Jak włączyć / wyłączyć zaokrąglone rogi w Microsoft Edge

Ten samouczek pokazuje, jak włączyć lub wyłączyć zaokrąglone rogi w przeglądarce Microsoft Edge na komputerze z systemem Windows 11/10 . Możesz włączyć lub wyłączyć zaokrąglone rogi kart przeglądarki oraz okien przeglądarki (zaokrąglone rogi wokół ramki okna przeglądarki) w celu wizualnego oddzielenia za pomocą natywnych opcji przeglądarki Edge. Jeśli funkcja zaokrąglonych rogów jest domyślnie włączona i nie podoba ci się, możesz ją wyłączyć w prostych krokach i odwrotnie. Poniższy obraz przedstawia okno Microsoft Edge z zaokrąglonymi rogami dla karty i ramką okna przeglądarki (która pokazuje zaokrąglone rogi na stronie internetowej).
Na poniższym obrazku widać okno przeglądarki bez zaokrąglonych rogów w przeglądarce Edge. Różnica jest dość wyraźna i możesz mieć dowolne ustawienie zgodnie ze swoimi wymaganiami.

Jak włączyć / wyłączyć zaokrąglone rogi w Microsoft Edge
Istnieją dwa wbudowane sposoby włączania i wyłączania zaokrąglonych rogów w przeglądarce Microsoft Edge. To są:
- Korzystanie ze strony Ustawienia
- Korzystanie ze strony Microsoft Edge Flags.
Sprawdźmy obie te opcje.
Włącz lub wyłącz Zaokrąglone rogi w przeglądarce Microsoft Edge na stronie Ustawienia
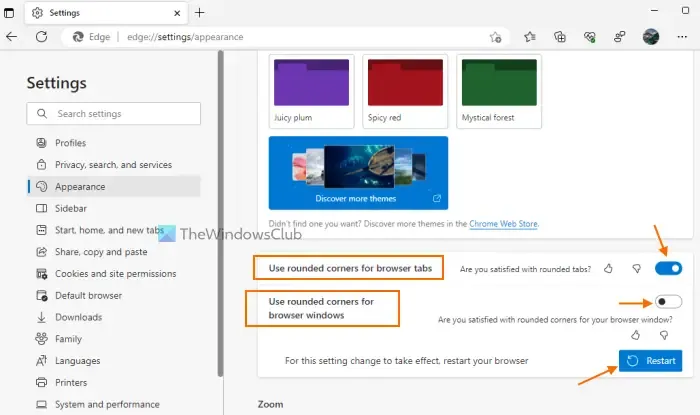
Funkcja włączania/wyłączania zaokrąglonych rogów w przeglądarce Microsoft Edge za pomocą strony Ustawienia jest obecnie dostępna w przeglądarce Microsoft Edge Canary — ale wkrótce zostanie wdrożona w wersji stabilnej.
Tam będziesz miał dwie opcje; jeden do zaokrąglonych rogów kart przeglądarki, a drugi do zaokrąglonych rogów okien przeglądarki. Stabilna wersja przeglądarki Microsoft Edge nie zawiera jeszcze takich opcji na stronie Ustawienia. Oto kroki:
- Otwórz przeglądarkę Microsoft Edge
- Użyj skrótu klawiszowego Alt+F, aby otworzyć okno Ustawienia i więcej
- Wybierz opcję Ustawienia w tym wyskakującym okienku
- Wybierz kategorię Wygląd z lewej sekcji strony Ustawienia
- Użyj przełącznika dostępnego dla opcji Użyj zaokrąglonych rogów dla kart przeglądarki i Użyj zaokrąglonych rogów dla okien przeglądarki, aby włączyć lub wyłączyć zaokrąglone rogi w przeglądarce Edge
- Naciśnij przycisk Uruchom ponownie , aby zastosować zmiany.
Włącz lub wyłącz zaokrąglone rogi w przeglądarce Microsoft Edge za pomocą strony Flagi
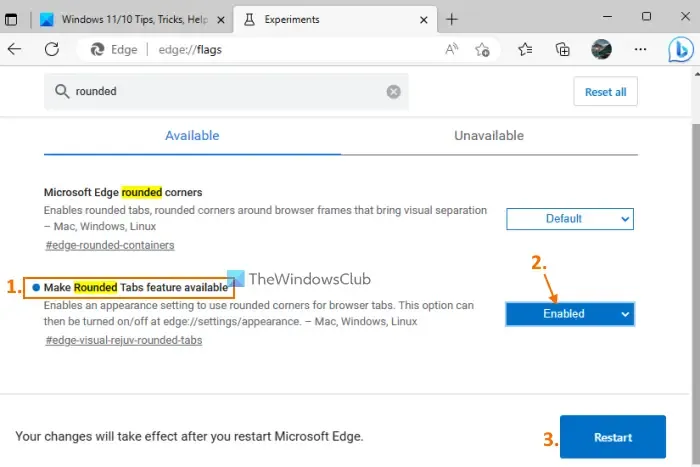
Zaokrąglone rogi na kartach przeglądarki w stabilnej wersji przeglądarki Microsoft Edge można włączać i wyłączać na stronie Flagi. Jednak stabilna wersja nie obsługuje jeszcze zaokrąglonych rogów opcji okien przeglądarki. Może pojawić się później, w miarę rozwoju funkcji. Aby skorzystać z tej funkcji, zaktualizuj przeglądarkę Edge do najnowszej wersji (jeśli jeszcze tego nie zrobiłeś) i wykonaj następujące kroki:
- Otwórz przeglądarkę Microsoft Edge
- Wpisz
edge://flagspage w pasku adresu lub w omniboksie i naciśnij klawisz Enter, aby otworzyć stronę Flagi lub stronę Eksperymenty - Użyj pola wyszukiwania, aby znaleźć opcję Udostępnij funkcję zaokrąglonych zakładek
- W przypadku tej opcji użyj menu rozwijanego i wybierz opcję Włączone
- Naciśnij przycisk Uruchom ponownie .
Teraz zobaczysz zaokrąglone rogi każdej karty, którą otworzysz w przeglądarce Edge.
Aby wyłączyć tę funkcję, możesz powtórzyć kroki opisane powyżej i wybrać opcję Domyślna z rozwijanego menu opcji Udostępnij funkcję zaokrąglonych zakładek. Użyj przycisku Uruchom ponownie, aby zastosować zmiany.
Jak włączyć zaokrąglone rogi w systemie Windows 11?
Funkcja zaokrąglonych rogów w systemie Windows 11 jest już dostępna w Eksploratorze plików, Notatniku, menu kontekstowym prawym przyciskiem myszy, menu Start itp. Jeśli jednak z jakiegoś powodu zaokrąglone rogi są wyłączone, włącz przyspieszenie sprzętowe i sprawdź, czy działa. Upewnij się również, że karta graficzna nie jest wyłączona. Jeśli tak, włącz go za pomocą Menedżera urządzeń. Możesz także pobrać narzędzie o nazwie Win11DisableRoundedCorners i uruchomić jego plik EXE, który pomaga przywrócić lub wyłączyć zaokrąglone rogi w systemie Windows 11 .
Jak wyłączyć Microsoft Edge WebView2?
Jeśli chcesz zapobiec automatycznej instalacji Microsoft Edge WebView2 Runtime na urządzeniach swojej organizacji, zaloguj się do centrum administracyjnego aplikacji Microsoft 365 i przejdź do opcji Dostosowywanie > Konfiguracja urządzenia > Ustawienia nowoczesnych aplikacji . Następnie odznacz opcję Włącz automatyczną instalację środowiska wykonawczego WebView2 dostępną dla Microsoft Edge WebView2.



Dodaj komentarz