Jak włączyć i skonfigurować dostęp pomocniczy na iPhonie
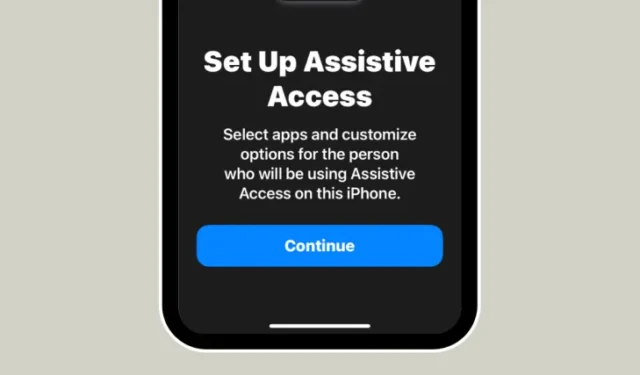
Co wiedzieć
- Dostęp wspomagający to funkcja ułatwień dostępu w systemie iOS zaprojektowana z myślą o osobach z niepełnosprawnością poznawczą, aby ułatwić im korzystanie z iPhone’a.
- Dostępny w systemie iOS 17 lub nowszym dostęp wspomagany usuwa niepotrzebne funkcje z systemu iOS i zastępuje je prostszym interfejsem, z którym łatwo się współpracuje.
- Możesz włączyć i skonfigurować dostęp asystujący na iPhonie, wybierając Ustawienia > Dostępność > Dostęp asystujący > Skonfiguruj dostęp asystujący i postępując zgodnie z instrukcjami wyświetlanymi na ekranie, aby skonfigurować go według własnych upodobań.
- Podczas konfiguracji dostęp wspomagany można skonfigurować z ograniczoną liczbą aplikacji, kontaktów, funkcji i opcji w aplikacji, aby zapobiec wyświetlaniu niechcianych elementów i animacji na ekranie.
Co to jest dostęp asystujący na iPhonie?
Dostęp wspomagany to funkcja ułatwień dostępu, która ułatwia osobom z niepełnosprawnością poznawczą korzystanie z iPhone’a. Dostęp wspomagany może pomóc tym użytkownikom uniknąć interakcji ze złożonymi opcjami, gestami, tekstami, obrazami i animacjami. Aby to osiągnąć, Apple zastąpiło złożone gesty i opcje łatwymi w użyciu przyciskami i prostszymi gestami.
Po włączeniu dostępu wspomagającego użytkownicy mogą ustawić wyświetlanie na ekranie głównym dużych ikon siatki lub dużych rzędów aplikacji z tekstem, dzięki czemu będą mogli łatwo zorientować się, z jaką aplikacją wchodzą w interakcję. Oferując minimalny interfejs, Apple dba o to, aby osoby z niepełnosprawnością poznawczą nie były przytłoczone niepotrzebnymi opcjami i animacjami.
Aplikacje w trybie dostępu wspomaganego zostały również zoptymalizowane pod kątem prostszego interfejsu użytkownika i opcji o dużych rozmiarach, dzięki czemu ich zawartość jest łatwa do rozszyfrowania, a mniej potrzebne treści są usuwane z interfejsów. Na przykład aplikacja Połączenia zastąpi aplikację Telefon i umożliwi wykonywanie połączeń tylko do wybranych osób, a Wiadomości można skonfigurować tak, aby zawierały tylko klawiaturę emoji, aby pomóc osobom preferującym komunikację wizualną.
Podobnie aplikacja Zdjęcia będzie wyświetlać duże miniatury w dwóch kolumnach zamiast małych podglądów i nie będzie wyświetlać opcji powiększania zdjęcia ani edytowania go. To samo dotyczy aplikacji Aparat, którą można skonfigurować tak, aby wyświetlała ograniczone opcje, takie jak Zdjęcia, Selfie lub Wideo. Za pomocą tego interfejsu możesz tylko przechwytywać wideo lub zdjęcia, a aplikacja nie będzie przytłaczać użytkowników różnymi ustawieniami aparatu.
Czego potrzebujesz, aby skonfigurować dostęp asystujący na iPhonie?
Chociaż włączenie funkcji dostępu wspomaganego jest dość proste, jest kilka rzeczy, o których należy pamiętać lub które należy skonfigurować przed włączeniem tej funkcji na iPhonie.
- Upewnij się, że Twój iPhone ma system iOS 17 lub nowszy.
- Upewnij się, że iPhone został sparowany ze wszystkimi sieciami bezprzewodowymi, z którymi ma się łączyć.
- Skonfiguruj Face ID dla osoby, która będzie używać tego iPhone’a.
- Alternatywnie możesz ustawić numeryczne hasło urządzenia składające się z 4 lub 6 cyfr. Można unikać haseł, ponieważ mogą stać się zbyt skomplikowane dla zainteresowanej osoby. Możesz uniknąć dodawania hasła, jeśli osoba, dla której konfigurujesz iPhone’a, może nie czuć się z tym komfortowo.
- Przed włączeniem dostępu wspomagającego upewnij się, że wszystkie aplikacje, których może potrzebować dana osoba, zostały już zainstalowane.
- Jeśli konfigurujesz iPhone’a dla osoby z niepełnosprawnością poznawczą, upewnij się, że zapisałeś numery kontaktowe i adresy e-mail tylko ważnych osób. Unikaj dodawania informacji kontaktowych osób, z którymi często się nie komunikują.
Jak skonfigurować i włączyć dostęp asystujący na iPhonie
Po skonfigurowaniu iPhone’a zgodnie z wymaganiami opisanymi w poprzedniej sekcji, możesz przystąpić do włączania na nim dostępu wspomagającego, postępując zgodnie z poniższymi instrukcjami. Aby rozpocząć, otwórz aplikację Ustawienia na iPhonie.
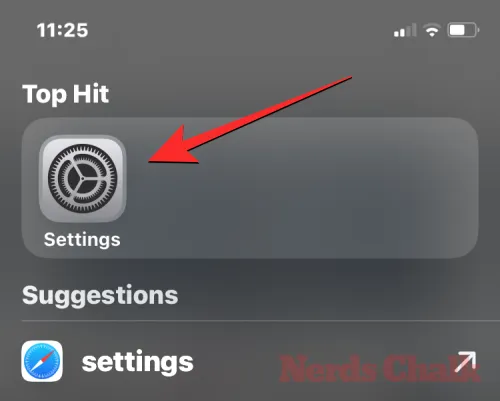
W Ustawieniach przewiń w dół i wybierz Dostępność .
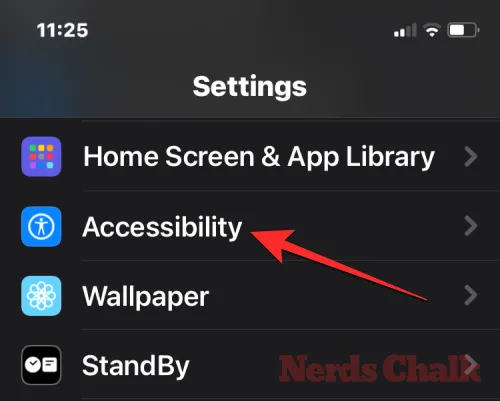
Na ekranie Dostępność dotknij Dostęp wspomagany w sekcji „Ogólne”.
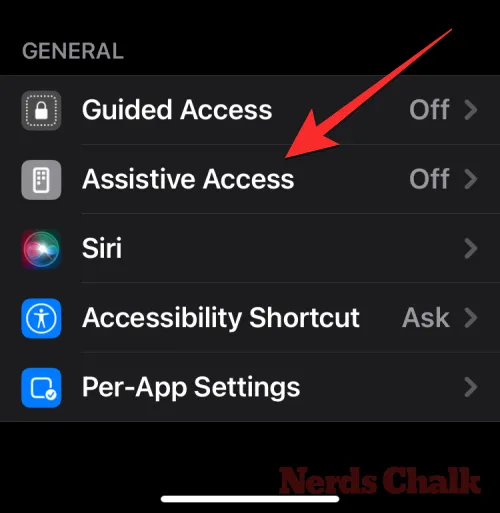
Na następnym ekranie dotknij Skonfiguruj dostęp wspomagający .

Zobaczysz teraz ekran Skonfiguruj dostęp asystujący. Tutaj dotknij Kontynuuj , aby rozpocząć proces instalacji.
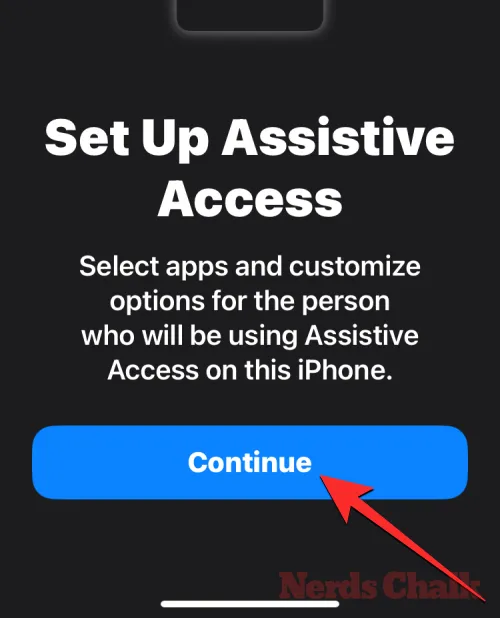
Na następnym ekranie Apple poinformuje, z kim jest powiązany ten iPhone, pokazując nazwę i adres e-mail użyty do skonfigurowania iPhone’a.
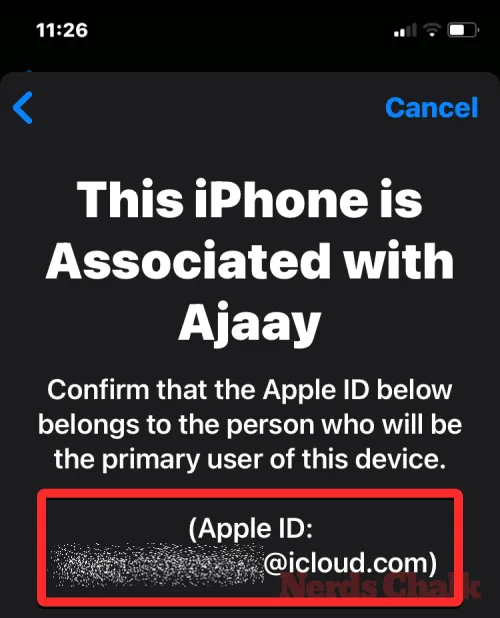
Zaleca się skonfigurowanie dostępu wspomagającego przy użyciu identyfikatora Apple ID osoby, która będzie z niego korzystać. Jeśli więc istniejący Apple ID należy do Ciebie, ale konfigurujesz go dla kogoś innego, możesz kliknąć Zmień Apple ID na dole i postępować zgodnie z instrukcjami wyświetlanymi na ekranie, aby dodać kolejne konto Apple na iPhonie. Jeśli identyfikator Apple ID wyświetlany na ekranie jest prawidłowy, możesz zamiast tego kliknąć Kontynuuj .
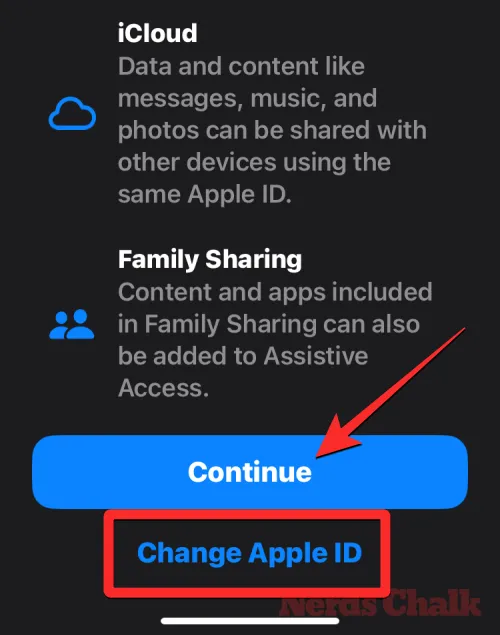
W następnym kroku zostaniesz poproszony o wybranie stylu wyglądu ekranu głównego. Możesz wybrać opcję Wiersze lub Siatka . Wiersze wyświetlają listę dostępnych aplikacji ze zwiększonym rozmiarem tekstu, natomiast Siatka wyświetla Twoje aplikacje z dużymi ikonami aplikacji w 2 kolumnach. Po wybraniu preferowanego stylu wyglądu kliknij Kontynuuj na dole.
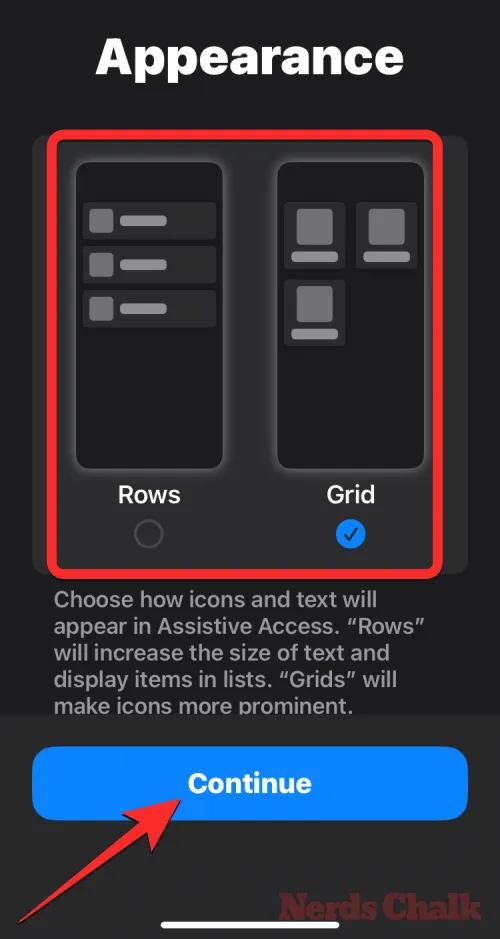
Dojdziesz teraz do ekranu Wybierz aplikacje. Tutaj zobaczysz kilka wybranych aplikacji wymienionych w sekcji „Zoptymalizowane pod kątem dostępu wspomagającego” i zgodnie z etykietą te aplikacje zostaną skonfigurowane do współpracy z dostępem wspomaganym. Na razie do ekranu głównego Dostępu wspomagającego możemy także dodać następujące aplikacje – Połączenia , Aparat , Wiadomości i Zdjęcia . Aby dodać dowolną z tych aplikacji, dotknij zielonej ikony Plus po lewej stronie wybranej aplikacji.
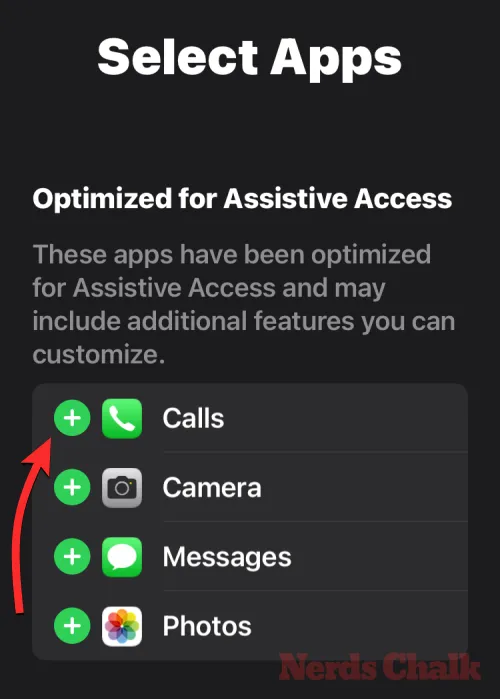
Po dodaniu aplikacji z tej sekcji pojawi się nowy ekran z prośbą o skonfigurowanie ustawień i funkcji wybranej aplikacji. Na przykład, gdy dodasz aplikację Połączenia z powyższej listy do ekranu głównego Dostępu wspomagającego, będziesz mieć możliwość wyboru, od kogo możesz odbierać połączenia na tym iPhonie (od wszystkich lub tylko wybranych kontaktów), do kogo możesz wykonywać połączenia (dodając kontakty do tej listy) oraz przełączaj dialer, klawiaturę i głośnik dla połączeń. Po zakończeniu konfigurowania ustawień aplikacji możesz kliknąć Kontynuuj u dołu ekranu, aby potwierdzić te ustawienia.
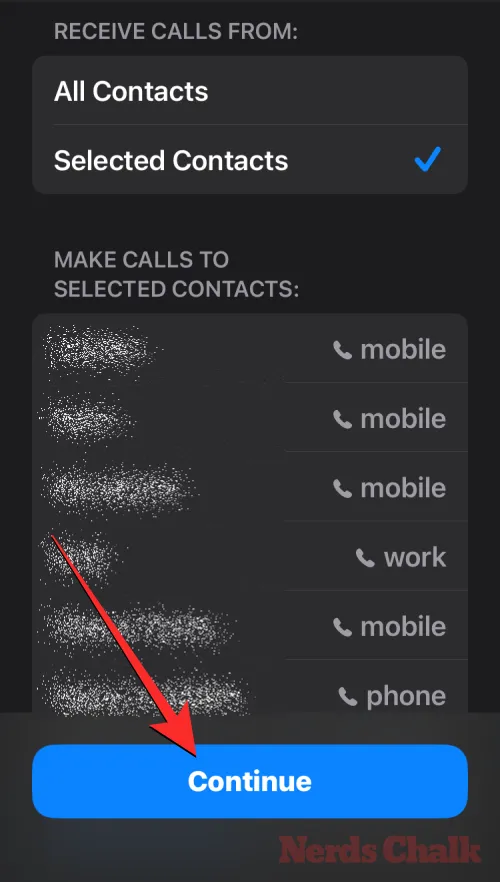
Możesz powtórzyć powyższy krok, aby skonfigurować inne zoptymalizowane aplikacje z powyższej listy. Oto podgląd możliwości konfiguracji aplikacji Aparat , Wiadomości i Zdjęcia .
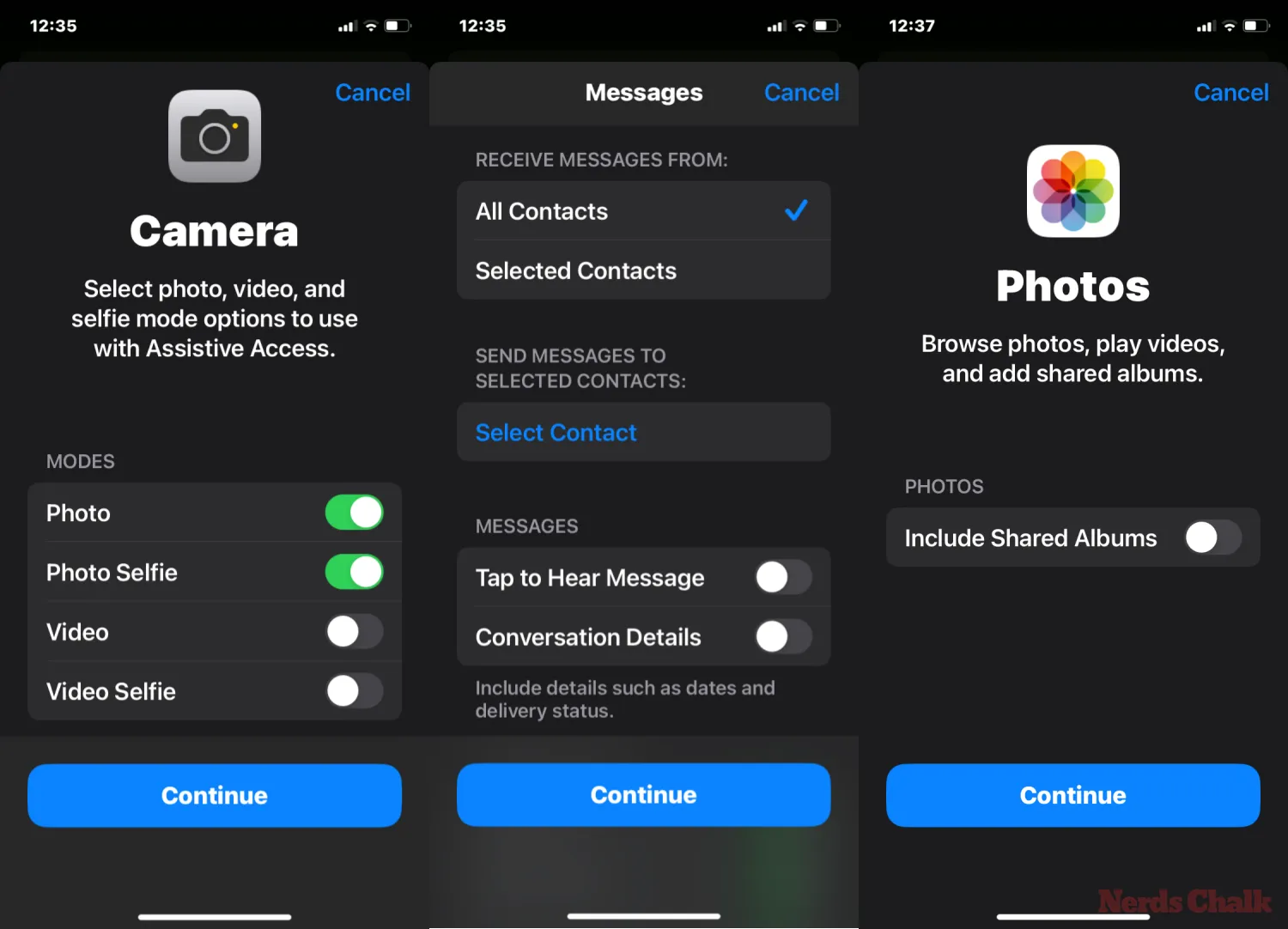
Gdy dodasz aplikacje do dostępu wspomagającego, pojawią się one w sekcji „Wybrane aplikacje” na ekranie Wybierz aplikacje.
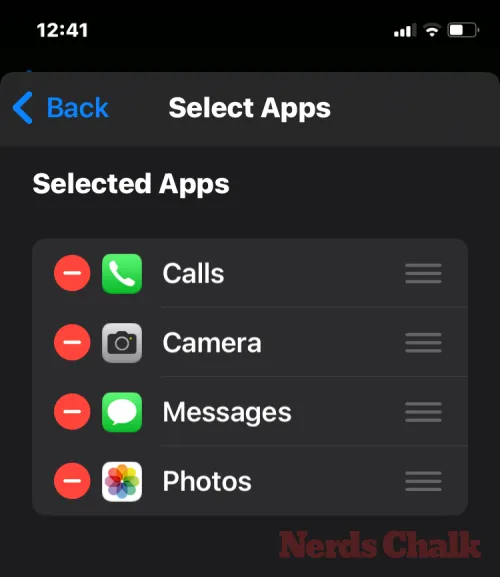
Możesz także przeglądać inne aplikacje, które nie są zoptymalizowane pod kątem dostępu wspomagającego, przesuwając palcem w dół do sekcji „Więcej aplikacji” na ekranie Wybierz aplikacje. W tej sekcji zobaczysz listę wszystkich aplikacji zainstalowanych na iPhonie. Aby dodać je do ekranu głównego Dostępu wspomagającego, dotknij zielonej ikony Plus po lewej stronie wybranej aplikacji.

Podobnie jak wcześniej konfigurowałeś zoptymalizowane aplikacje, dodanie niektórych aplikacji z listy „Więcej aplikacji” spowoduje wyświetlenie dodatkowych ekranów, na których możesz skonfigurować ustawienia aplikacji. W przeciwieństwie do skonfigurowanych aplikacji, dodanie dowolnej aplikacji z listy „Więcej aplikacji” umożliwi jedynie zarządzanie uprawnieniami wybranej aplikacji, ale nie wyświetli opcji zarządzania zawartością aplikacji.
Załóżmy, że chcesz dodać aplikację Gmail do listy „Wybrane aplikacje”. Kiedy wybierzesz aplikację, iOS wyświetli teraz monity o różne pozwolenia, na które możesz zezwolić lub nie dla wybranej aplikacji. W zależności od wybranej aplikacji zostaniesz poproszony o przyznanie jej uprawnień, takich jak dostęp do Kontaktów, Face ID, Ruchu i kondycji, Zdjęć, Aparatu i Mikrofonu. W tych monitach możesz wybrać opcję Zezwalaj lub Nie zezwalaj, w zależności od rodzaju dostępu, jaki chcesz przyznać tej aplikacji. Po dokonaniu wyboru możesz kliknąć Kontynuuj, aby przejść do następnego monitu, aż wybrana aplikacja zostanie dodana do listy aplikacji.
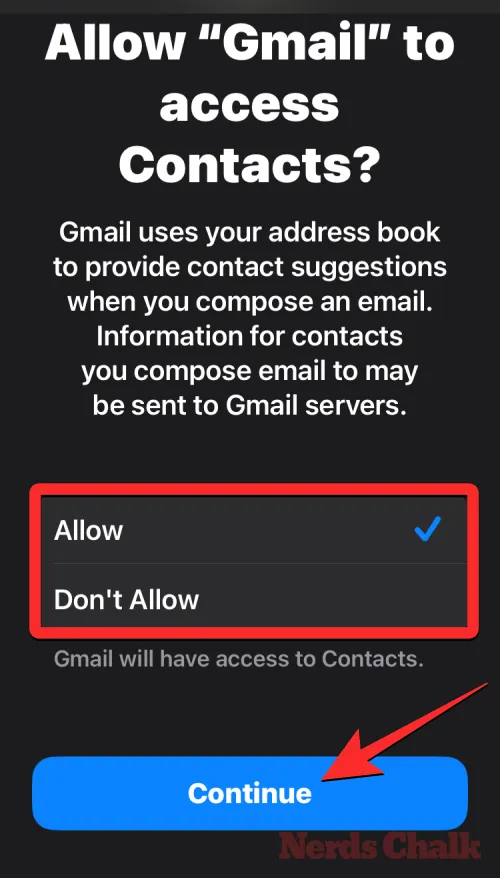
Możesz dodać dowolną liczbę aplikacji, które chcesz widzieć na ekranie głównym Dostępu wspomagającego, ale ponieważ naszym celem jest uproszczenie interfejsu, sugerujemy dodawanie tylko naprawdę niezbędnych aplikacji. Gdy będziesz zadowolony z aplikacji dodanych do sekcji „Wybrane aplikacje”, możesz kliknąć Kontynuuj na dole, aby przejść do następnego kroku.
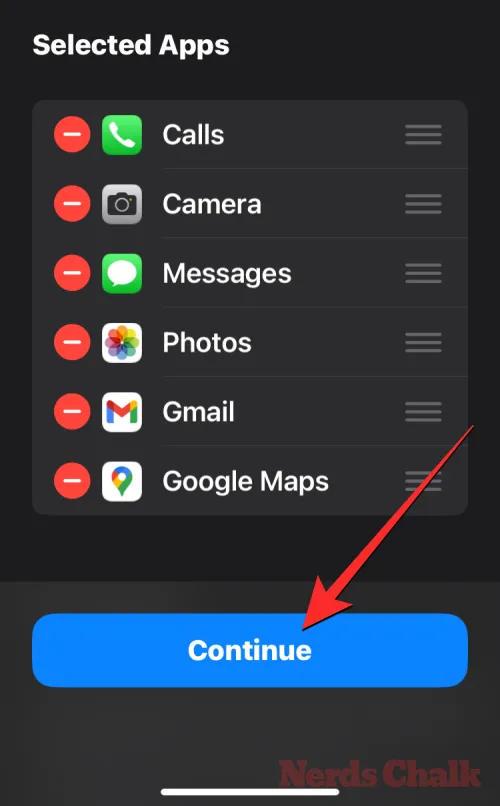
Gdy to zrobisz, przejdziesz do ekranu Korzystanie z dostępu wspomagającego. W tym miejscu Apple wyjaśni kilka sposobów działania systemu iOS z włączonym dostępem wspomaganym. Po przeczytaniu tych szczegółów i wyjaśnieniu tego osobie, która może korzystać z dostępu wspomagającego, możesz kliknąć opcję Kontynuuj u dołu, aby kontynuować.
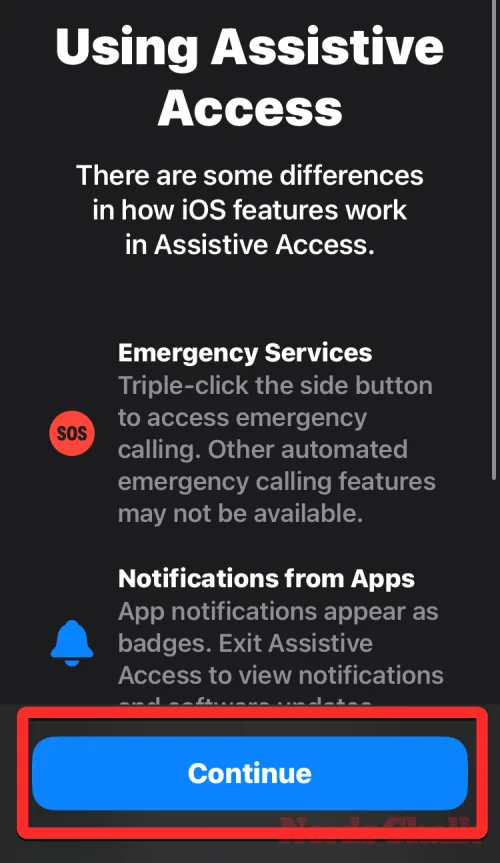
Na następnym ekranie iOS poinformuje Cię, czy na iPhonie skonfigurowano Face ID i hasło urządzenia. Jeśli zostały odpowiednio skonfigurowane, możesz kliknąć Kontynuuj na dole, aby kontynuować, lub możesz wybrać Zmień ustawienia zabezpieczeń , aby zmienić identyfikator twarzy i hasło urządzenia.
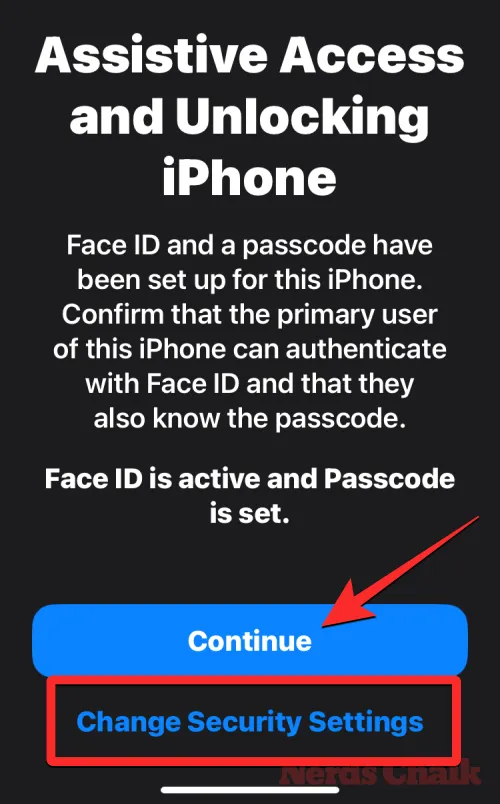
Dojdziesz teraz do ekranu Ustaw hasło dostępu wspomagającego, na którym możesz wprowadzić 4-cyfrowy kod dostępu , aby wejść i wyjść z dostępu wspomaganego na iPhonie. To hasło może różnić się od hasła urządzenia, które mogłeś już ustawić na iPhonie, ale jeśli osoba, która ma korzystać z dostępu wspomagającego, może mieć trudności, możesz zachować to samo hasło dla urządzenia i dostępu wspomaganego.

Na następnym ekranie będziesz musiał ponownie wprowadzić hasło wpisane na ostatnim ekranie.
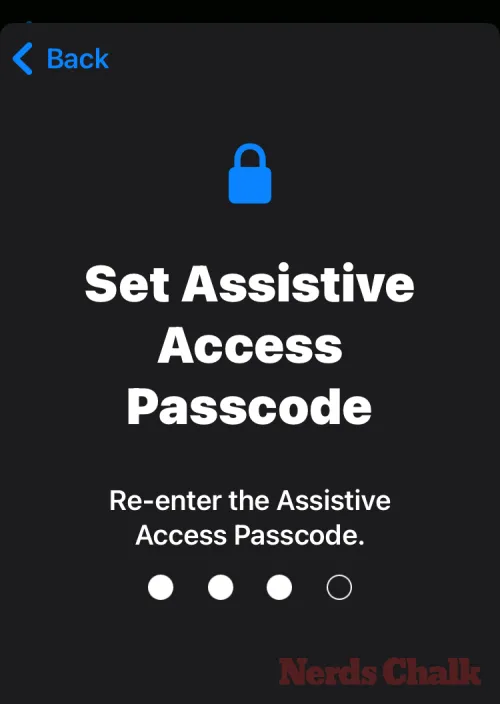
iOS wyświetli teraz monit o skonfigurowanie Apple ID odzyskiwania na wypadek, gdy Ty lub ta osoba zapomnicie hasła dostępu wspomagającego. Jeśli chcesz dodać Apple ID do odzyskiwania, możesz stuknąć opcję Ustaw Apple ID odzyskiwania lub opcję Nie teraz , aby całkowicie ominąć ten krok.
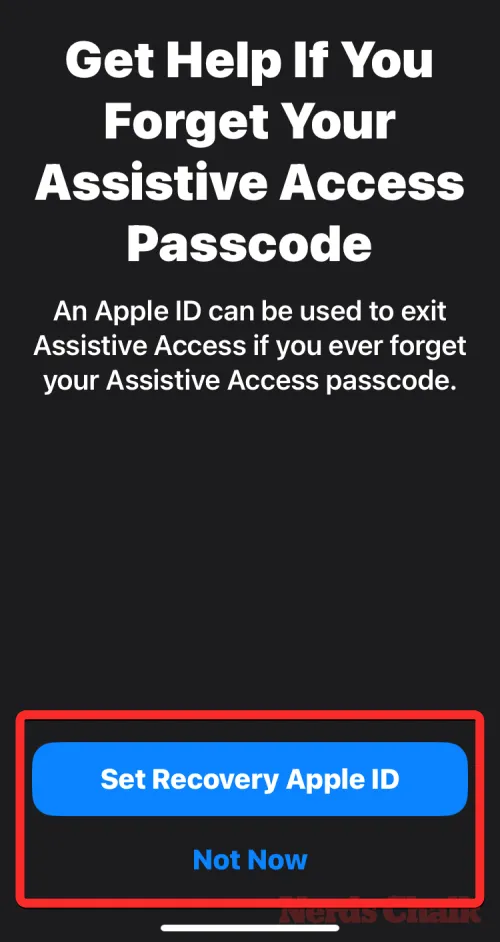
iOS wyjaśni teraz, w jaki sposób należy wyjść z dostępu wspomagającego po jego włączeniu. Można to zrobić, naciskając trzykrotnie przycisk boczny, wpisując hasło dostępu wspomagającego i wybierając opcję Wyjdź z dostępu wspomaganego. Gdy już zrozumiesz, jak to działa, możesz kliknąć Kontynuuj u dołu, aby kontynuować.
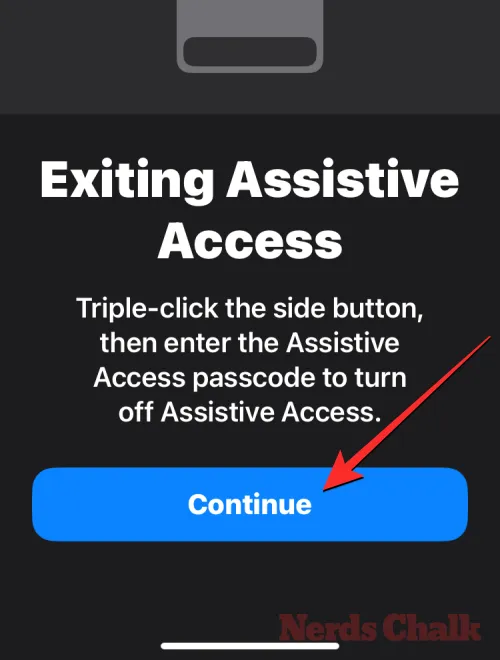
Zobaczysz teraz ekran „Dostęp pomocniczy jest gotowy do użycia”. Możesz stuknąć opcję Rozpocznij korzystanie z dostępu wspomagającego , aby od razu włączyć ten tryb, lub stuknąć opcję Wejdź później , jeśli chcesz włączyć go w innym czasie.
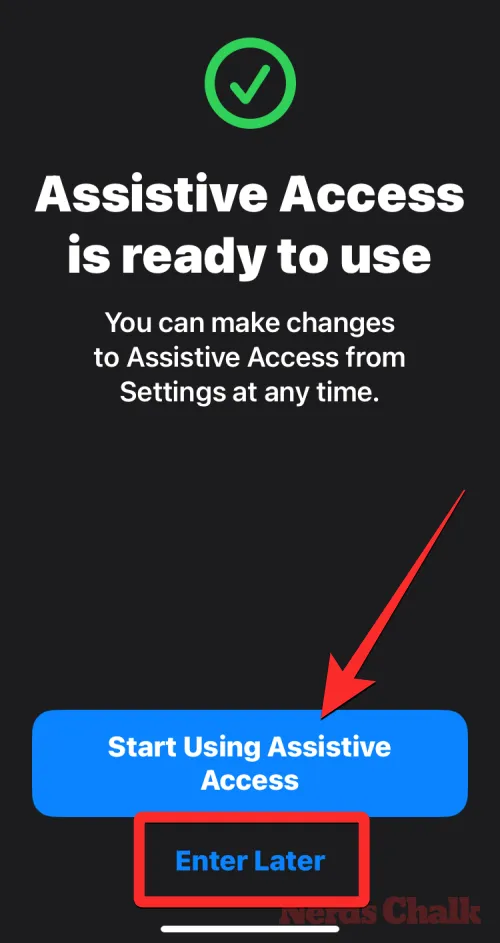
Jeśli wybrałeś pierwszą opcję, tj. Rozpocznij korzystanie z dostępu wspomagającego, zostaniesz poproszony o wprowadzenie hasła dostępu wspomagającego na ekranie.
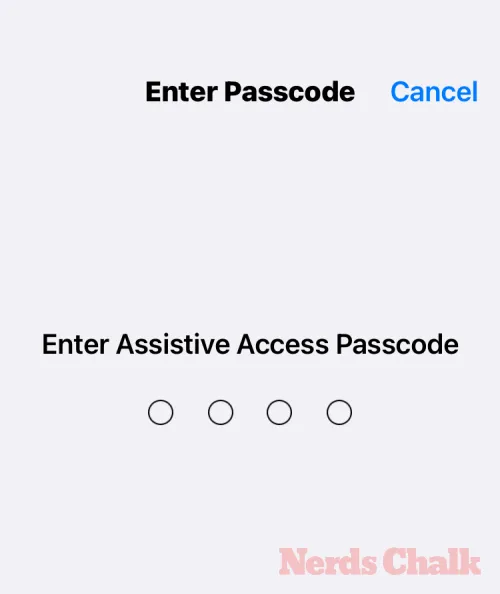
Gdy tylko wprowadzisz to hasło, ekran stanie się czarny i wyświetli się komunikat „Wprowadzanie dostępu wspomaganego”.
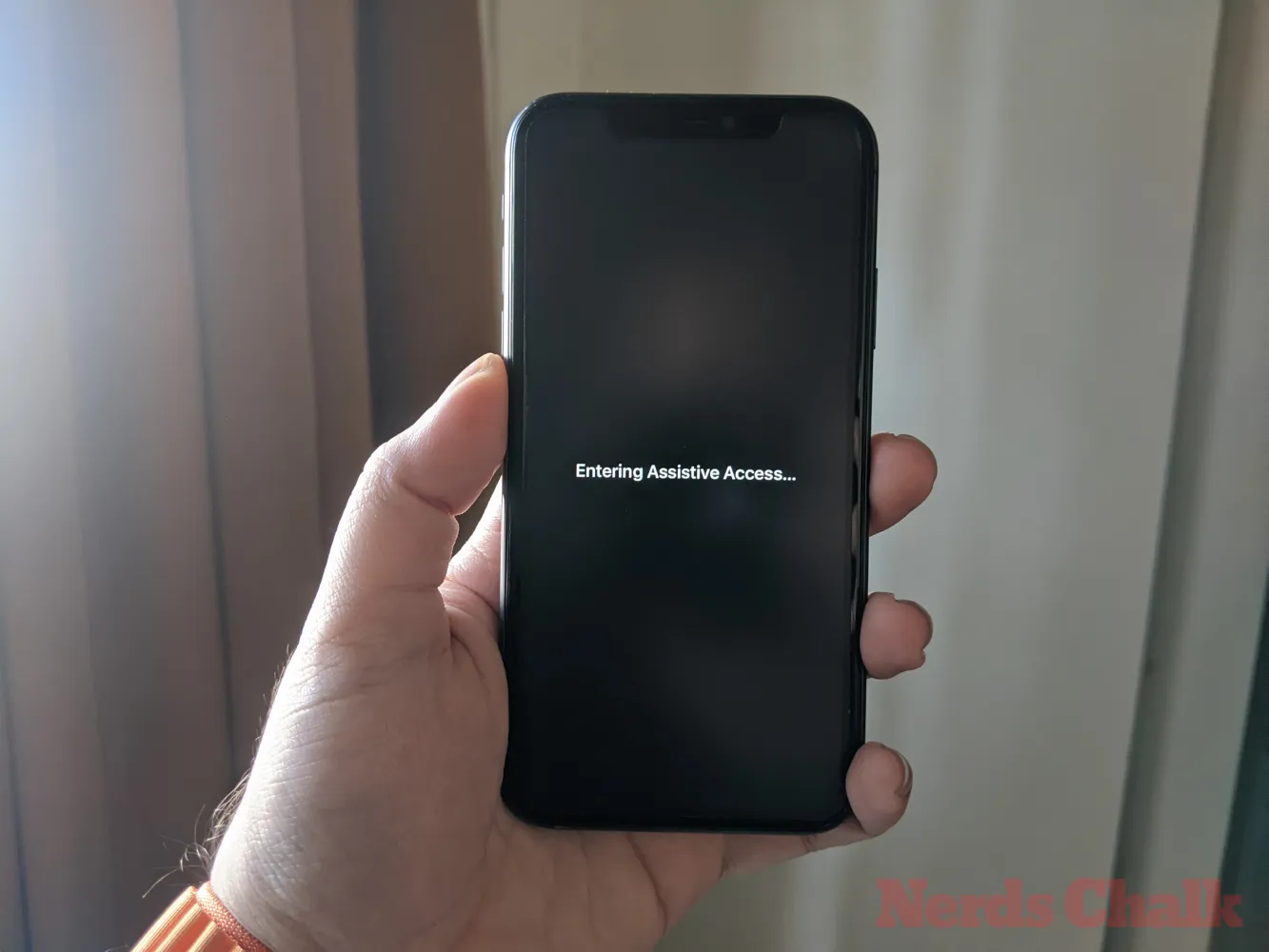
W ciągu kilku sekund zobaczysz ekran główny Assistive Access na iPhonie i od tego momentu możesz zacząć z niego korzystać.

To wszystko, co musisz wiedzieć o włączaniu i konfigurowaniu dostępu wspomagającego na iPhonie.



Dodaj komentarz