Jak wyłączyć powiadomienia z poradami i sugestiami w systemie Windows 11
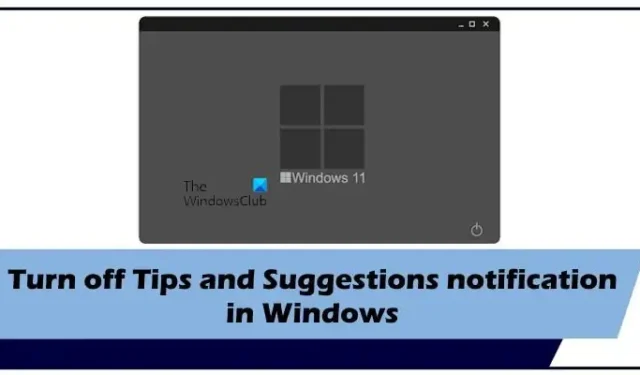
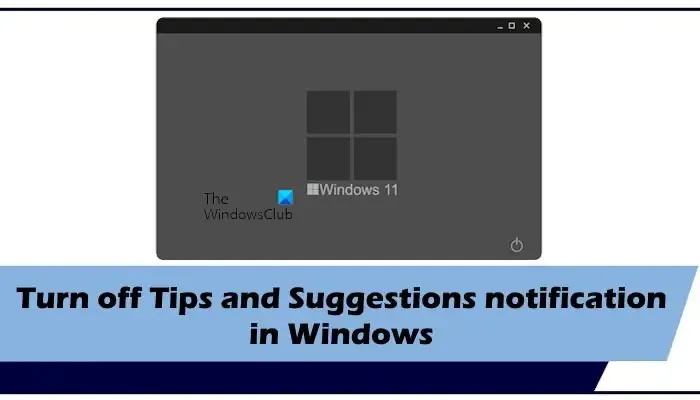
Jak wyłączyć powiadomienia z poradami i sugestiami w systemie Windows 11
Powiadomienia z poradami i sugestiami w systemie Windows 11 możemy wyłączyć na trzy proste sposoby. Skorzystaj z poniższych metod, aby wyłączyć powiadomienia z poradami i sugestiami w systemie Windows 11.
- Poprzez ustawienia systemowe
- Za pośrednictwem Edytora rejestru
- Za pośrednictwem lokalnego edytora zasad grupy
Zaczynajmy.
1] W ustawieniach systemowych
Najłatwiejszym sposobem wyłączenia powiadomień z poradami i sugestiami w systemie Windows 11 jest skorzystanie z Ustawień systemowych. Aby to zrobić, wykonaj poniższe kroki:
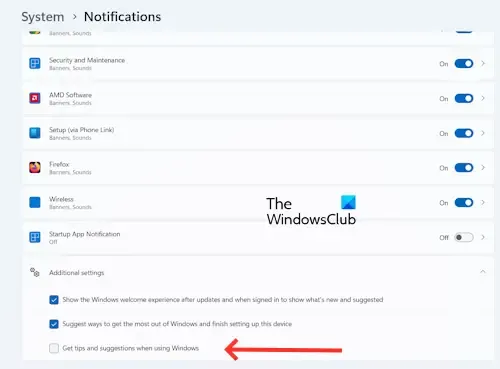
- Naciśnij przycisk „Start” i kliknij „Ustawienia” lub możesz nacisnąć klawisz Windows + I.
- Kliknij System.
- Kliknij Powiadomienia.
- Przewiń w dół i rozwiń sekcję „Ustawienia dodatkowe”.
- Teraz odznacz „Otrzymuj wskazówki i sugestie dotyczące korzystania z systemu Windows”, aby wyłączyć tę funkcję.
Po wykonaniu powyższych kroków powiadomienia z poradami i sugestiami zostaną wyłączone na komputerze z systemem Windows 11. Jeśli chcesz ponownie włączyć tę funkcję w przyszłości, wykonaj te same kroki i zaznacz pole wyboru „Uzyskaj wskazówki i sugestie dotyczące korzystania z systemu Windows”.
2] Za pomocą Edytora rejestru
Druga metoda polega na wyłączeniu powiadomień z poradami i sugestiami za pośrednictwem Edytora rejestru. Ta funkcja wprowadza pewne modyfikacje w Edytorze rejestru systemu Windows. Ta metoda ma charakter techniczny w porównaniu z innymi metodami. Zanim przejdziesz dalej, utwórzpunkt przywracania, ponieważ pomoże to w przywróceniu ustawień systemu Windows w przypadku wystąpienia problemu. Sugerujemy również wykonanie kopii zapasowej rejestru przed kontynuowaniem.
Skorzystaj z poniższych instrukcji, aby wyłączyć powiadomienia z poradami i sugestiami na komputerze z systemem Windows. Postępuj ostrożnie zgodnie z instrukcjami, ponieważ wszelkie nieprawidłowe modyfikacje Edytora rejestru mogą spowodować niestabilność systemu.
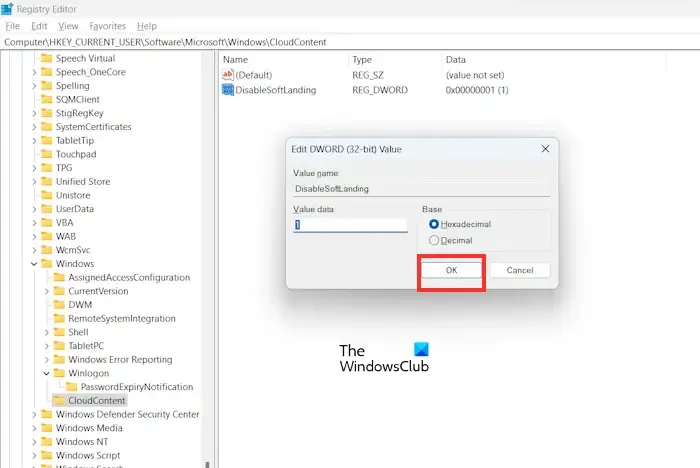
Aby uruchomić skrzynkę, naciśnij klawisz Windows + R. Wpisz regedit w polu wyszukiwania i naciśnij. Kliknij Tak w monicie UAC. Spowoduje to otwarcie Edytora rejestru. Teraz przejdź do następującej ścieżki. Najprostszym sposobem przejścia do poniższej ścieżki jest skopiowanie jej i wklejenie w pasku adresu Edytora rejestru.
HKEY_LOCAL_MACHINE\SOFTWARE\Policies\Microsoft\Windows\CloudContent
Jeśli w Windows brakuje podklucza CloudContent klucz, musisz go utworzyć. W tym celu kliknij prawym przyciskiem myszy folder Windows i wybierz Nowy > Klucz. Nazwij to CloudContent.
Kliknij prawym przyciskiem myszy pusty obszar po prawej stronie okna i wybierz Nowy > Wartość DWORD (32-bitowa). Nazwij wartość „DisableSoftLanding” i naciśnij Enter. Kliknij dwukrotnie ten nowo utworzony wpis i ustaw jego Dane wartości na 1.
Teraz kliknij OK, aby zapisać zmiany.
Zamknij okno Edytora rejestru i uruchom ponownie komputer z systemem Windows. Powiadomienia o wskazówkach i sugestiach zostaną wyłączone na komputerze po ponownym uruchomieniu. Jeśli chcesz włączyć tę funkcję, wykonaj te same kroki i zmień dane wartości na 0. Możesz też usunąć wpis DisableSoftLanding.
3] Za pośrednictwem lokalnego edytora zasad grupy
Trzecią metodą jest wyłączenie powiadomień z poradami i sugestiami w systemie Windows 11 za pośrednictwem lokalnego edytora zasad grupy. Użytkownicy systemu Windows 11 Home mogą pominąć ten krok, ponieważ Edytor lokalnych zasad grupy nie jest dostępny w wersjach systemu Windows 11 Home. Wykonaj poniższe kroki, aby wyłączyć powiadomienia z poradami i sugestiami.
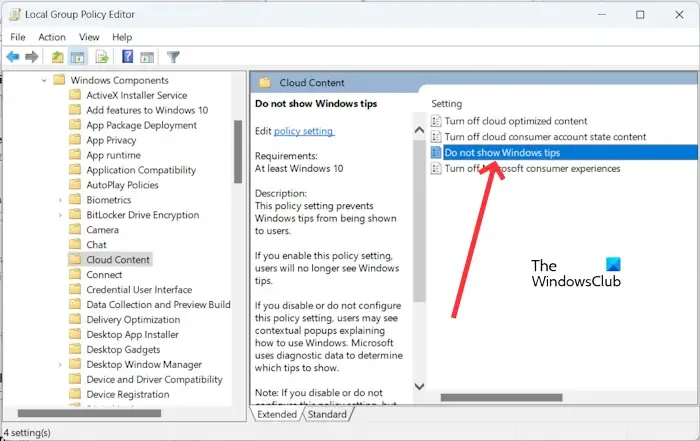
Naciśnij klawisz Windows + R. Wpisz gpedit.msc w polu wyszukiwania i naciśnij OK. Spowoduje to otwarcie Edytora lokalnych zasad grupy.
W Edytorze rejestru przejdź do następującej ścieżki:
Konfiguracja komputera > Szablony administracyjne > Składniki systemu Windows > Treść w chmurze
Wybierz Włączone i kliknij Zastosuj oraz .OK
Teraz uruchom ponownie komputer z systemem Windows. Aby cofnąć zmiany, wykonaj te same kroki i wybierz opcję Wyłączone.
Mam nadzieję, że ten artykuł pomógł Ci wyłączyć powiadomienia z poradami i sugestiami na komputerze.
Jak wyłączyć wyświetlanie ciekawych faktów, wskazówek, sztuczek i nie tylko na ekranie blokady?
Możesz łatwo wyłączyć funkcję „Uzyskaj ciekawe fakty, porady, wskazówki i inne informacje na ekranie blokady” w systemie Windows 11. Korzystając z Ustawień systemowych. Otwórz Ustawienia > Personalizacja > Ekran blokady. Teraz rozwiń ekran Personalizuj ekran blokady. Odznacz opcję „Otrzymuj ciekawe fakty, porady, triki i nie tylko na ekranie blokady”. Ta opcja nie będzie dostępna, jeśli na ekranie blokady używasz Windows Spotlight.
Jak wyłączyć sugerowane działania w systemie Windows 11?
Aby wyłączyć sugerowane działania w systemie Windows 11. Otwórz system Ustawienia > System > Schowek. Teraz wyłącz przełącznik Sugerowane działania, aby wyłączyć tę funkcję.



Dodaj komentarz