Jak wyłączyć funkcję Palm Check w systemie Windows 11/10
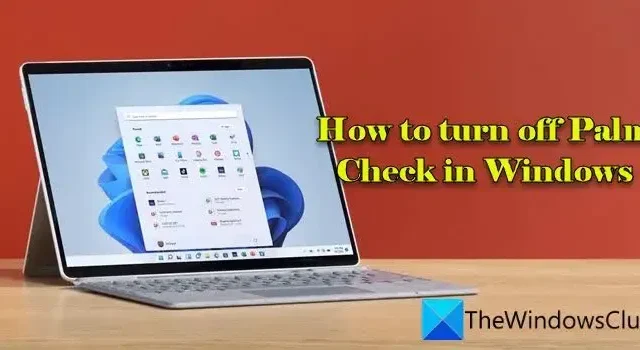
W tym poście pokażemy jak wyłączyć Palm Check na komputerze z systemem Windows 11/10. Palm Check to funkcja zaprojektowana, aby zapobiegać rejestrowaniu niezamierzonych dotknięć lub ruchów dłoni lub innych części dłoni jako danych wejściowych podczas pisania. Często występuje w ustawieniach touchpada na urządzeniach z powierzchniami wrażliwymi na dotyk, takimi jak laptopy.
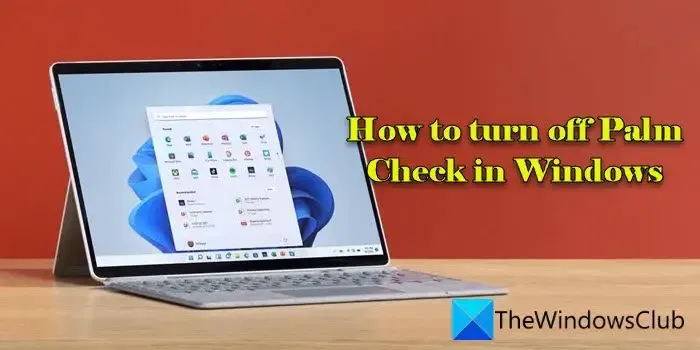
W niektórych sytuacjach warto wyłączyć funkcję Palm Check lub podobną funkcję odrzucania dłoni, aby uzyskać precyzyjną kontrolę nad każdym wejściem touchpada (na przykład podczas grania lub uruchamiania aplikacji lub zadań, które mogą wymagać jednoczesnego pisania i używania touchpada). W tym poście zobaczymy, jak wyłączyć Palm Check na komputerze z systemem Windows 11/10.
Co to jest Palm Check na touchpadzie?
Dłonie lub inne części dłoni mogą przypadkowo dotknąć touchpada podczas pisania, co może spowodować niezamierzone ruchy kursora lub kliknięcia. Touchpady z funkcją Palm Check wykrywają nacisk lub wzorce związane z pisaniem i ignorują przypadkowe dotknięcia lub nacisk dłoni, umożliwiając aktywne pisanie bez przypadkowego klikania lub przesuwania kursora.
Jak wyłączyć funkcję Palm Check w systemie Windows 11/10
Gdy wyłączysz Sprawdzanie dłoni, touchpad będzie bardziej czuły na niezamierzone ruchy kursora, jeśli przypadkowo położysz na nim dłoń. Jeśli jednak uznasz tę funkcję za zbyt restrykcyjną, możesz wyłączyć funkcję Palm Check w systemie Windows 11/10, postępując zgodnie z poniższymi metodami:
- Wyłącz funkcję Palm Check w ustawieniach touchpada
- Wyłącz Palm Check za pomocą Edytora rejestru
Zobaczmy to szczegółowo.
1] Wyłącz funkcję Palm Check w ustawieniach touchpada
Kliknij zakładkę Elan w Właściwościach myszy wyskakujące okienko. Twój ELAN Smart-Pad pojawi się na liście w sekcji Urządzenia. Kliknij przycisk Opcje. Spowoduje to wyświetlenie okna, w którym możesz skonfigurować działanie niektórych funkcji touchpada (gesty lub dotknięcia) na komputerze z systemem Windows 11/10.
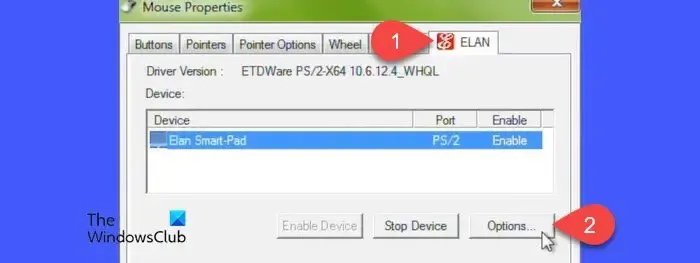
Kliknij zakładkę Dodatkowe. Następnie kliknij PalmTracking. Zmniejsz ustawienie czułości PalmTracking, przesuwając suwak w lewo (w kierunku Minimum).
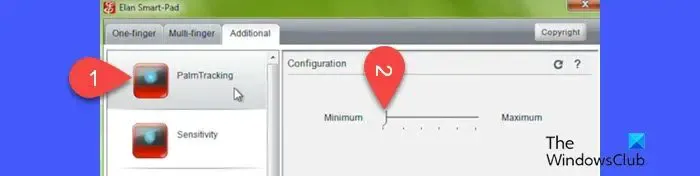
Kliknij Zastosuj, a następnie OK, aby zamknąć okno. Uruchom ponownie komputer, aby zastosować zmiany na komputerze z systemem Windows 11/10.
Podobnie w przypadku touchpada Synapticss możesz wykonać poniższe kroki, aby wyłączyć funkcję Palm Check w ustawieniach touchpada:
Otwórz okno Właściwości myszy i kliknij Ustawienia urządzenia zakładka. Wybierz urządzenie Touchpad i kliknij przycisk Ustawienia.

W oknie Właściwości touchpada Synaptics wybierz PalmCheck-Enhanced i kliknij znajdującą się obok niej ikonę Koła zębatego.
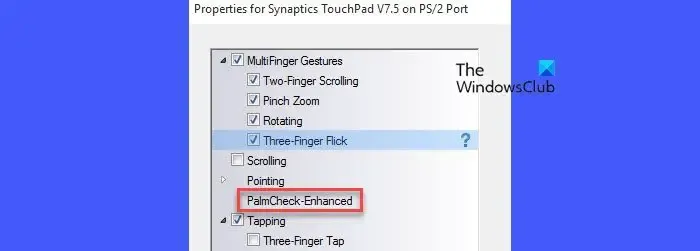
Przeciągnij suwak PalmCheck w w lewo (w kierunku Wyłącz) w wyskakującym okienku PalmCheck-Enhanced. Kliknij Zamknij, następnie Zastosuj, a następnie OK. Uruchom ponownie komputer, aby zastosować zmiany.
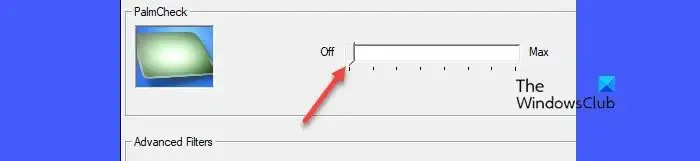
2] Wyłącz Palm Check za pomocą Edytora rejestru
Poniższa metoda demonstruje proces dla touchpada Synapticss. Postępuj ostrożnie i wykonaj kopię zapasową danych i rejestru przed dokonaniem jakichkolwiek modyfikacji.
Naciśnij Win+R i wpisz „regedit” w oknie dialogowym Uruchom. Naciśnij klawisz Enter. Kliknij przycisk Tak w wyskakującym okienku Kontrola konta użytkownika.Kontrola konta użytkownika.Kontrola konta użytkownika.. a>
Przejdź do następującej ścieżki w oknie Edytora rejestru:
Computer\HKEY_LOCAL_MACHINE\SOFTWARE\Synaptics\SynTP\TouchPad
Kliknij dwukrotnie klawisz PalmDetectConfig w prawym panelu. Ustaw Dane wartości na 0, zachowując podstawę jako szesnastkową i kliknij przycisk OK.
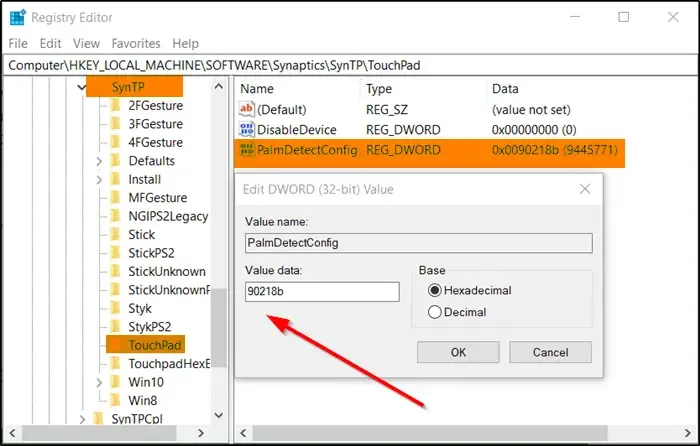
Powtórz powyższy proces również dla następującej ścieżki:
Computer\HKEY_LOCAL_MACHINE\SOFTWARE\Synaptics\OEM\TouchPad
Zamknij Edytor rejestru i uruchom ponownie komputer, aby zmiany zaczęły obowiązywać.
Mam nadzieję, że to pomoże.
Jak włączyć touchpad w systemie Windows 11?
włączenie touchpada na komputerze z systemem Windows 11 jest dość łatwe. Naciśnij Win+I, aby otworzyć Ustawienia systemu Windows. Przejdź do Bluetooth & urządzenia > Touchpad. Poszukaj przełącznika przełącznika touchpada nad ustawieniami touchpada. Przełącz przełącznik do pozycji Wł., aby włączyć touchpad. Możesz też nacisnąć Win+X, aby wyświetlić menu Power User i wybrać Menedżer urządzeń. Przejdź do opcji Myszy i inne urządzenia wskazujące, kliknij prawym przyciskiem myszy urządzenie touchpad i wybierz Włącz urządzenie.



Dodaj komentarz