Jak wyłączyć aplikacje zweryfikowane przez firmę Microsoft w systemie Windows 11
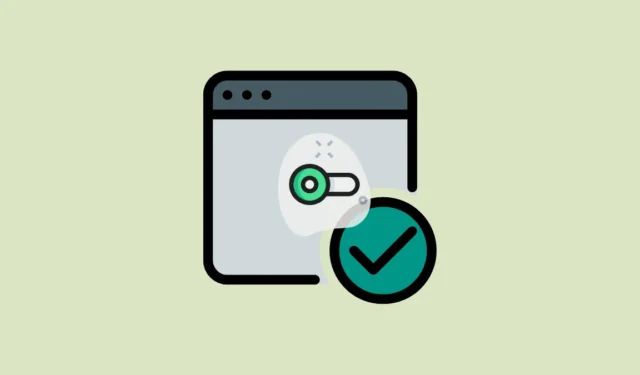
Podczas instalowania aplikacji innej firmy na komputerze z systemem Windows mógł się pojawić komunikat „Aplikacja, którą próbujesz zainstalować, nie jest aplikacją zweryfikowaną przez firmę Microsoft”, który czasami uniemożliwia instalację aplikacji.
Ten komunikat jest zwykle wyświetlany w przypadku aplikacji innych firm pobieranych z Internetu. Na szczęście to nie koniec świata i możesz łatwo ominąć tę ścianę.
Istnieje wiele sposobów, aby to zrobić, w zależności od posiadanej wersji systemu Windows. Ale zanim do tego przejdziemy, zrozummy, co dokładnie oznacza system Windows przez aplikacje „zweryfikowane przez Microsoft”.
Co to są aplikacje zweryfikowane przez firmę Microsoft?
Oznacza to po prostu aplikacje pochodzące ze sklepu Microsoft. Firma Microsoft umożliwia również zewnętrznym programistom cyfrowe podpisywanie ich aplikacji przy użyciu technologii Microsoft Authenticode w celu zapewnienia integralności danych, a także zapobiegania pojawianiu się okien dialogowych podczas próby zainstalowania oprogramowania.
Ponieważ jednak nie każdy programista decyduje się na to, od czasu do czasu możesz zobaczyć wyskakujące okienko z ostrzeżeniem. Nie oznacza to, że aplikacja jest szkodliwa lub złośliwa, ale przenosi również odpowiedzialność za upewnienie się, że aplikacja nie jest złośliwa na twoje barki.
Teraz, gdy już wiesz, czym są aplikacje zweryfikowane przez Microsoft, przejdźmy do tego, jak wyłączyć komunikat.
Wyłącz aplikację zweryfikowaną przez firmę Microsoft w aplikacji Ustawienia
Najpierw przejdź do menu Start i kliknij ikonę „Ustawienia”.
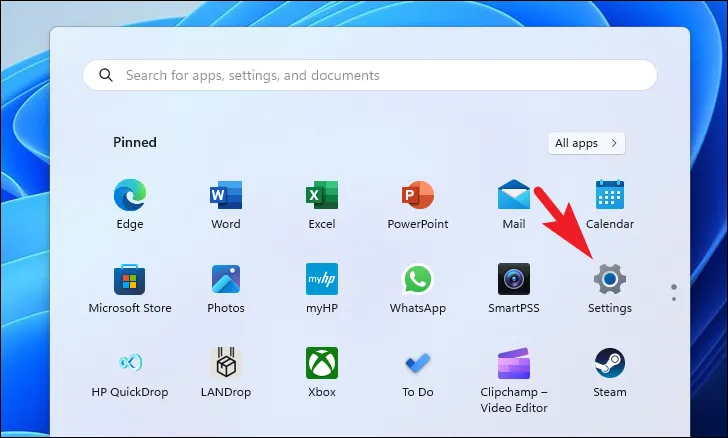
Następnie kliknij kartę „Aplikacje” na lewym pasku bocznym, aby kontynuować.
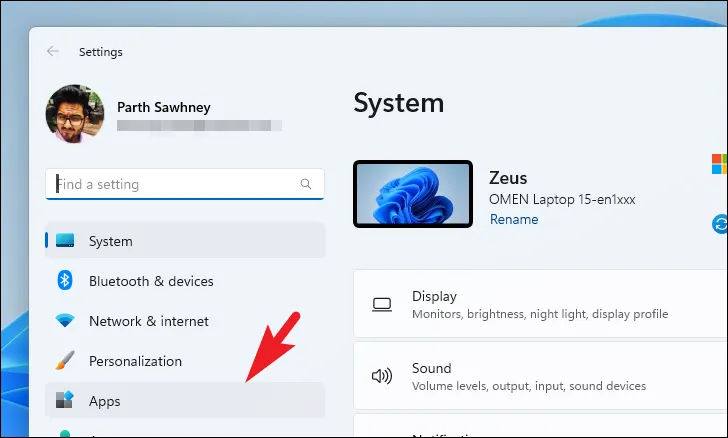
Następnie kliknij kafelek „Zaawansowane ustawienia aplikacji” w prawej sekcji.
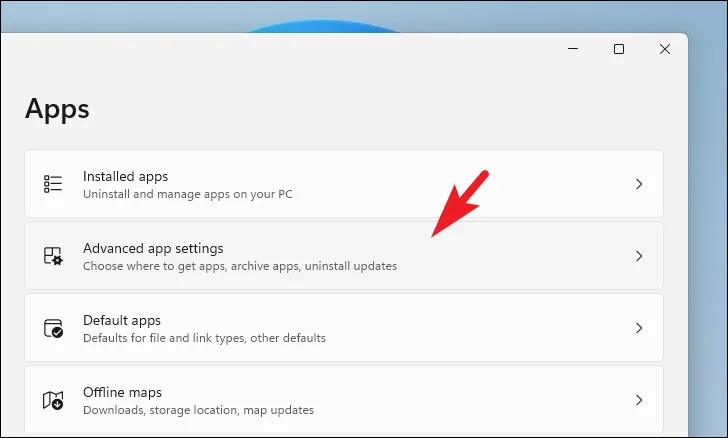
Na następnym ekranie kliknij menu rozwijane na kafelku „Wybierz, skąd pobrać aplikacje”.
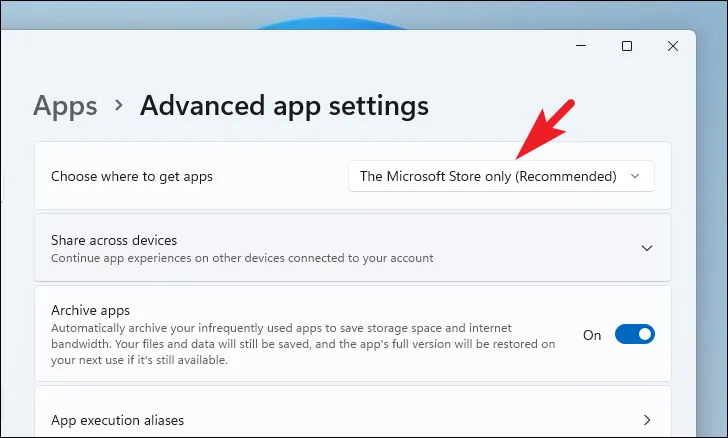
Następnie kliknij opcję „Wszędzie” z listy.
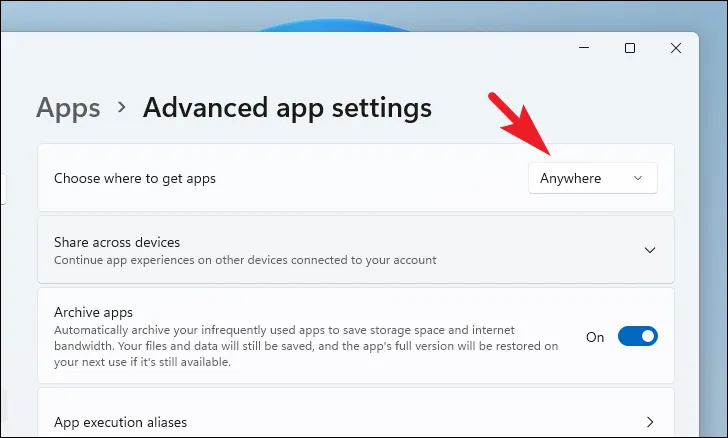
Powinieneś teraz móc instalować dowolne aplikacje w swoim systemie z dowolnego miejsca. Pamiętaj jednak, że odpowiedzialność za zapewnienie, że te aplikacje są bezpieczne dla Twojego systemu, spoczywa teraz na Tobie.
Użyj Edytora zasad grupy
Możesz także użyć Edytora zasad grupy, aby wprowadzić tę zmianę, jeśli wygodniej jest z niego korzystać lub jeśli musisz zmienić ustawienie dla grupy komputerów w Twojej organizacji.
Najpierw przejdź do menu Start i wpisz „Zasady grupy”, aby przeprowadzić wyszukiwanie. Następnie kliknij kafelek „Edytor zasad grupy”, aby kontynuować.

Następnie kliknij sekcję „Konfiguracja komputera”, aby ją rozwinąć. Następnie kliknij dwukrotnie „Szablony administracyjne”. Na koniec rozwiń sekcję „Składniki systemu Windows”.
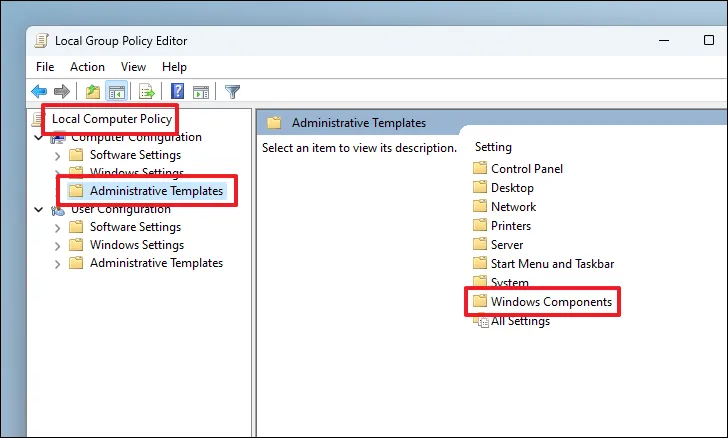
Następnie zlokalizuj i kliknij folder „Windows Defender SmartScreen”.
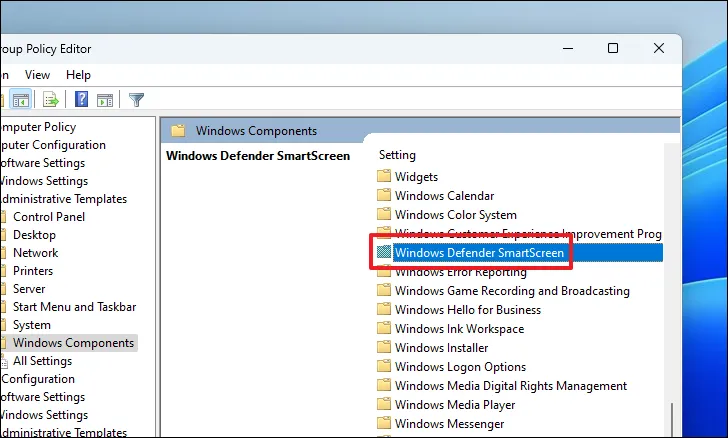
Następnie kliknij dwukrotnie folder „Eksplorator”, aby kontynuować.
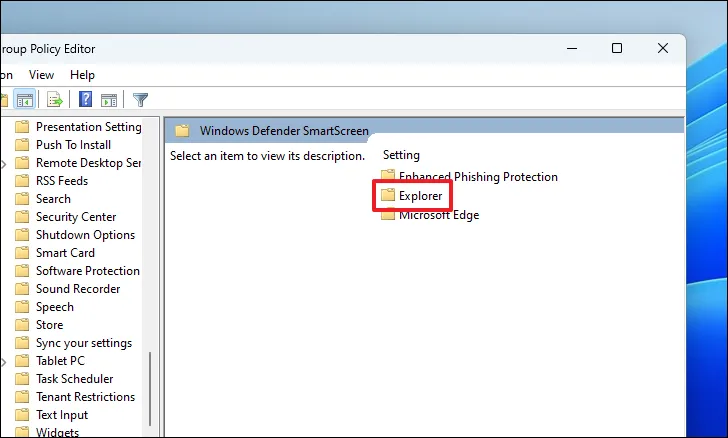
Następnie kliknij ustawienie „Konfiguruj kontrolę instalacji aplikacji”, aby kontynuować. Spowoduje to otwarcie nowego okna na ekranie.

Teraz najpierw kliknij opcję „Włączone”. Następnie kliknij menu rozwijane w sekcji „Opcje” i wybierz opcję „Wyłącz zalecenia”. Na koniec kliknij przyciski „Zastosuj” i „OK”, aby zapisać zmiany.
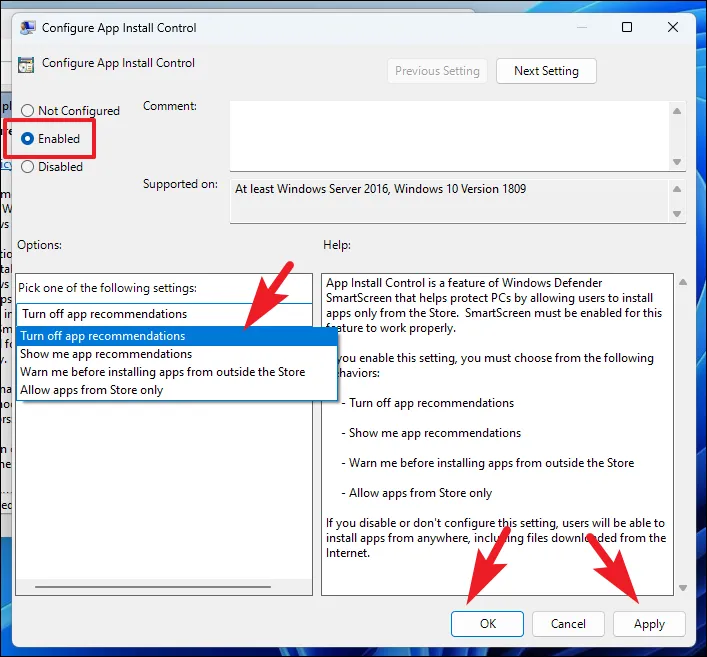
Całkowicie wyłącz Microsoft Store
Jeśli trafiłeś tutaj, szukając sposobu na całkowite wyłączenie sklepu Microsoft Store, postępuj zgodnie z poniższymi instrukcjami. Możesz to osiągnąć za pomocą narzędzi „Edytor rejestru”, „Edytor zasad grupy” lub „Zasady bezpieczeństwa lokalnego”. Dla Twojej wygody wymieniliśmy je wszystkie tutaj.
Korzystanie z Edytora rejestru
Najpierw przejdź do menu Start i wpisz „Rejestr”, aby przeprowadzić wyszukiwanie. W wynikach wyszukiwania kliknij kafelek „Edytor rejestru”.
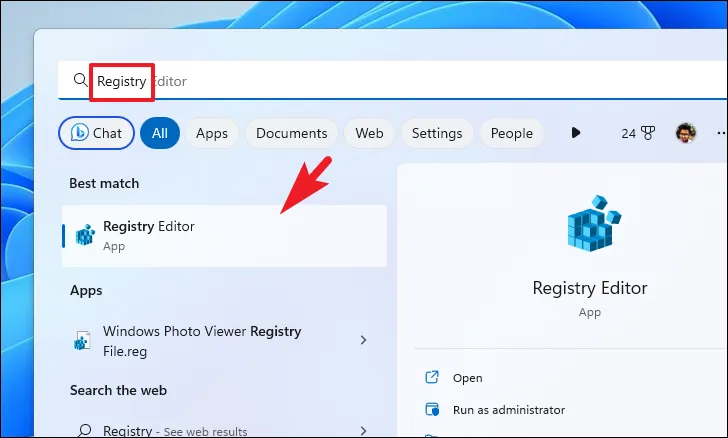
Następnie skopiuj i wklej lub wpisz poniższy adres w pasku adresu i naciśnij Enter, aby do niego przejść.
HKEY_LOCAL_MACHINE\SOFTWARE\Policies\Microsoft\
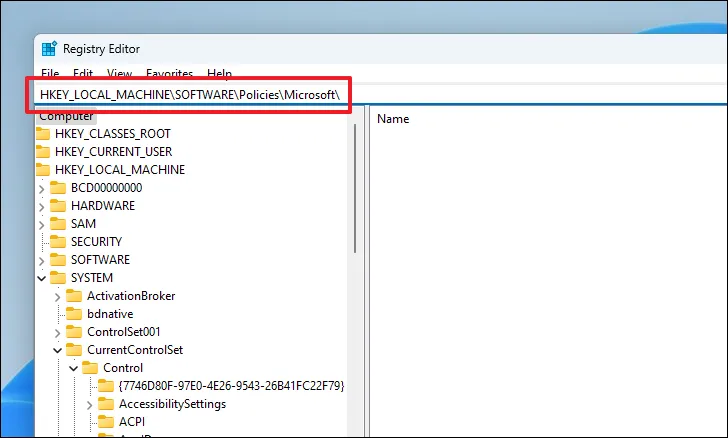
Następnie kliknij prawym przyciskiem myszy klawisz „Microsoft” i najedź kursorem na opcję „Nowy”. Następnie kliknij opcję „Klucz” i zmień nazwę nowego klucza na WindowsStore.

Po utworzeniu klucza przejdź do prawej części okna i kliknij prawym przyciskiem myszy, aby wyświetlić menu kontekstowe. Następnie najedź kursorem na opcję „Nowy” i wybierz opcję „DWORD”. Upewnij się, że zmieniłeś nazwę pliku DWORD na RemoveWindowsStore.
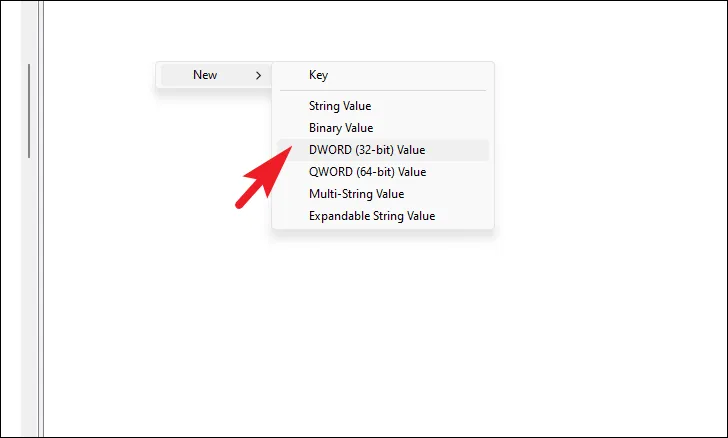
Po zakończeniu kliknij dwukrotnie plik DWORD „RemoveWindowsStore” i wprowadź 0wartość w polu. Następnie kliknij „OK”, aby zapisać zmiany.
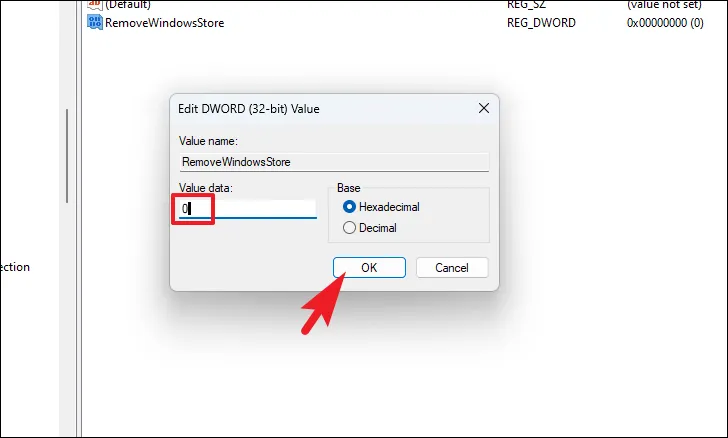
Po zakończeniu uruchom ponownie komputer, aby zmiany zaczęły obowiązywać.
Użyj Edytora zasad grupy
Przejdź do menu Start i wpisz „Zasady grupy”, aby przeprowadzić wyszukiwanie. W wynikach wyszukiwania kliknij kafelek „Edytor zasad grupy”.
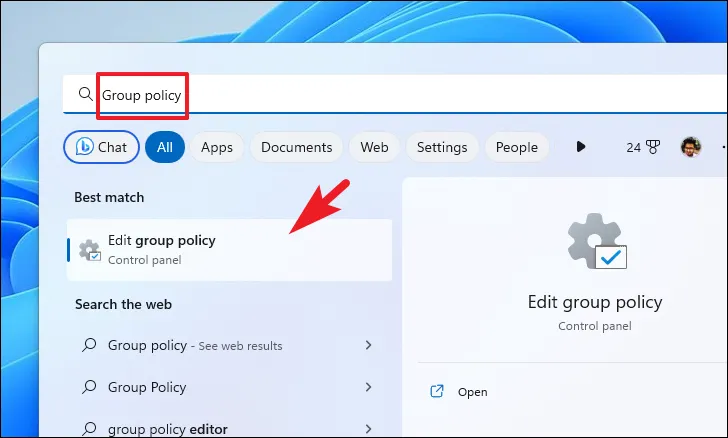
Następnie kliknij dwukrotnie opcję „Konfiguracja komputera”. Następnie rozwiń opcję „Szablon administracyjny”. Następnie kliknij dwukrotnie sekcję „Składniki systemu Windows”.
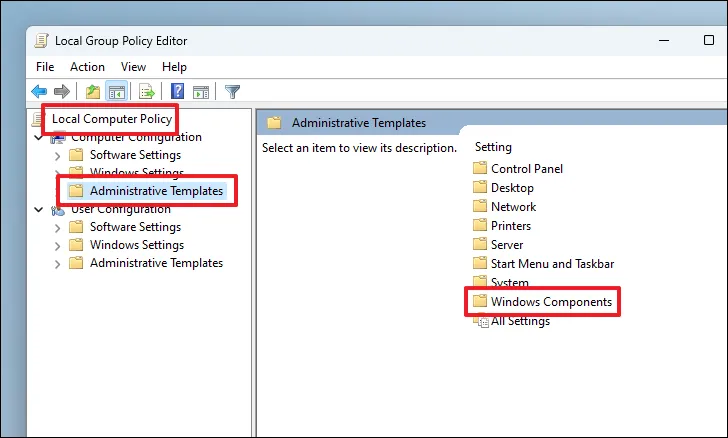
Następnie kliknij opcję „Zapisz”. Następnie w prawej części okna kliknij dwukrotnie opcję „Sklep”.
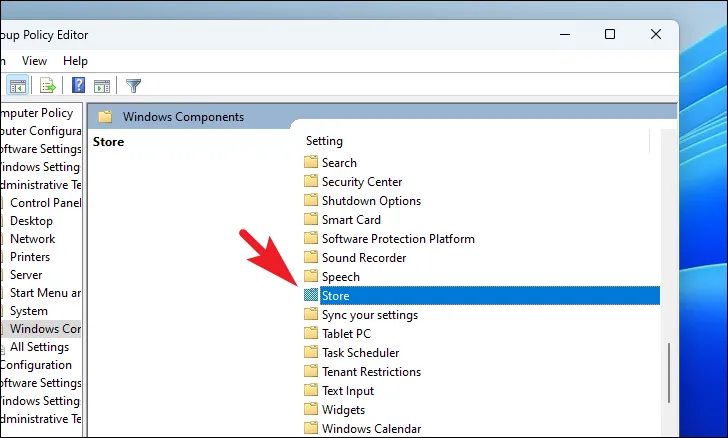
Następnie kliknij dwukrotnie ustawienie „Wyłącz aplikację Sklepu”. Spowoduje to wyświetlenie okna nakładki na ekranie.
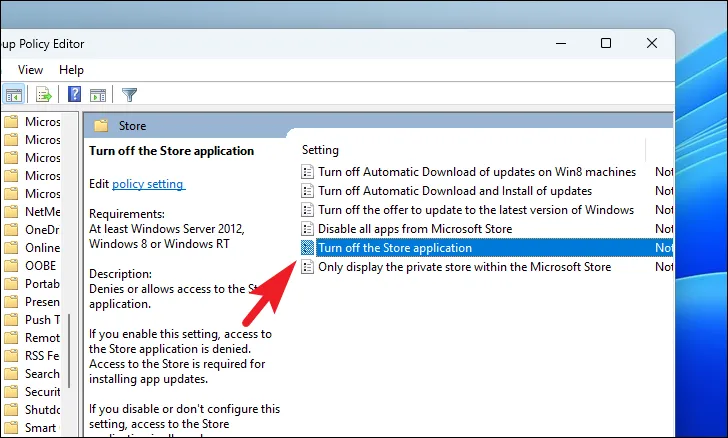
W oknie właściwości kliknij opcję „Włączone”, a następnie kliknij przyciski „Zastosuj” i „OK”, aby zapisać zmiany. Po zakończeniu uruchom ponownie komputer, aby zmiany zaczęły obowiązywać.
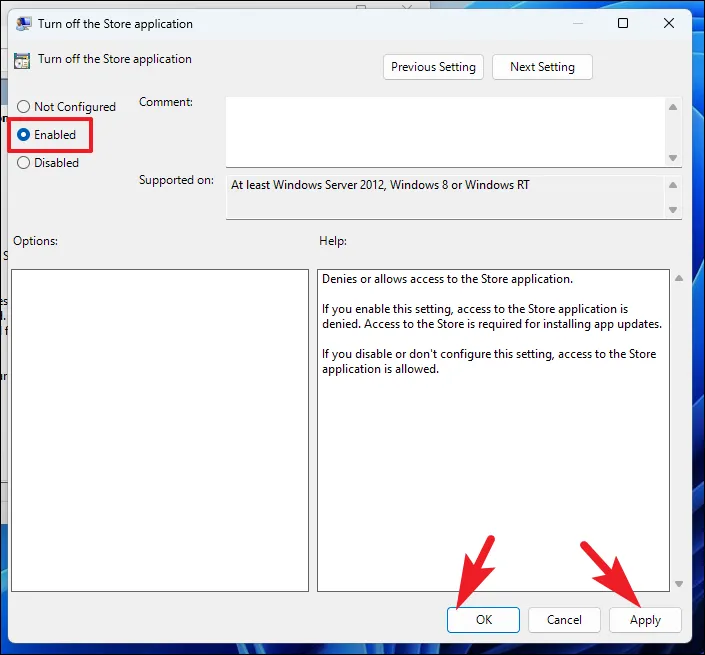
Użyj lokalnych zasad bezpieczeństwa
Przejdź do menu Start i wpisz „Zabezpieczenia lokalne”, aby kontynuować. Następnie w wynikach wyszukiwania kliknij kafelek „Zasady bezpieczeństwa lokalnego”.
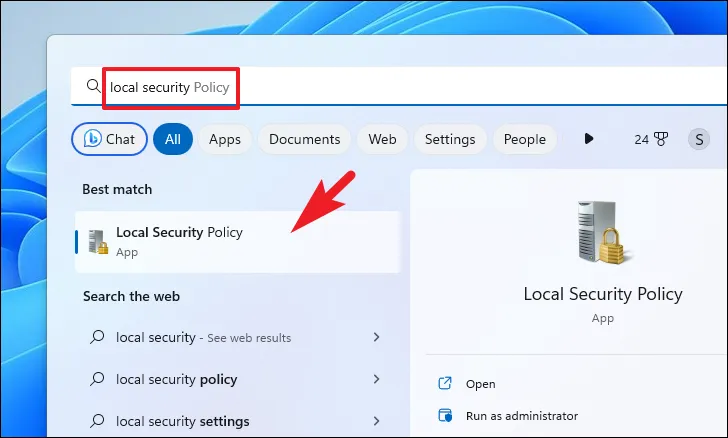
Następnie upewnij się, że wybrałeś opcję „Ustawienia zabezpieczeń” w lewej części okna. Następnie kliknij dwukrotnie sekcję „Zasady ograniczeń oprogramowania”, aby ją rozwinąć. Następnie kliknij opcję „Dodatkowe zasady”.
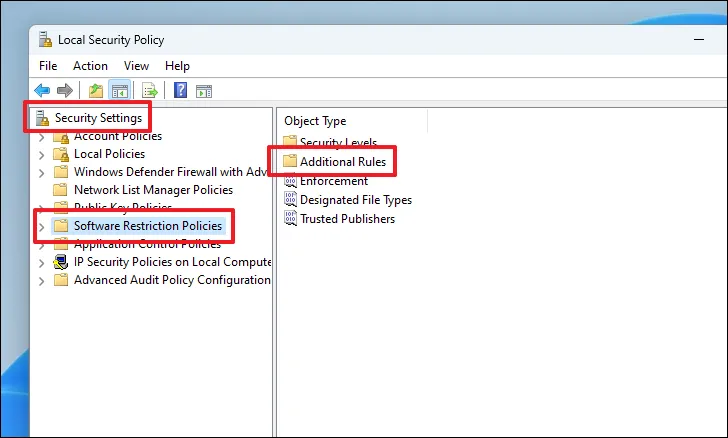
Na koniec kliknij prawym przyciskiem myszy w prawej części okna i wybierz z menu opcję „Nowa reguła ścieżki”. Spowoduje to wyświetlenie okna nakładki na ekranie.
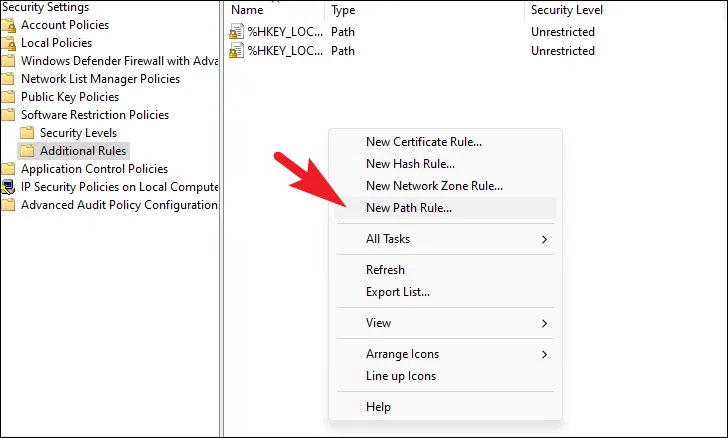
Następnie wpisz lub skopiuj i wklej poniższy katalog w polu „Ścieżka”. Następnie kliknij menu rozwijane „Poziom bezpieczeństwa” i wybierz opcję „Niedozwolone”. Na koniec kliknij przycisk „Zastosuj” i „OK”.
%programfiles%\WindowsApps\Microsoft.WindowsStore*
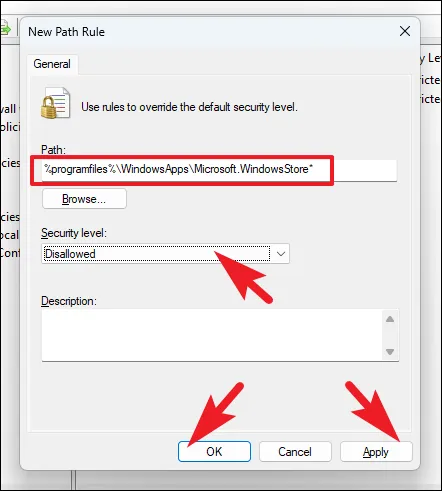
Uruchom ponownie komputer po wykonaniu poprzedniego kroku, aby zmiany zaczęły obowiązywać.
Wyłączenie komunikatu ostrzegawczego o niezainstalowaniu aplikacji zweryfikowanej przez firmę Microsoft jest łatwe. Co więcej, korzystając z powyższej metody, możesz również wyłączyć Microsoft Store na komputerze z systemem Windows 11, jeśli tego szukałeś. Niezależnie od Twoich potrzeb, ten przewodnik je zaspokoi



Dodaj komentarz