Jak wyłączyć automatyczne aktualizacje sterowników w systemie Windows

Chociaż aktualizacje sterowników systemu Windows mają być pomocne, czasami zamiast tego powodują chaos w sprzęcie. Możesz wyłączyć automatyczne aktualizacje sterowników w systemie Windows, korzystając z kilku różnych metod.
Jak ukryć aktualizacje sterowników systemu Windows
Jeśli planujesz ostatecznie zainstalować aktualizacje sterowników systemu Windows, ukryj je tymczasowo. Możesz odkryć aktualizacje, gdy będziesz gotowy do zainstalowania później lub nigdy. Można to zrobić na kilka sposobów. Jeśli chcesz trwale wyłączyć aktualizacje sterowników w systemie Windows dla wszystkich urządzeń lub tylko określonego urządzenia, przejdź do tych sekcji.
Ustawienia
System Windows umożliwia wstrzymanie wszystkich dostępnych aktualizacji na okres do pięciu tygodni. Jeśli chcesz, w tym czasie możesz wybrać poszczególne aktualizacje do zainstalowania. Spowoduje to wstrzymanie wszystkich aktualizacji, w tym aktualizacji sterowników.
Przejdź do „Start -> Ustawienia -> Windows Update”.
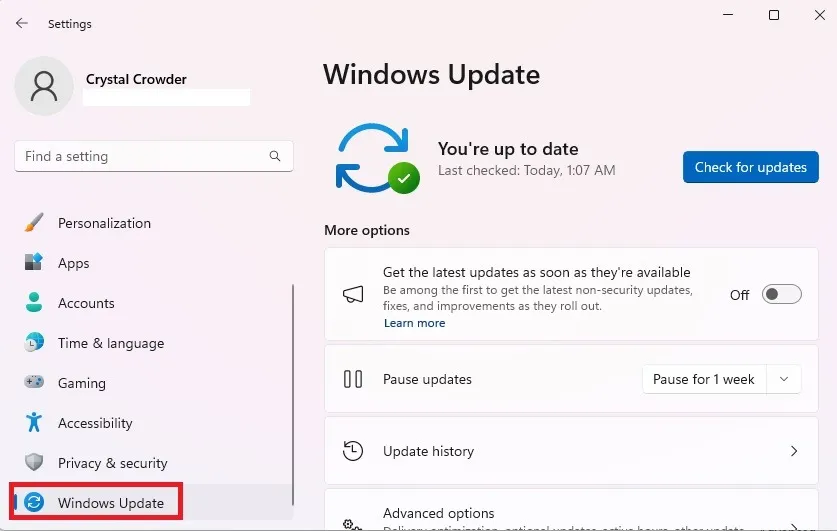
Z listy rozwijanej „Wstrzymaj aktualizacje” wybierz, na jak długo chcesz wstrzymać aktualizacje.
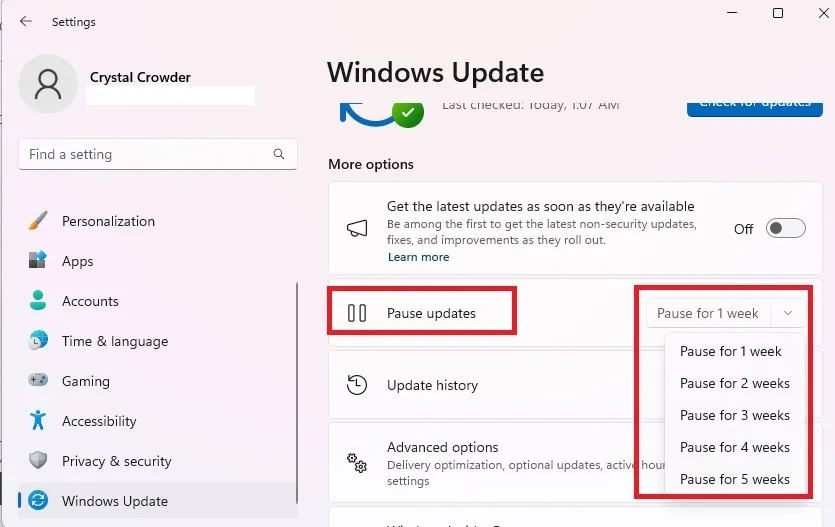
Ta metoda jest tymczasowa. Po upływie pięciu tygodni system Windows zainstaluje wszystkie dostępne aktualizacje, w tym aktualizacje sterowników.
PowerShell
Jeśli znasz nazwę aktualizacji, którą chcesz ukryć, możesz użyć programu PowerShell, aby ją ukryć. Na szczęście możesz także uzyskać listę dostępnych aktualizacji w PowerShell.
Postępuj zgodnie z naszym przewodnikiem, aby włączyć PowerShell do ukrywania aktualizacji i dowiedzieć się, jak ukryć określone aktualizacje.
Narzędzie Ukryj aktualizację firmy Microsoft
Gwoli ostrożności, czasami Microsoft losowo usuwa to narzędzie. Ponadto firma Microsoft będzie wycofywać to narzędzie i inne narzędzia do rozwiązywania problemów w przyszłych wersjach systemu Windows 11. Ponadto niektórzy użytkownicy zgłosili, że to nie działa, podczas gdy inni nie mają z tym żadnych problemów. Osobiście używaliśmy go do ukrywania określonych aktualizacji, w tym sterowników graficznych i kilku aktualizacji funkcji zawierających błędy (do czasu ich naprawienia).
Pobierz plik wushowhide.diagcab ze strony firmy Microsoft i uruchom narzędzie.
Kliknij „Dalej”, aby uruchomić narzędzie. Poczekaj, aż system Windows wykryje aktualizacje, które można ukryć.
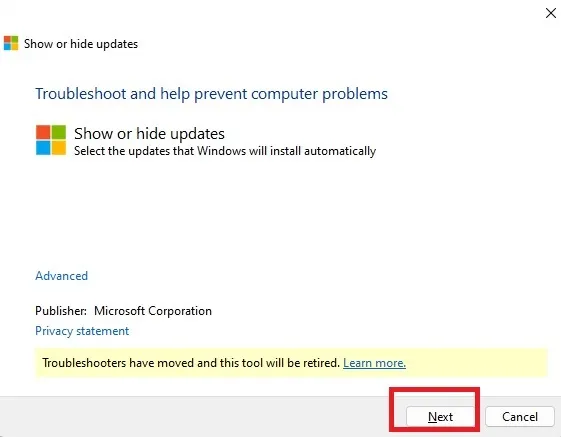
Wybierz „Ukryj aktualizacje”. Przy pierwszym uruchomieniu tej opcji możesz wyświetlić listę aktualizacji. Jeśli tak, pomiń następny krok.
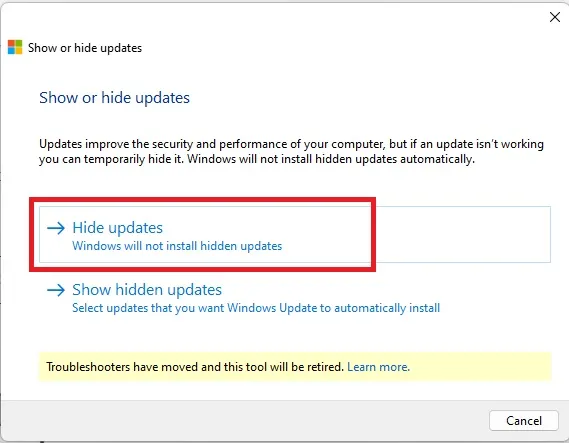
Sprawdź aktualizacje, które chcesz ukryć. Opcjonalne aktualizacje nie są tutaj wymienione. Kliknij Następny.”
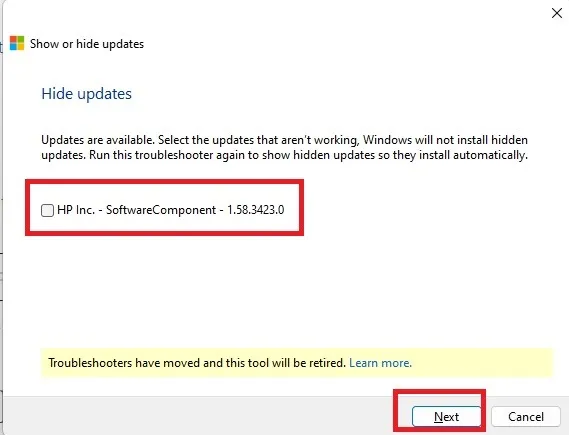
Możesz ponownie uruchomić narzędzie w dowolnym momencie i wybrać opcję „Pokaż ukryte aktualizacje”, aby wybrać te, które chcesz zainstalować.
Jak całkowicie wyłączyć aktualizacje sterowników w systemie Windows
Jeśli chcesz zrobić coś więcej niż tylko ukryć aktualizacje sterowników, istnieje kilka opcji, aby to zrobić. Obejmują one zakres od edycji rejestru po korzystanie z edytora zasad grupy. Wszystkie umożliwiają odwrócenie procesu i ponowne włączenie automatycznych aktualizacji sterowników.
Panel sterowania
Otwórz menu Start i wyszukaj „panel sterowania”. Kliknij wynik po prawej stronie.
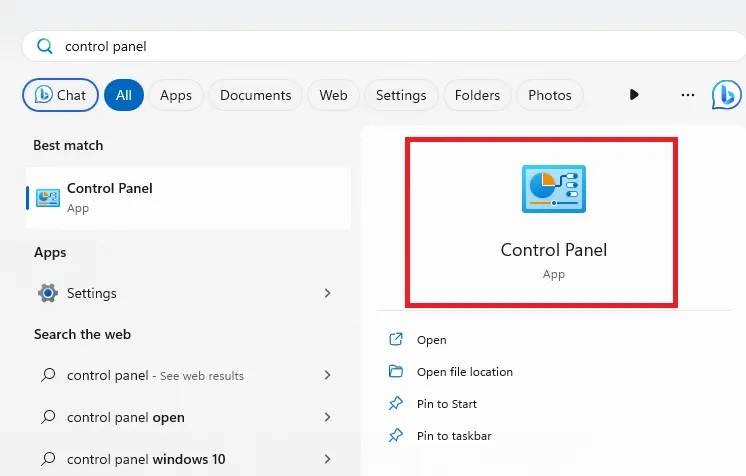
Wybierz „System i zabezpieczenia”. Jeśli tego nie widzisz, zmień widok w prawym górnym rogu na „Kategoria”.
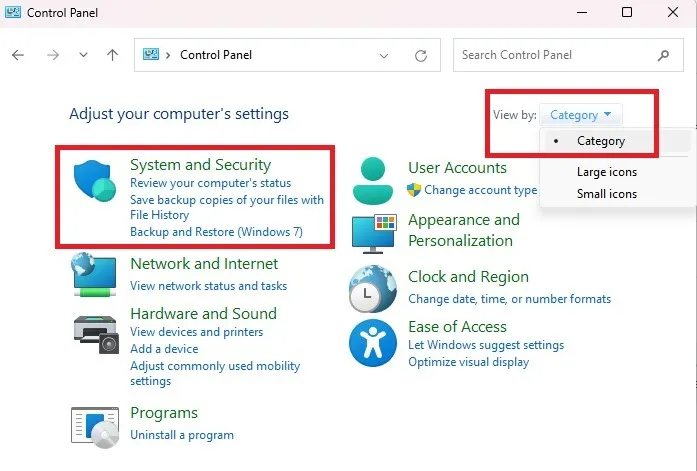
Wybierz „System”. W zależności od wersji systemu Windows spowoduje to przejście do Ustawień systemu Windows lub pozostanie w Panelu sterowania. W systemie Windows 11 powoduje to przejście do Ustawień systemu Windows.
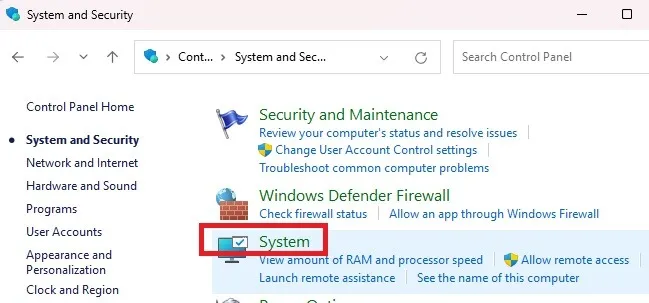
Kliknij „Zaawansowane ustawienia systemu”. Ta opcja pojawi się w Panelu sterowania w niektórych wersjach systemu Windows.
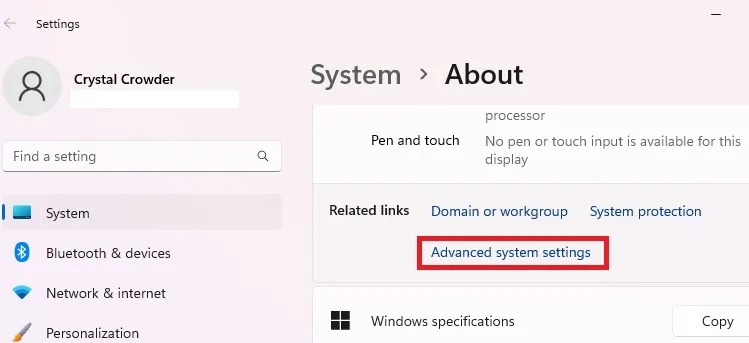
W zakładce „Sprzęt” wybierz „Ustawienia instalacji urządzenia”.
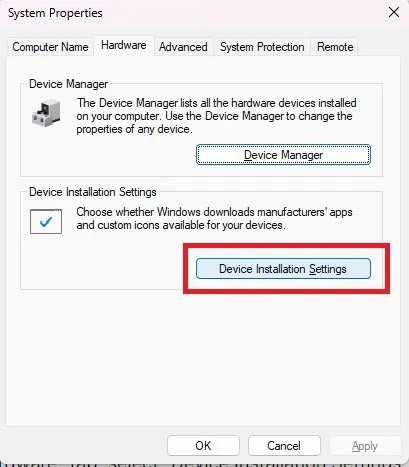
Kliknij „Nie (Twoje urządzenie może nie działać zgodnie z oczekiwaniami), a następnie „Zapisz zmiany”, aby zapisać swoje preferencje. W niektórych wersjach systemu Windows zostanie wyświetlony komunikat „Nie, pozwól mi wybrać, co zrobić”. Jeśli tak, wybierz opcję „Nigdy nie instaluj oprogramowania sterownika z witryny Windows Update”.
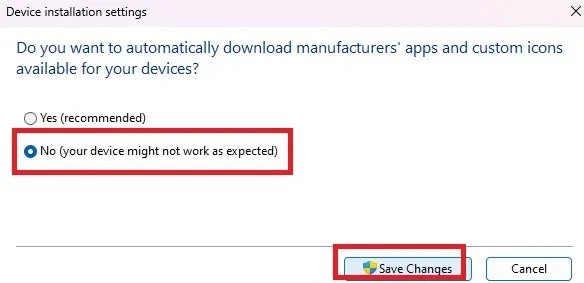
Jeśli wolisz ominąć Panel sterowania i przejść bezpośrednio do okna Właściwości systemu, wykonaj następujące czynności:
Naciśnij Win+ R, wpisz sysdm.cpli kliknij „OK”.

Po przejściu do okna Właściwości systemu postępuj zgodnie z powyższymi instrukcjami, aby wyłączyć aktualizacje sterowników.
Edytor zasad grupy
Naciśnij Win+ R, aby otworzyć okno dialogowe Uruchom. Wpisz gpedit.msci naciśnij „OK”.
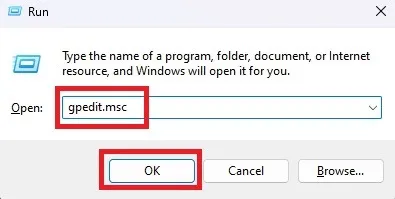
W lewym okienku rozwiń „Konfiguracja komputera -> Szablony administracyjne -> Składniki systemu Windows -> Windows Update -> Zarządzaj aktualizacjami oferowanymi przez usługę Windows Update”.
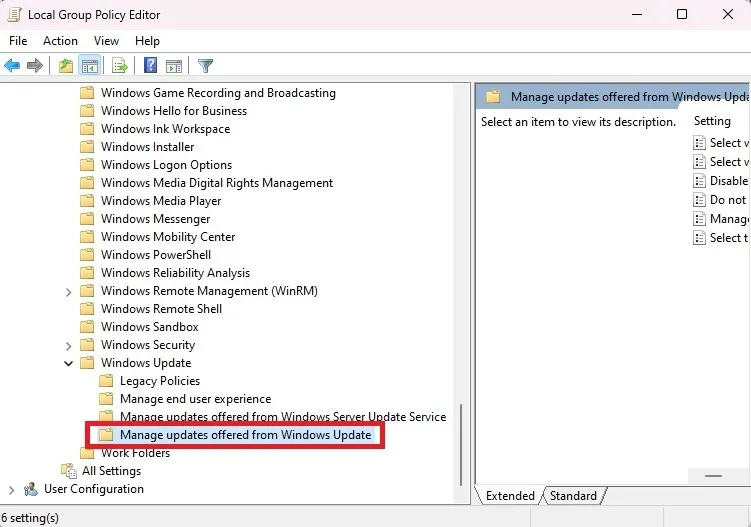
Kliknij prawym przyciskiem myszy „Nie dołączaj sterowników do aktualizacji systemu Windows” i wybierz „Edytuj”.
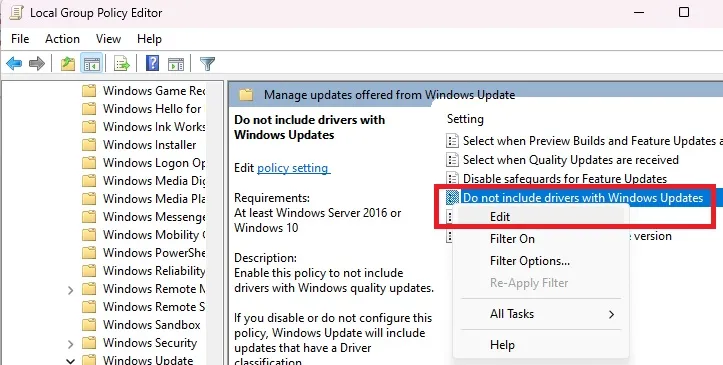
Kliknij opcję „Włącz” i wybierz „Zastosuj”.
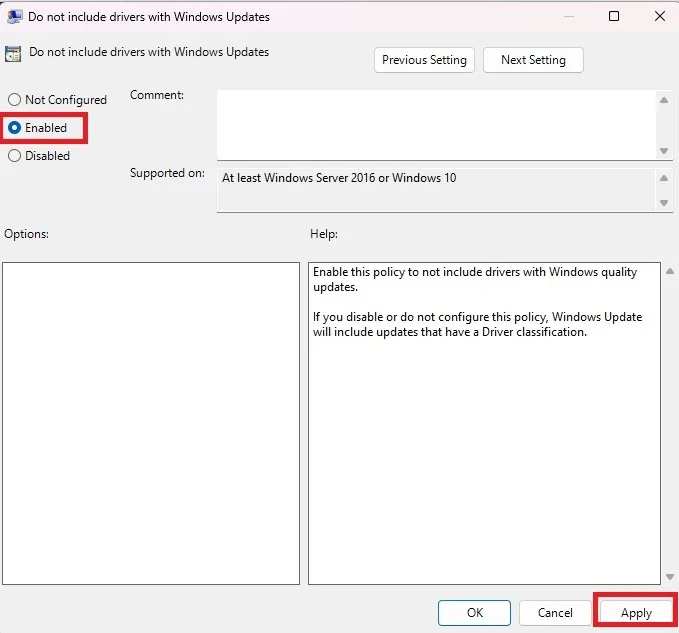
Edytor rejestru
Nawet jeśli potrafisz edytować rejestr systemu Windows, nadal dobrym pomysłem jest utworzenie jego kopii zapasowej przed wprowadzeniem jakichkolwiek zmian. Przed kontynuowaniem postępuj zgodnie z naszym przewodnikiem dotyczącym tworzenia kopii zapasowych i przywracania rejestru systemu Windows . Po utworzeniu kopii zapasowej wszystkiego należy zatrzymać automatyczne aktualizacje sterowników w systemie Windows za pomocą Edytora rejestru.
Naciśnij Win+ Ri wpisz regedit. Kliknij „OK”, aby otworzyć Edytor rejestru.
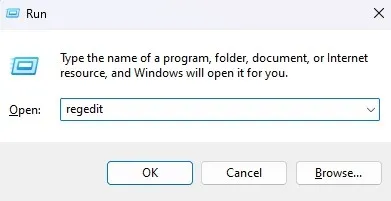
W lewym okienku rozwiń następujące polecenie: „Computer\HKEY_LOCAL_MACHINE\SOFTWARE\Microsoft\Windows\CurrentVersion\DriverSearching”.
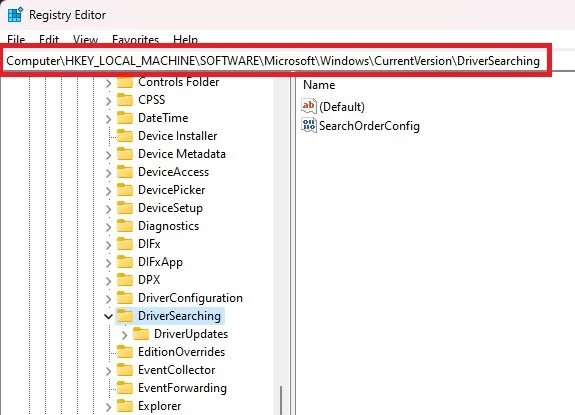
Kliknij prawym przyciskiem myszy „SearchOrderConfig” w folderze „DriverSearching”. Wybierz „Modyfikuj”.
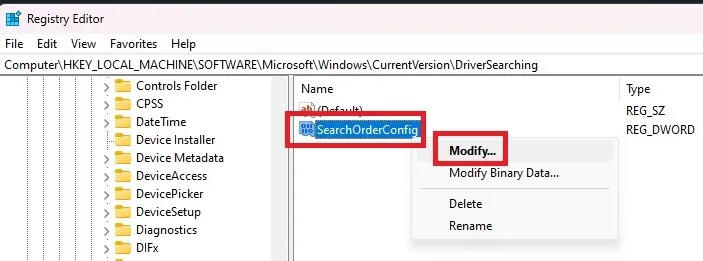
Zmień wartość na „0”. Jeśli w pewnym momencie będziesz musiał ponownie włączyć aktualizacje, zmień wartość z powrotem na „1”. Naciśnij „OK”, aby zapisać zmiany i wyjść z Edytora rejestru.
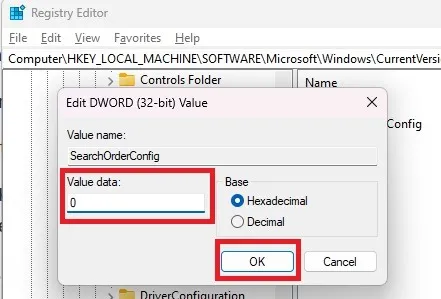
Jak zablokować aktualizacje sterowników dla określonego urządzenia
Czasami zezwolenie na automatyczną aktualizację sterowników systemu Windows będzie w porządku, z wyjątkiem określonego urządzenia. Jeśli jednak system Windows będzie nadal zastępował sterownik producenta ogólnym sterownikiem systemu Windows, możesz zablokować automatyczne aktualizacje sterowników dla określonych urządzeń.
W chwili pisania tego tekstu nadal możesz używać wspomnianego powyżej narzędzia Hide Update Tool firmy Microsoft. Ponieważ może nie zawsze być dostępna, istnieje kilka innych sposobów blokowania poszczególnych aktualizacji sterowników.
Pamiętaj, że możesz także użyć programu PowerShell do zablokowania niektórych aktualizacji, ale niekoniecznie według urządzenia. Aby uzyskać więcej informacji, zobacz sekcję „Jak ukryć aktualizacje sterowników systemu Windows”.
Znajdź identyfikator urządzenia
Najpierw musisz znać identyfikator urządzenia, dla którego zostaną zablokowane sterowniki. Będziesz go potrzebować w następnych sekcjach.
Naciśnij Win+ Xi wybierz „Menedżer urządzeń”.
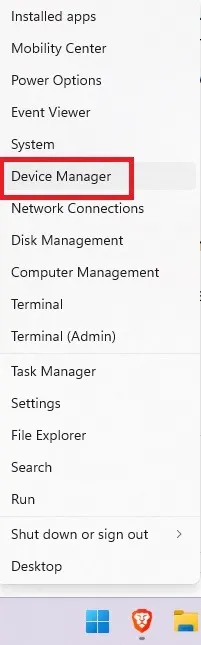
Kliknij prawym przyciskiem myszy swoje urządzenie. Używam mojej myszy jako przykładu. Wybierz „Właściwości”.
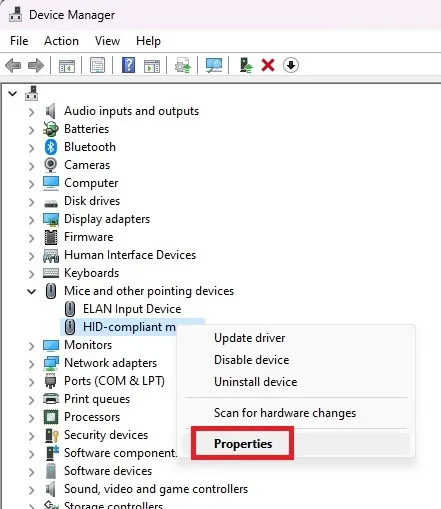
Otwórz zakładkę „Szczegóły”. Z rozwijanej listy wybierz „Identyfikatory sprzętu”.
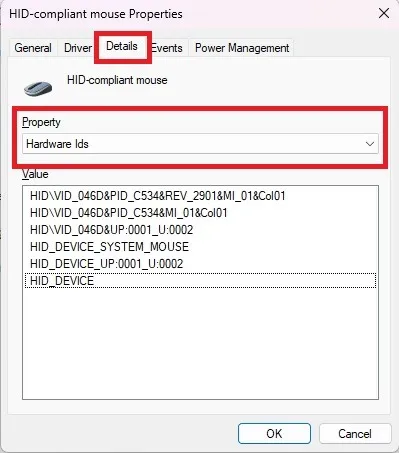
Skopiuj identyfikatory z listy do Notatnika lub innego edytora tekstu. Kliknij wewnątrz pola „Wartość” i naciśnij Ctrl+ A, aby zaznaczyć wszystkie, a następnie naciśnij Ctrl+, Caby je skopiować. Na koniec naciśnij Ctrl+, Vaby wkleić je do edytora tekstu.
Przed kontynuowaniem zamknij wszystkie okna Menedżera urządzeń.
Otwórz Edytor lokalnych zasad grupy
Pamiętaj, że jeśli zablokujesz aktualizacje w ten sposób, nie będziesz mieć możliwości ręcznej aktualizacji sterownika. Będziesz musiał usunąć identyfikatory z listy, ręcznie przeprowadzić aktualizację, a następnie ponownie je zablokować.
Otwórz Edytor lokalnych zasad grupy, jak pokazano powyżej.
Rozwiń „Konfiguracja komputera -> Szablony administracyjne -> System -> Instalacja urządzenia -> Ograniczenia instalacji urządzenia”.

Kliknij prawym przyciskiem myszy „Zapobiegaj instalacji urządzeń pasujących do któregokolwiek z tych identyfikatorów urządzeń” i wybierz „Edytuj”. Możesz też kliknąć dwukrotnie.
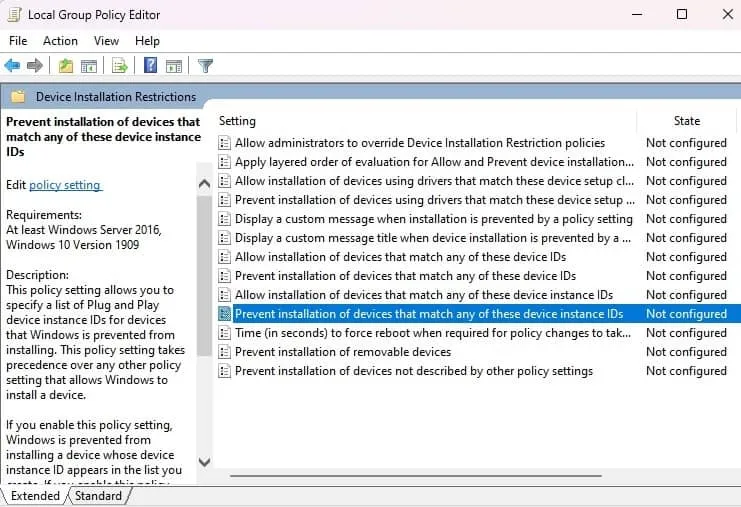
Kliknij „Włącz” i przycisk „Pokaż” w „Opcjach”.
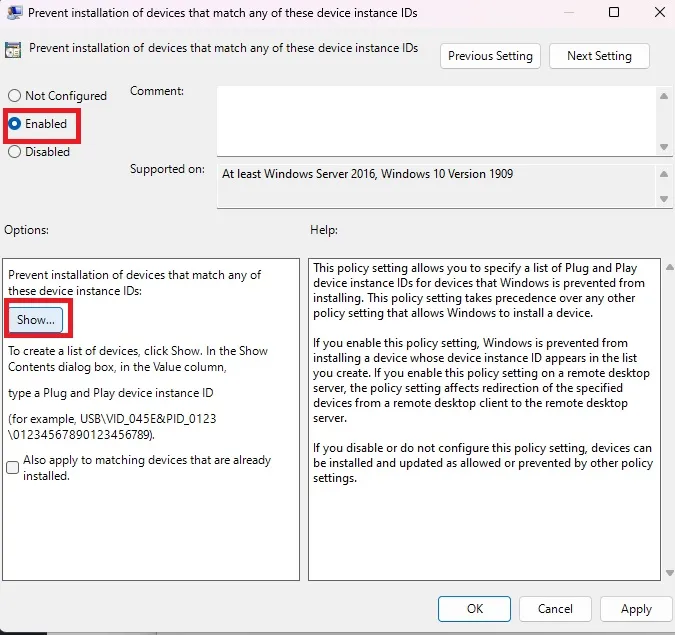
Skopiuj do pudełka każdy z zapisanych wcześniej identyfikatorów sprzętu. Będziesz musiał je wykonać pojedynczo. Kiedy skończysz, naciśnij „OK”.
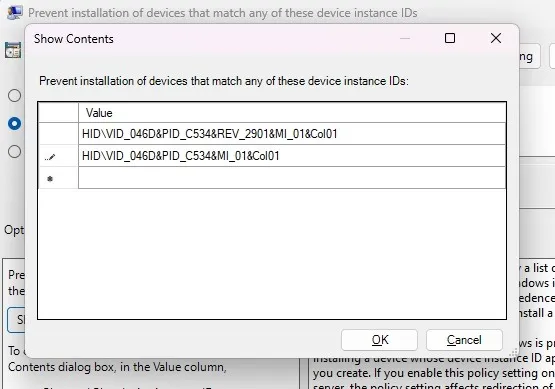
Naciśnij „Zastosuj” na następnym ekranie, aby zapisać zmiany. Wyjdź z pozostałych okien.
Dodatkowe rzeczy do rozważenia
Jeśli masz problemy z aktualizacją sterowników i urządzenia nie działają prawidłowo, dobrym pomysłem jest zablokowanie aktualizacji sterowników. Jednak nadal musisz regularnie aktualizować sterowniki urządzeń. W przeciwnym razie urządzenia mogą nie działać tak dobrze lub w ogóle, ponieważ system Windows udostępnia nowe funkcje i aktualizacje systemu operacyjnego.
W zależności od urządzenia aktualizacja sterowników może poprawić wydajność komputera. Na przykład aktualizacja sterownika karty graficznej pomaga poprawić wrażenia z gry. Jeśli zauważysz problemy z wydajnością po wyłączeniu automatycznych aktualizacji sterowników w systemie Windows, rozpocznij aktualizację sterowników ręcznie lub włącz automatyczne aktualizacje sterowników i po prostu zablokuj problematyczne.
W przypadku systemu Windows korzystającego z ogólnego lub nawet całkowicie błędnego sterownika, lepiej zrobić to ręcznie, niż mieć zły sterownik.
Optymalizacja działania komputera
Po przejęciu kontroli nad tym, jak system Windows aktualizuje sterowniki, możesz także poświęcić chwilę na pozbycie się starych, nieaktualnych i bezużytecznych sterowników , które nie są już używane. Jeśli próbujesz ręcznie zaktualizować sterowniki, możesz napotkać problemy ze sterownikami AMD . Dzięki tym wskazówkom dowiesz się, jak rozwiązać te problemy.
Wszystkie obrazy i zrzuty ekranu wykonał Crystal Crowder.



Dodaj komentarz