Jak rozwiązywać problemy z usługą Windows Update

Kody błędów Windows Update są dość częstymi problemami zarówno na komputerach z systemem Windows 11, jak i 10. Gdy pojawi się kod błędu, aktualizacja urządzenia do następnego dostępnego systemu operacyjnego nie powiedzie się. W tym poście omówiliśmy 10 działających poprawek, które pomogą Ci rozwiązać problemy z usługą Windows Update i rozwiązać kod błędu w możliwie najkrótszym czasie.
1. Sprawdź swoje połączenie internetowe
Przed zastosowaniem jakiejkolwiek poprawki musisz upewnić się, że Twoje urządzenie ma stabilne połączenie internetowe. Jest to istotne, ponieważ usługa Windows Update wymaga połączenia z serwerami Microsoft w trybie online. Tylko wtedy, gdy masz stabilne połączenie internetowe, system pobierze i zainstaluje oczekujące aktualizacje na komputerze.
Możesz skorzystać z tego przewodnika, aby dowiedzieć się, jak zresetować sieć, jeśli nie masz połączenia z Internetem na swoim komputerze.
2. Uruchom ponownie komputer
Czasami wewnętrzne usterki komputera mogą uniemożliwiać płynne działanie usługi Windows Update. W takim przypadku aktualizacja zawsze zakończy się niepowodzeniem z powodu tego czy innego kodu błędu.
Aby tego uniknąć, musisz ponownie uruchomić komputer i sprawdzić, czy aktualizacje zostały teraz poprawnie zainstalowane.
3. Uruchom narzędzie do rozwiązywania problemów z usługą Windows Update
Jest to narzędzie wbudowane w system Windows, opracowane w celu wyszukiwania i naprawiania podstawowych przyczyn na komputerze z systemem Windows. W tym celu należy przejść do odpowiednich ustawień i rozpocząć zadanie rozwiązywania problemów.
Okna 11 :
Ustawienia (Win + I) > System > Rozwiązywanie problemów > Inne narzędzia do rozwiązywania problemów > Windows Update > Uruchom

Okna 10 :
Ustawienia (Windows + I) > Aktualizacja i zabezpieczenia > Rozwiązywanie problemów > Dodatkowe narzędzia do rozwiązywania problemów > Windows Update > Uruchom narzędzie do rozwiązywania problemów
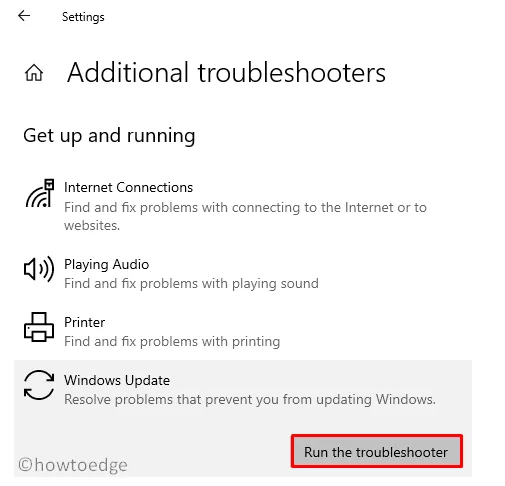
Po uruchomieniu okna rozwiązywania problemów kliknij Dalej i postępuj zgodnie z instrukcjami wyświetlanymi na ekranie. To narzędzie sprawdza przyczyny i błyskawicznie rozwiązuje wykryte przyczyny.
4. Sprawdź oczekujące aktualizacje
Możliwe, że istnieją oczekujące aktualizacje, które należy zainstalować, zanim będzie można pomyślnie zainstalować inne. Nigdy nie możesz być tego pewien, chyba że znajdziesz i zainstalujesz inne oczekujące aktualizacje na swoim komputerze z systemem Windows.
Oto jak –
- Naciśnij Windows + I, aby uruchomić Ustawienia.
- Przejdź do witryny Windows Update w lewym okienku i naciśnij Sprawdź aktualizacje .
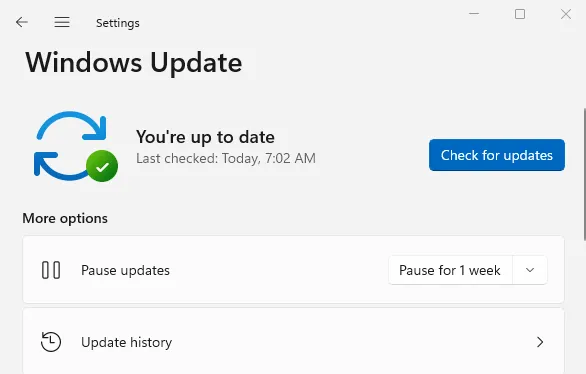
- System automatycznie sprawdzi dostępność oczekujących aktualizacji.
- Jeśli znajdzie oczekującą aktualizację, zostanie ona pobrana i zainstalowana na Twoim komputerze.
Po zakończeniu możesz ponownie uruchomić komputer i sprawdzić, czy możesz teraz normalnie zaktualizować system Windows.
5. Zwolnij miejsce na dysku
Brak miejsca na dysku może czasami uniemożliwiać zainstalowanie aktualizacji. W takim przypadku należy usunąć pliki i foldery, które nie są ważne i niepotrzebnie zajmują miejsce na komputerze.
W tym celu przejdź do Ustawienia > System > Pamięć i usuń wszystko, co znajduje się w plikach tymczasowych . Możesz usunąć niektóre nieużywane zainstalowane aplikacje, filmy i inne, które nie są dla Ciebie ważne.
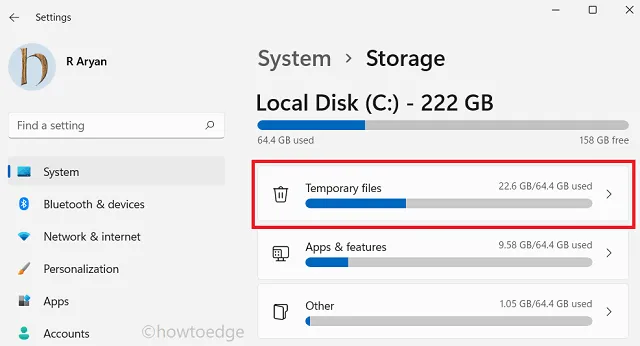
Alternatywnie możesz także użyć narzędzia Oczyszczanie dysku , aby znaleźć i usunąć niepotrzebne pliki z komputera z systemem Windows.
6. Wyłącz oprogramowanie zabezpieczające
Chociaż prawdopodobieństwo, że aplikacja zabezpieczająca będzie zakłócać aktualizacje systemu Windows, jest mniejsze, może się to zdarzyć, szczególnie w przypadku korzystania z aplikacji innych firm. W takim przypadku musisz wyłączyć program antywirusowy i zaporę sieciową i sprawdzić, czy możesz teraz normalnie zaktualizować system Windows.
7. Zresetuj składniki aktualizacji
- Naciśnij Windows + R, aby otworzyć okno dialogowe Uruchom .
- Wpisz na nim CMD i naciśnij Ctrl + Shift + Enter.
- Spowoduje to otwarcie Wiersza Poleceń jako administrator.
- Na podwyższonej konsoli wykonaj jeden po drugim następujące kody –
net stop wuauserv
net stop cryptSvc
net stop bits
net stop msiserver
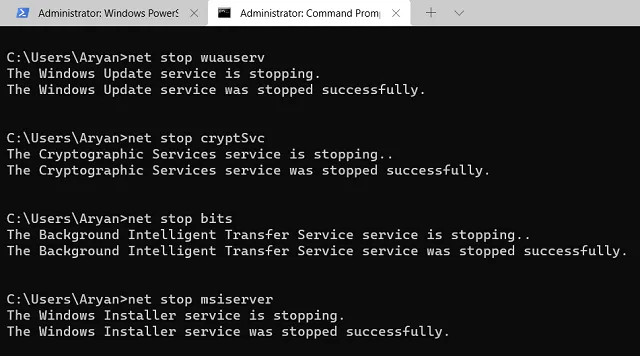
- Następnie zmień nazwę obu folderów pamięci podręcznej systemu Windows, uruchamiając te dwa kody.
ren C:\Windows\SoftwareDistribution SoftwareDistribution.old
ren C:\Windows\System32\catroot2 catroot2.old
- Po zmianie nazw obu folderów pamięci podręcznej uruchom ponownie wszystkie usługi, które wcześniej zatrzymałeś. W tym celu konieczne jest wykonanie tych poleceń jeden po drugim.
net start wuauserv
net start cryptSvc
net start bits
net start msiserver
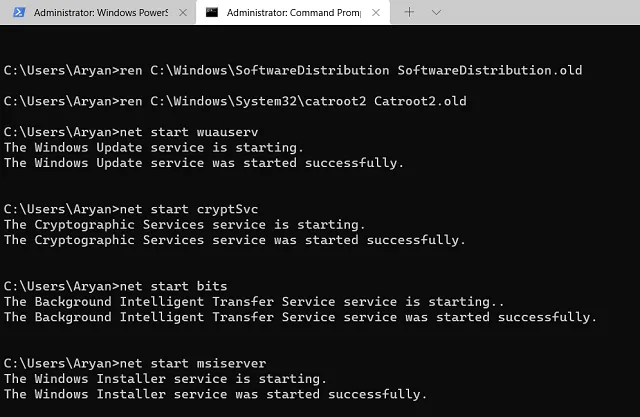
- Zamknij CMD i uruchom ponownie komputer.
Mamy nadzieję, że możesz teraz aktualizować system Windows bez wchodzenia w kody błędów.
8. Ręcznie pobierz i zainstaluj oczekujące aktualizacje
Czasami, gdy nie możesz normalnie zaktualizować systemu Windows, idealnym rozwiązaniem jest sprawdzenie, czy jest dostępny samodzielny pakiet i jego instalacja.
Oto kompletne wytyczne dotyczące ręcznego wyszukiwania i instalowania oczekujących aktualizacji na komputerach z systemem Windows 11 lub Windows 10 .
9. Użyj punktu przywracania systemu
Jeśli po zainstalowaniu niektórych aplikacji lub aktualizacji systemu Windows pojawia się błąd aktualizacji, Przywracanie systemu to doskonałe narzędzie umożliwiające przywrócenie komputera do poprzedniego, stabilnego stanu.
10. Rozważ aktualizację na miejscu
Jeśli żadne z powyższych rozwiązań nie pomoże w rozwiązywaniu problemów z usługą Windows Update na Twoim komputerze, pozostaje Ci tylko jedno rozwiązanie. Ta poprawka polega na wykonaniu uaktualnienia systemu Windows w miejscu.
Wybierając tę opcję, pamiętaj o pozostawieniu wszystkich plików i aplikacji w nienaruszonym stanie. W przeciwnym razie wszystkie ważne pliki znikną i nie będzie można ich odzyskać.



Dodaj komentarz