Jak rozwiązać problem z błędem NTFS_FILE_SYSTEM w systemie Windows

Napotkanie brzydkiego błędu NTFS_FILE_SYSTEM na komputerze z systemem Windows może być frustrujące i zakłócać przepływ pracy. Jest to błąd niebieskiego ekranu śmierci (BSOD), który może wystąpić z różnych powodów, w tym uszkodzonych plików systemowych, problemów ze sprzętem lub niekompatybilnych sterowników. Przyjrzyjmy się krok po kroku rozwiązaniom, aby przezwyciężyć błąd NTFS_FILE_SYSTEM i przywrócić system Windows na właściwe tory.
Szybkie poprawki do wypróbowania
Najpierw sprawdź tę listę szybkich rozwiązań, które mogą łatwo naprawić błąd NTFS_FILE_SYSTEM w systemie Windows.
- Uruchom ponownie komputer i odłącz urządzenia zewnętrzne: najpierw spróbuj ponownie uruchomić komputer, aby odświeżyć procesy systemowe. Jednocześnie należy odłączyć wszelkie urządzenia zewnętrzne, ponieważ mogą one powodować konflikty.
- Sprawdź pamięć: upewnij się, że na dysku jest wystarczająca ilość wolnego miejsca, ponieważ mała ilość miejsca na dysku może prowadzić do błędów. Usuń niepotrzebne pliki lub przenieś je do innego miejsca przechowywania. Dowiedz się, jak zwolnić miejsce na dysku „C” .
- Wykonaj skanowanie antywirusowe: uruchom kompleksowe skanowanie za pomocą niezawodnego oprogramowania antywirusowego lub wiersza polecenia, aby wykryć i usunąć wszelkie wirusy lub złośliwe oprogramowanie, które mogą powodować niestabilność systemu, prowadząc do błędu NTFS_FILE_SYSTEM.
- Wykonaj skanowanie DISM i SFC: uruchom te dwa skany , aby sprawdzić i naprawić wszelkie uszkodzone pliki systemowe, które mogą przyczyniać się do błędu NTFS_FILE_SYSTEM.
Jeśli żadna z tych metod nie okaże się skuteczna, przejdź do bardziej zaawansowanych metod.
1. Włącz tryb awaryjny
Ponieważ problem NTFS_FILE_SYSTEM jest błędem typu BSOD, może on wystąpić podczas uruchamiania komputera, więc wykonanie niektórych kroków rozwiązywania problemów w normalnym środowisku Windows nie będzie możliwe. W takim przypadku uruchom komputer w trybie awaryjnym .
Tryb awaryjny uruchamia komputer z minimalną liczbą sterowników i usług, dzięki czemu można wyizolować i zidentyfikować problematyczne oprogramowanie lub sterowniki, które mogą być przyczyną błędu. Zapobiega ładowaniu nieistotnego oprogramowania i sterowników podczas uruchamiania, zapewniając czyste i stabilne środowisko do rozwiązywania problemów systemowych.
W trybie awaryjnym spróbuj zlokalizować problem, korzystając z jednej z opisanych poniżej metod, a następnie uruchom ponownie komputer, aby ponownie wejść do normalnego środowiska Windows.
2. Wyczyść pliki systemowe
- Naciśnij Windowsklawisz i wpisz „Oczyszczanie dysku” w pasku wyszukiwania. Wybierz najlepsze dopasowanie poniżej.
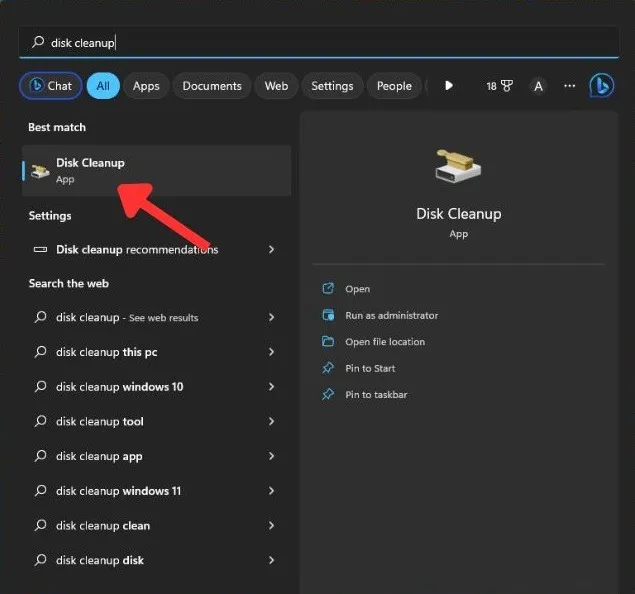
- Wybierz dysk, na którym zainstalowany jest system operacyjny Windows (zwykle jest to dysk „C”) i kliknij „OK”.
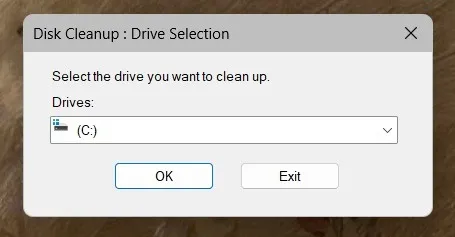
- Narzędzie Oczyszczanie dysku obliczy ilość miejsca, które możesz zwolnić, skanując pliki systemowe. Kliknij przycisk „Wyczyść pliki systemowe” w oknie Oczyszczanie dysku.
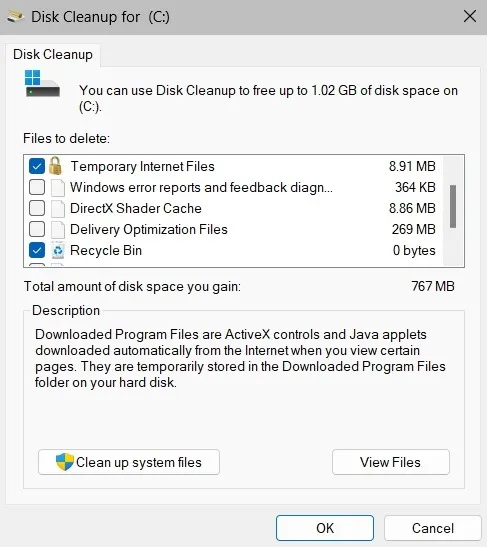
- Wybierz ponownie odpowiedni dysk i kliknij „OK”. Narzędzie Oczyszczanie dysku ponownie przeskanuje pliki systemowe, w tym dodatkowe opcje czyszczenia systemu.
- Zaznacz pola obok typów plików, które chcesz usunąć, takich jak „Pliki tymczasowe”, „Oczyszczanie usługi Windows Update” i „Pliki zrzutu pamięci błędów systemowych”.
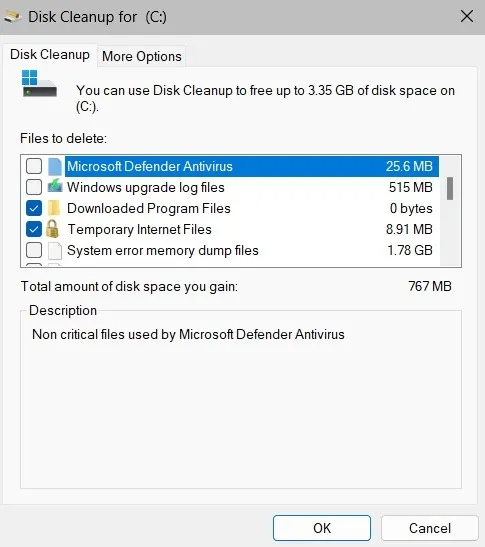
- Kliknij „OK”, aby rozpocząć proces czyszczenia. W zależności od wybranych opcji i rozmiaru plików proces ten może zająć trochę czasu.
- Po zakończeniu czyszczenia zwolnisz miejsce na dysku i usuniesz niepotrzebne pliki systemowe, które mogą powodować problem.
3. Użyj Podglądu zdarzeń
Podgląd zdarzeń w systemie Windows może również pomóc w diagnozowaniu i rozwiązywaniu problemów z błędem NTFS_FILE_SYSTEM. To narzędzie zapewnia szczegółowy dziennik zdarzeń systemowych, w tym komunikaty o błędach, ostrzeżenia i zdarzenia krytyczne, które mogą pomóc w zidentyfikowaniu podstawowej przyczyny błędu.
- Naciśnij klawisz Windows i wpisz „Podgląd zdarzeń” w pasku wyszukiwania.
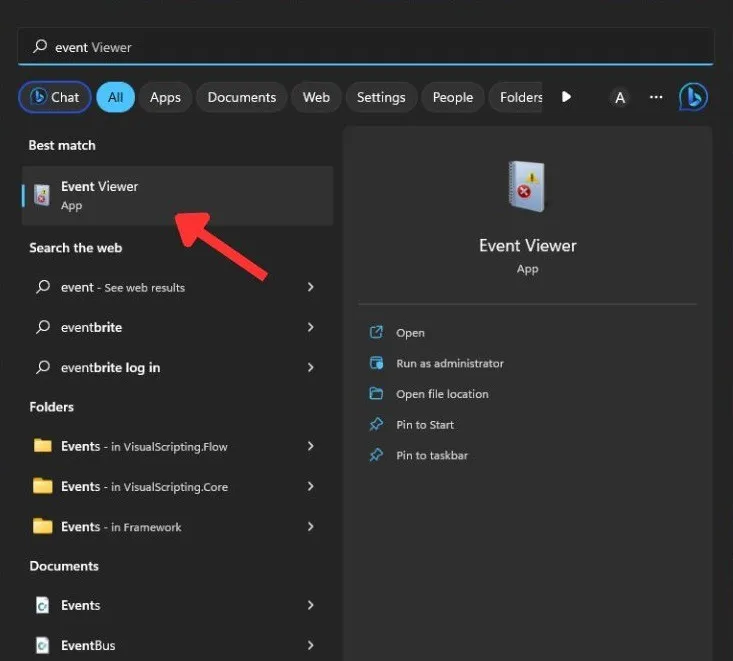
- W oknie Podglądu zdarzeń wybierz „Dzienniki systemu Windows -> System”.
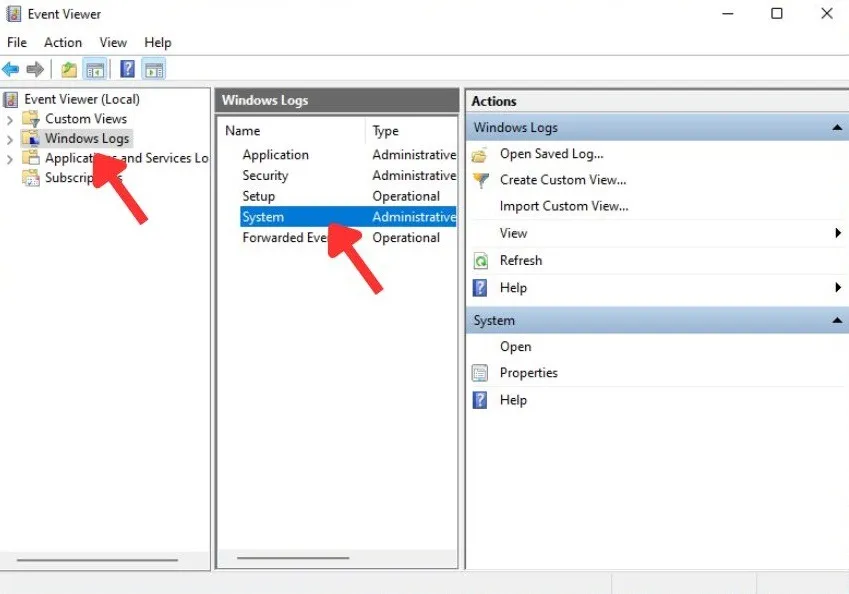
- Przejrzyj listę zdarzeń w środkowym okienku i poszukaj błędów lub ostrzeżeń z sygnaturami czasowymi dotyczącymi czasu wystąpienia błędu NTFS_FILE_SYSTEM.
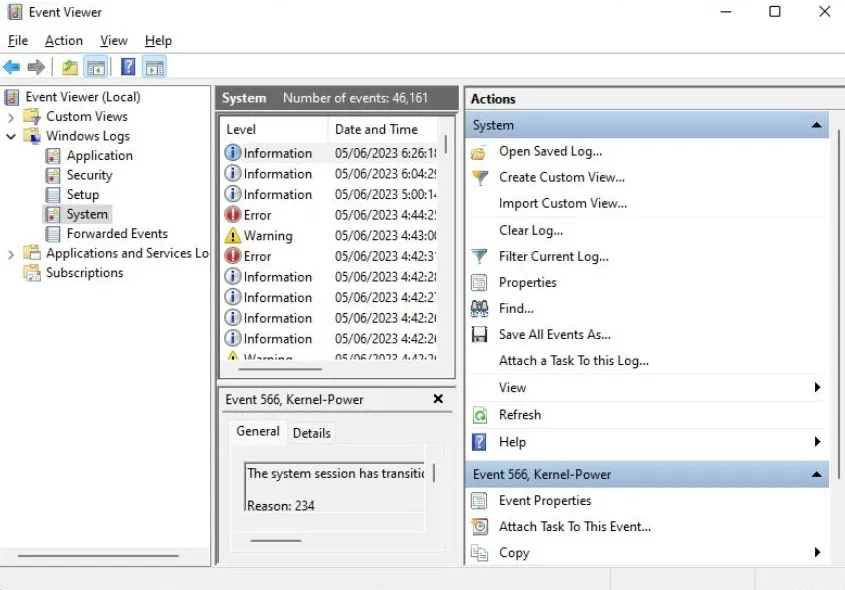
- Kliknij określone zdarzenie, aby wyświetlić jego szczegóły, w tym opis zdarzenia i powiązany kod błędu.
- Zwróć uwagę na źródło i opis zdarzeń, aby zidentyfikować wszelkie wzorce, określone sterowniki, aplikacje lub wymienione komponenty systemu. Użyj kodów błędów lub opisów zdarzeń jako odniesienia do dalszych badań lub kroków rozwiązywania problemów. W zależności od zidentyfikowanych problemów możesz podjąć odpowiednie działania, takie jak odinstalowanie problematycznego oprogramowania lub zwrócenie się o dalszą pomoc.
4. Użyj Menedżera weryfikatora sterowników
- Naciśnij klawisz Windows, wpisz „Verifier.exe” w pasku wyszukiwania i otwórz aplikację.
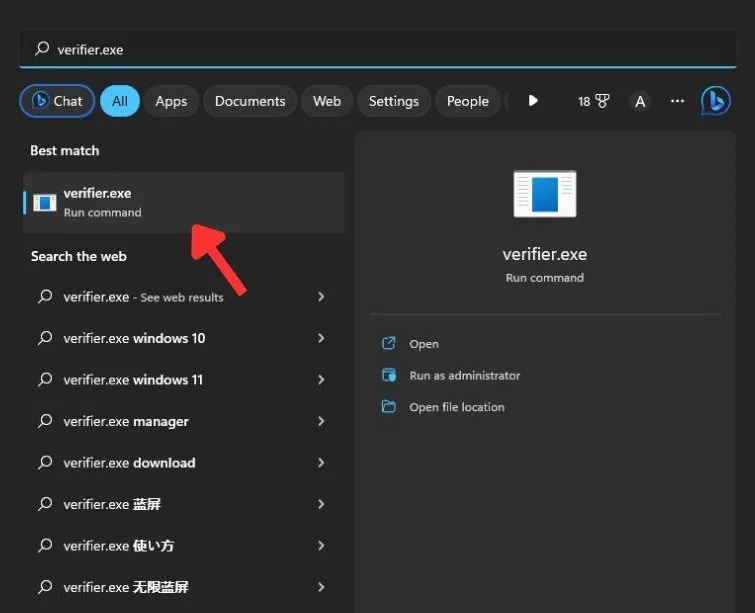
- Kliknij „Utwórz ustawienia standardowe -> Dalej”.
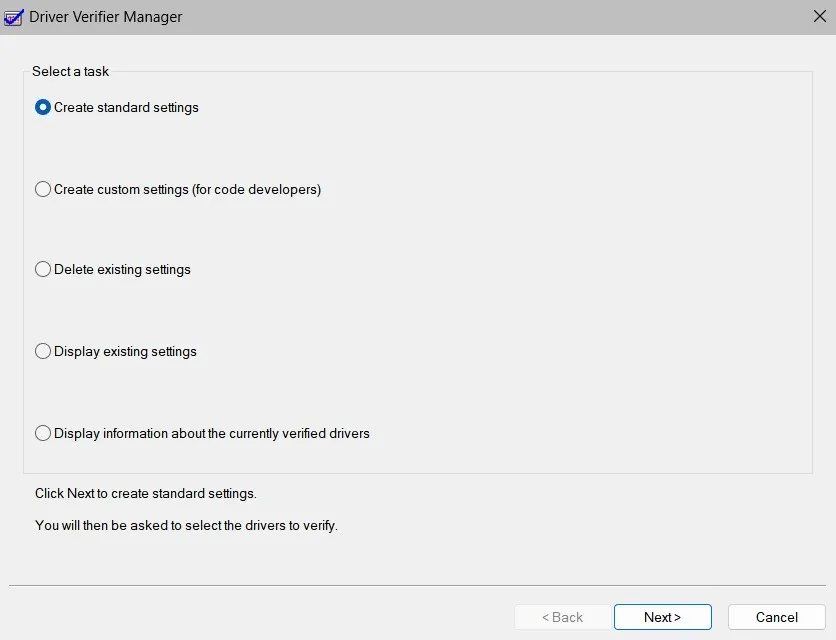
- Wybierz „Automatycznie wybierz wszystkie sterowniki zainstalowane na tym komputerze” i kliknij „Zakończ”.
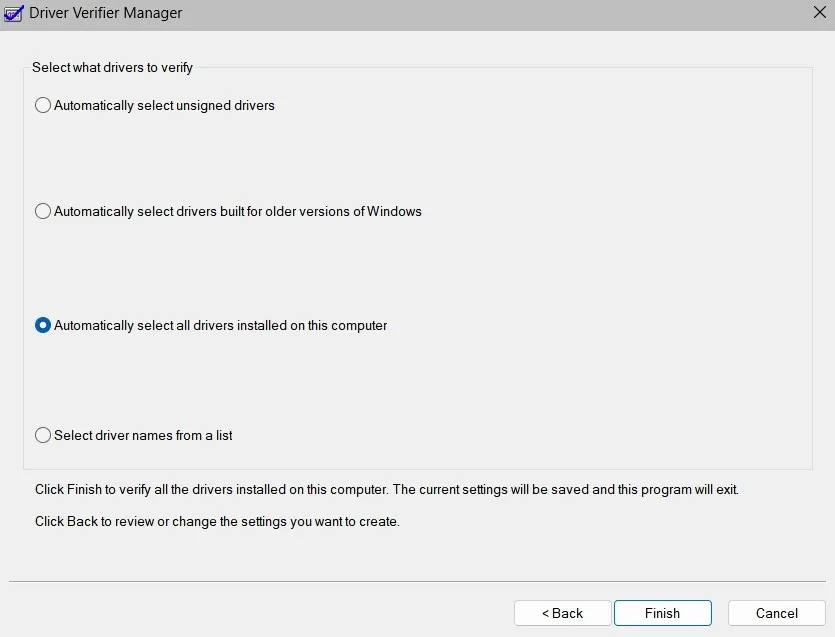
- Uruchom ponownie komputer, aby rozpocząć proces weryfikacji sterownika.
- Driver Verifier zdiagnozuje sterowniki podczas uruchamiania i użytkowania systemu, sprawdzając wszelkie nieprawidłowości lub naruszenia. Jeśli zostanie wykryty problematyczny sterownik, system Windows wygeneruje raport o awarii i dostarczy informacji o sterowniku powodującym problem.
5. Użyj narzędzia diagnostycznego pamięci systemu Windows
- Naciśnij Windowsklawisz i wpisz „Diagnostyka pamięci systemu Windows” w pasku wyszukiwania.
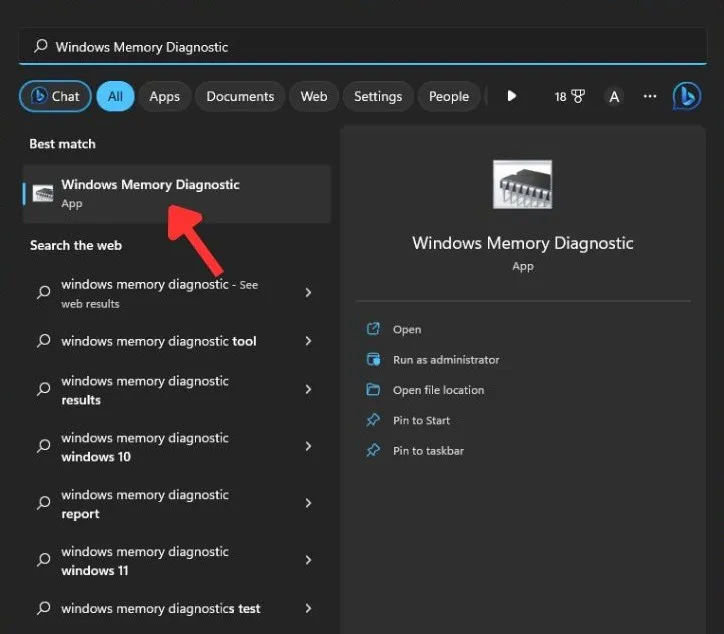
- Wybierz jedną z dwóch opcji: „Uruchom ponownie teraz i sprawdź problemy (zalecane)” lub „Sprawdź problemy przy następnym uruchomieniu komputera”. Wybierz opcję w oparciu o swój harmonogram.
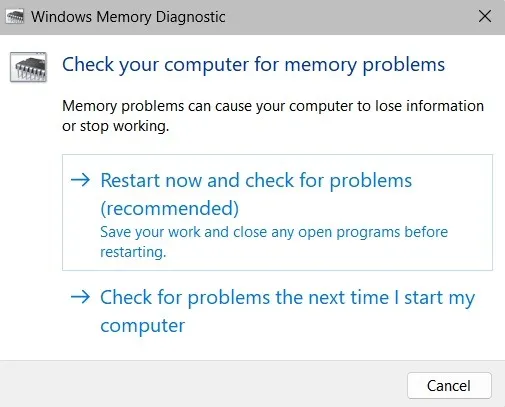
- W przypadku pierwszej opcji komputer uruchomi się ponownie i uzyska dostęp do narzędzia diagnostycznego pamięci systemu Windows. Narzędzie rozpocznie skanowanie pamięci systemu w poszukiwaniu błędów. Ten proces może trochę potrwać, więc bądź cierpliwy.
- Po zakończeniu skanowania komputer automatycznie uruchomi się ponownie i wyświetli wyniki testu na ekranie. Jeśli zostaną wykryte błędy, wskazuje to na wadliwe moduły pamięci lub inne problemy związane z pamięcią. W zależności od wagi błędów może być konieczna wymiana lub naprawa problematycznych modułów pamięci.
6. Zresetuj swój komputer z systemem Windows
Podczas resetowania komputera masz dwie opcje: miękki reset i twardy reset. Miękki reset chroni pliki podczas ponownej instalacji systemu Windows i usuwania aplikacji innych firm. Ten proces zastępuje uszkodzone pliki systemowe, eliminując potencjalne wyzwalacze błędu NTFS_FILE_SYSTEM.
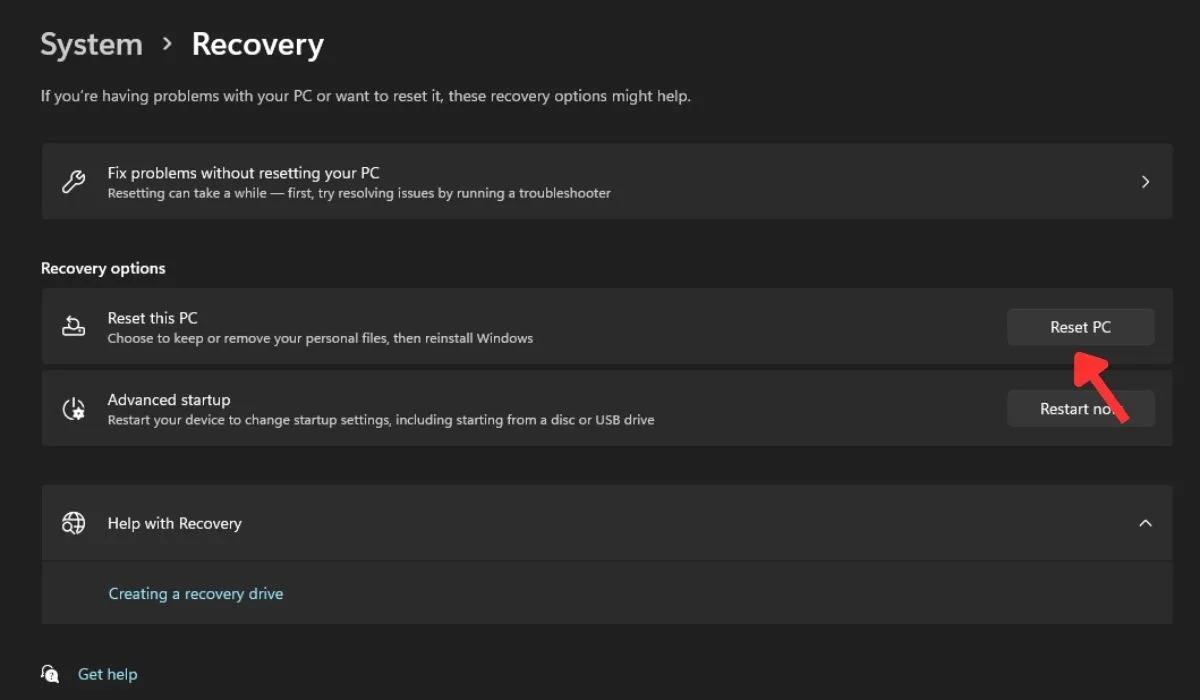
Z drugiej strony twardy reset lub reset do ustawień fabrycznych usuwa wszystko z komputera i instaluje system Windows od podstaw. Ta metoda jest zalecana, gdy błąd występuje nadal pomimo innych prób rozwiązania problemu.
7. Ręcznie zainstaluj ponownie system Windows
Jeśli wszystko inne zawiedzie, możesz spróbować ręcznie ponownie zainstalować system Windows . Błąd NTFS_FILE_SYSTEM często wskazuje na problemy z systemem plików lub uszkodzone pliki systemowe, które można rozwiązać, wykonując czystą instalację systemu operacyjnego.
Podczas ponownej instalacji pliki systemowe są odtwarzane i zastępowane, co może naprawić podstawowe problemy powodujące błąd NTFS_FILE_SYSTEM. Ponadto instalacja gwarantuje, że wszystkie niezbędne sterowniki i komponenty systemu są poprawnie zainstalowane.
8. Zdobądź nowy dysk twardy
Wreszcie zakup nowego dysku twardego może potencjalnie pomóc w przezwyciężeniu błędu NTFS_FILE_SYSTEM w systemie Windows. Czasami ten błąd jest spowodowany wadliwym lub uszkodzonym dyskiem twardym z uszkodzonymi sektorami lub innymi problemami sprzętowymi.
Często Zadawane Pytania
Co to jest system plików NTFS w systemie Windows?
NTFS (New Technology File System) to proces używany przez współczesne wersje systemu Windows do przechowywania, organizowania i wydajnego wyszukiwania plików na dysku twardym. Jest wyposażony w zaawansowane funkcje, takie jak uprawnienia do plików i folderów, kompresja dysku, szyfrowanie i kronikowanie. Oferuje również lepszą niezawodność, wydajność i bezpieczeństwo w porównaniu do swojego poprzednika, procesu FAT (File Allocation Table).
Jakie są oznaki awarii dysku twardego?
Oznaki awarii dysku twardego obejmują częste awarie lub zawieszanie się systemu oraz nietypowe odgłosy, takie jak klikanie lub zgrzytanie. Co więcej, wolne i powolne działanie, częste uszkodzenia lub błędy plików oraz znikające lub niedostępne pliki wskazują na awarię dysku twardego.
Czy BSOD może spowodować utratę danych?
Kiedy pojawia się BSOD (niebieski ekran śmierci), może potencjalnie spowodować uszkodzenie lub utratę danych, jeśli system ulegnie awarii lub dane są zapisywane lub modyfikowane podczas wystąpienia błędu.
Kredyty obrazkowe: Unsplash . Wszystkie zrzuty ekranu autorstwa Khizer Kaleem.



Dodaj komentarz