Jak przenosić style między obrazami za pomocą transferu stylów w programie Photoshop

Co wiedzieć
- Zaimportuj obraz do Photoshopa, a następnie kliknij Filtry > Filtry neuronowe > Transfer stylu .
- Wybierz istniejące „Ustawienie wstępne” lub kliknij „Niestandardowe”, aby dodać własny obraz referencyjny, którego styl chcesz skopiować.
- Użyj suwaków ustawień, aby dostosować sposób stosowania stylu do głównego obrazu, a następnie kliknij przycisk „OK”, aby potwierdzić.
- Wyeksportuj swój obraz w nowym stylu z Plik > Eksportuj .
Najlepsze dzieła sztuki mają niezaprzeczalnie odmienną stylistykę, która w mgnieniu oka przykuwa naszą uwagę. Jednocześnie edukują, wzmacniają i zachęcają nas do własnej kreatywności. A dzięki Photoshopowi przenoszenie stylów popularnych obrazów, czy to dzieł Vincenta Van Gogha, Edvarda Muncha czy Leonarda da Vinci, jest teraz łatwiejsze niż kiedykolwiek.
Ale co, jeśli chcesz przenieść styl istniejącego obrazu na inny obraz? Cóż, Photoshop też to uwzględnia. Poniższy przewodnik zawiera szczegółowe instrukcje dotyczące korzystania z filtra neuronowego Style Transfer w celu przeniesienia stylów nie tylko popularnych obrazów, ale dowolnego obrazu.
Jak przenieść style z jednego obrazu na drugi w Photoshopie
Wykonaj poniższe czynności, aby przenieść style z jednego obrazu do drugiego w programie Photoshop za pomocą filtra neuronowego przenoszenia stylów.
Wymagania
Aby rozpocząć korzystanie z funkcji Style Transfer, musisz mieć zainstalowaną na komputerze najnowszą wersję programu Photoshop (25.0). Ponieważ Photoshop jest produktem płatnym, musisz najpierw spełnić następujące wymagania:
- Uzyskaj płatną subskrypcję (lub wersję próbną) programu Photoshop.
- Pobierz i zainstaluj aplikację Creative Cloud firmy Adobe .
- Zainstaluj program Photoshop z Adobe Creative Cloud > Wszystkie aplikacje > Photoshop > Zainstaluj.

1. Zaimportuj obraz do Photoshopa
Uruchom Photoshopa. Następnie kliknij Otwórz po lewej stronie, aby zaimportować obraz, którego styl chcesz zmienić.
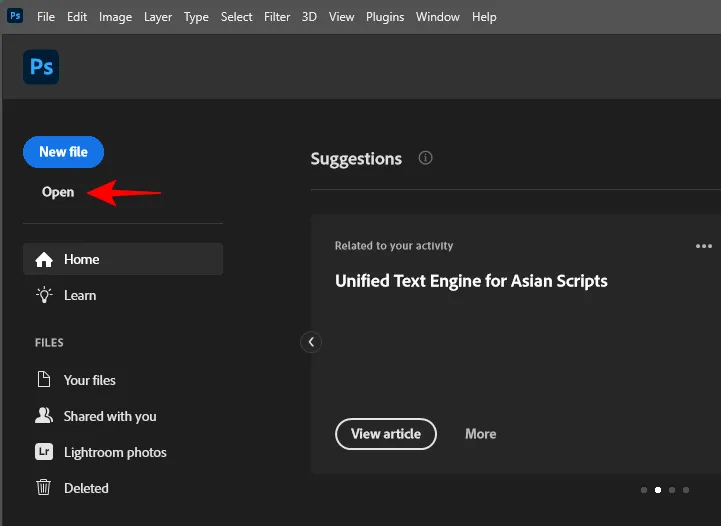
Wybierz swój obraz i kliknij Otwórz .
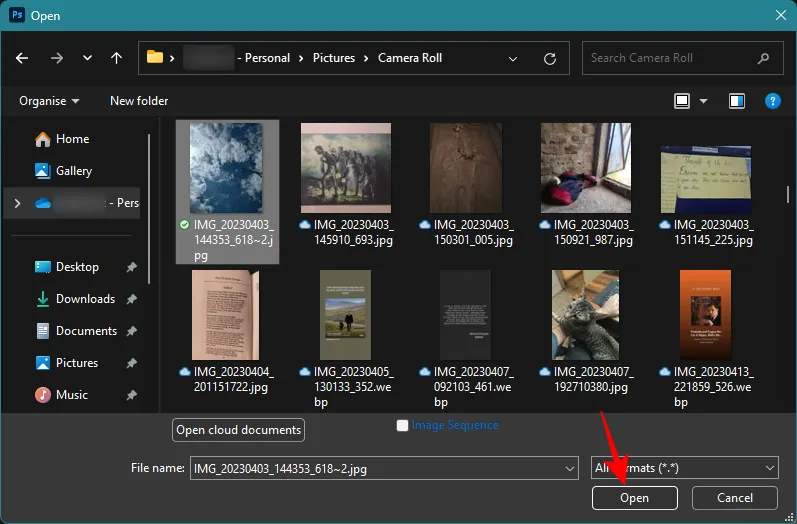
Możesz też po prostu przeciągnąć i upuścić obraz do programu Photoshop, w następujący sposób:
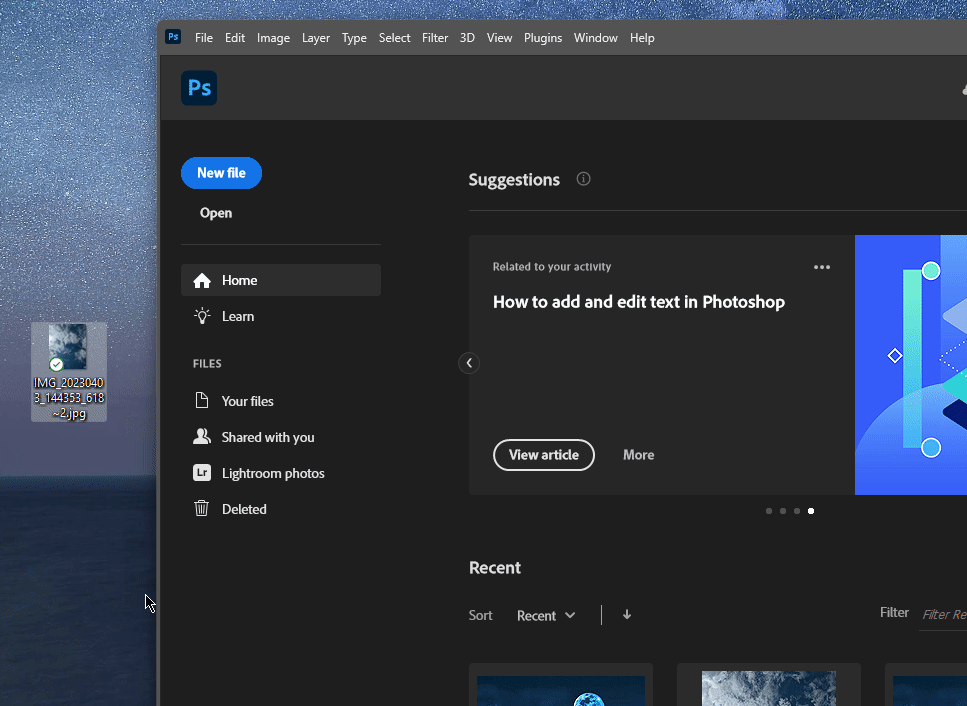
2. Pobierz i włącz filtr neuronowy Style Transfer
Następnie kliknij Filtr na pasku narzędzi u góry.

Wybierz Filtry neuronowe .

W panelu „Filtry neuronowe” po prawej stronie kliknij opcję Transfer stylu .
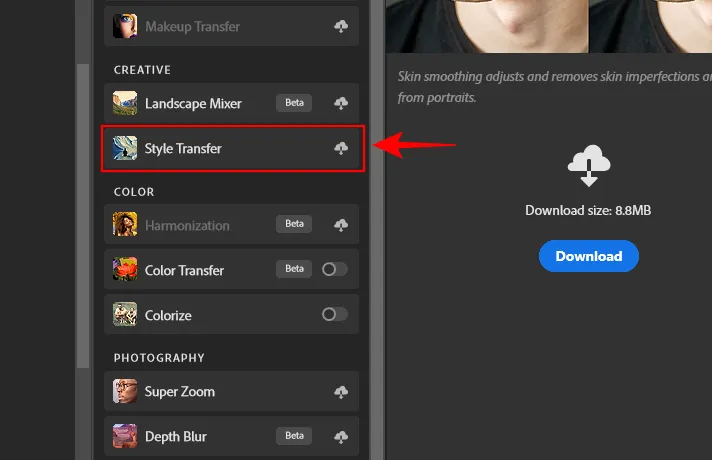
I pobierz to.
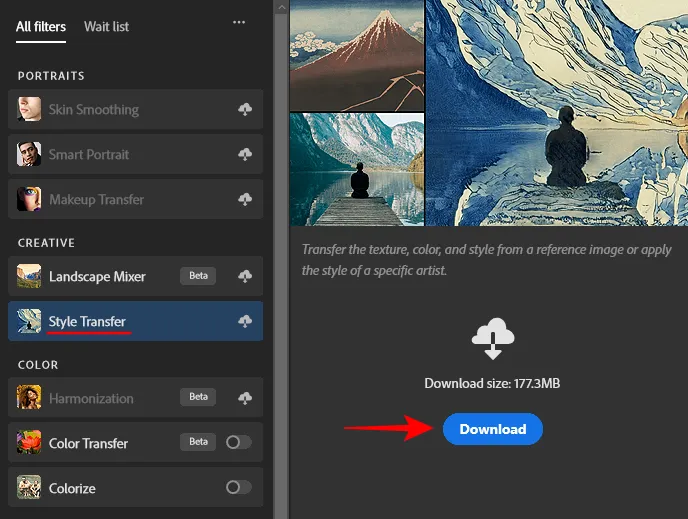
Po pobraniu pamiętaj o włączeniu opcji Przesyłanie stylu.
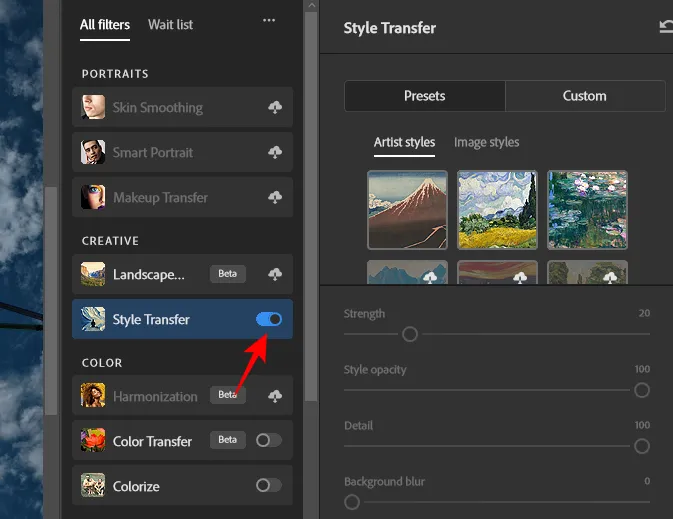
3. Przenieś styl obrazu, korzystając z gotowych ustawień
W oknie „Transfer stylu” możesz wybrać styl gotowy lub styl niestandardowy. Przyjrzyjmy się najpierw, jak zastosować istniejący styl oferowany przez program Photoshop.
W sekcji „Ustawienia wstępne” wybierz style artysty i style obrazu .
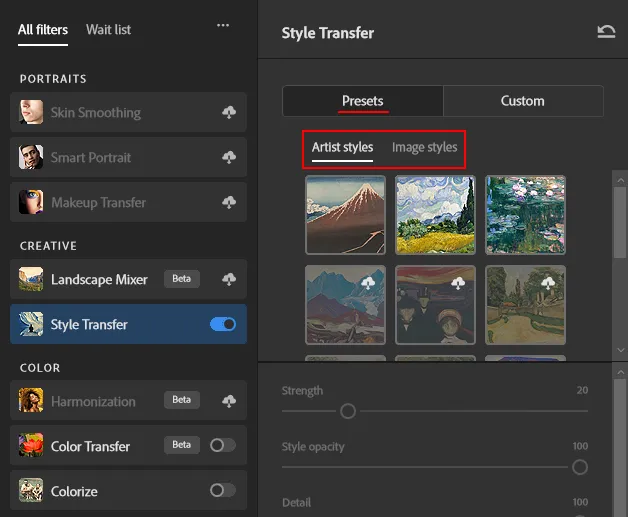
Style z ikoną chmury będą musiały zostać najpierw pobrane. Przejrzyj dwie kategorie stylów i kliknij styl, aby go zastosować.
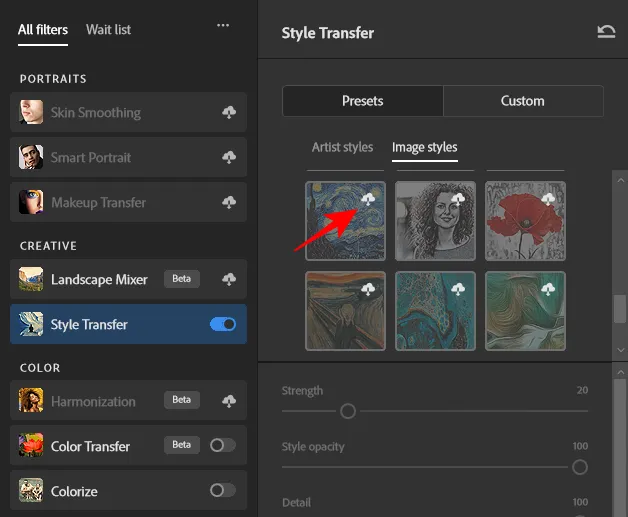
Poczekaj, aż styl zostanie zastosowany.
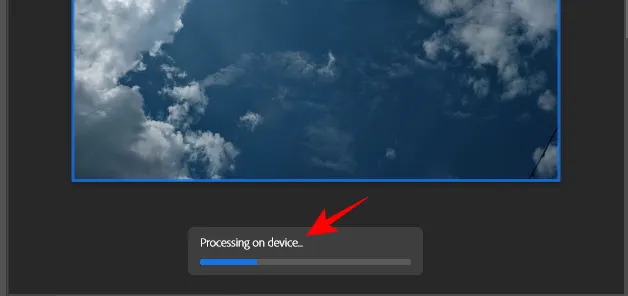
Po zakończeniu Twój obraz zostanie przekształcony w nowym stylu.

Możesz dostosować ustawienia, aby jeszcze bardziej dostosować styl (więcej na ten temat w czwartym kroku). Następnie kliknij OK , aby zapisać obraz w nowym stylu.
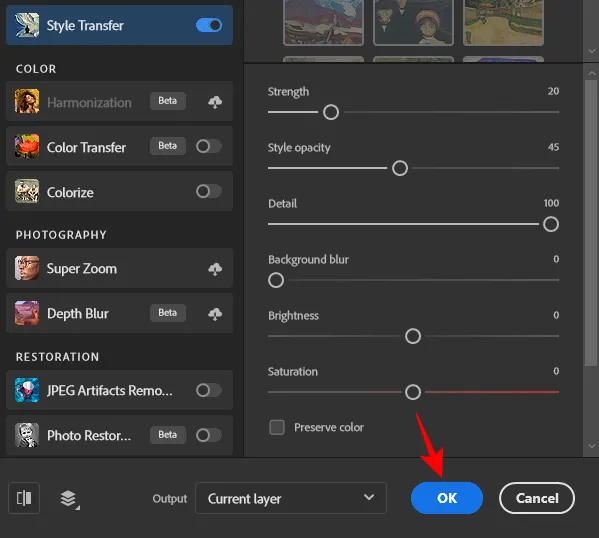
Chociaż dostępne ustawienia wstępne są całkiem przyjemne w użyciu i zastosowaniu do obrazu, mogą dość szybko się zestarzeć. Tutaj z pomocą przychodzą niestandardowe style.
4. Przenieś styl z niestandardowego obrazu referencyjnego
Jeśli masz już obraz referencyjny, którego styl chcesz skopiować na własny obraz, kliknij kartę Niestandardowe .
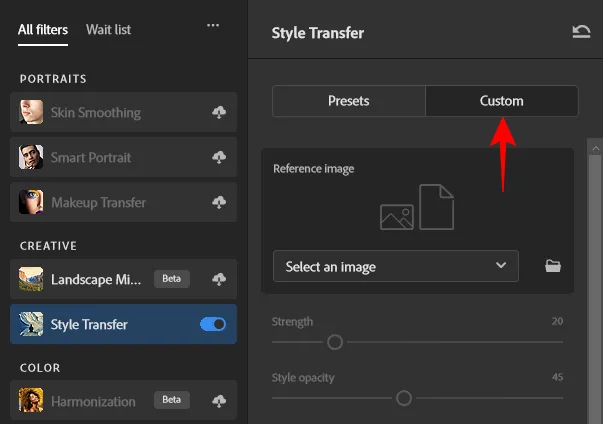
Następnie kliknij ikonę folderu obok opcji Wybierz obraz .
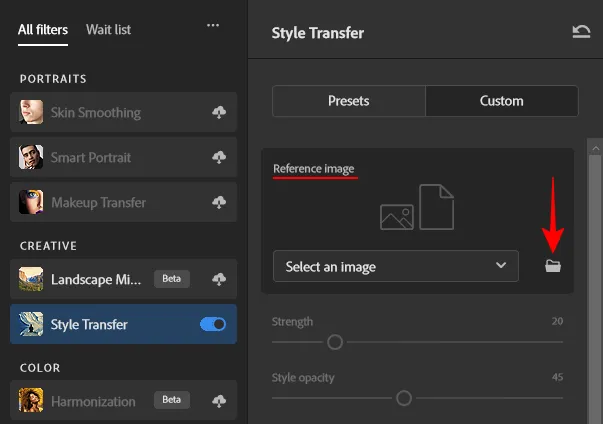
Wybierz obraz referencyjny, którego styl chcesz zastosować. Następnie kliknij Użyj tego obrazu .
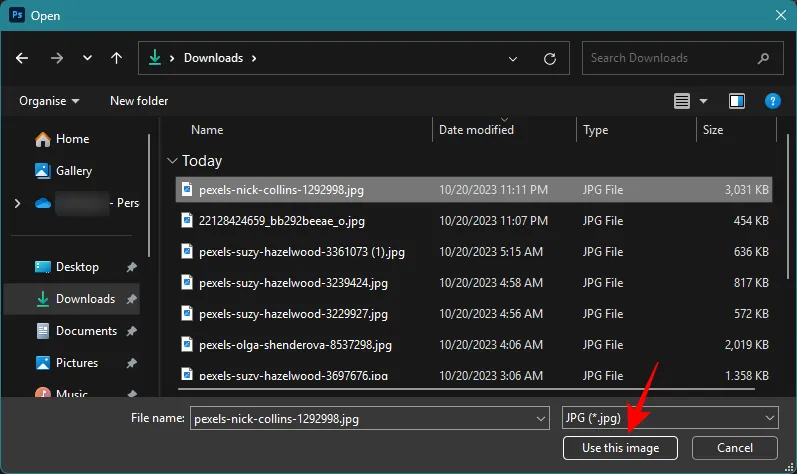
Po przesłaniu obrazu referencyjnego program Photoshop rozpocznie stosowanie swojego stylu do obrazu podstawowego.
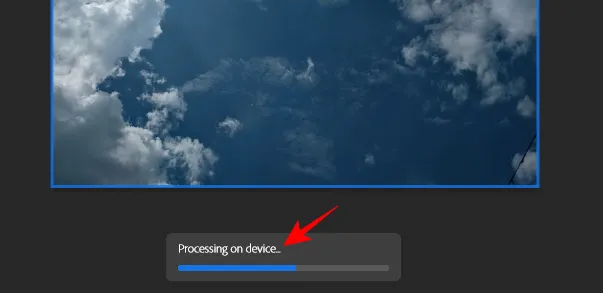
Przejrzyj zmiany w swoim obrazie.
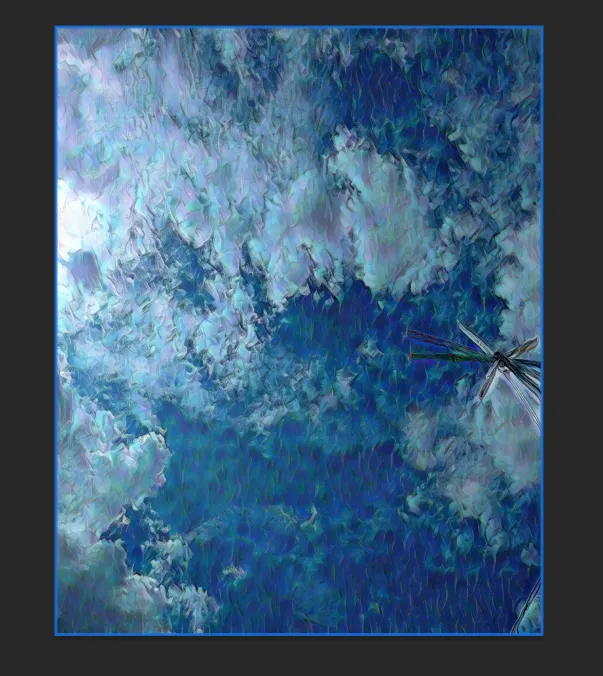
4. Dostosuj ustawienia przesyłania stylu
Po przeniesieniu stylu możesz dokładniej dostosować sposób stosowania stylu, korzystając z opcji podanych w sekcji „Obraz referencyjny”. Oto, co robi każda opcja:
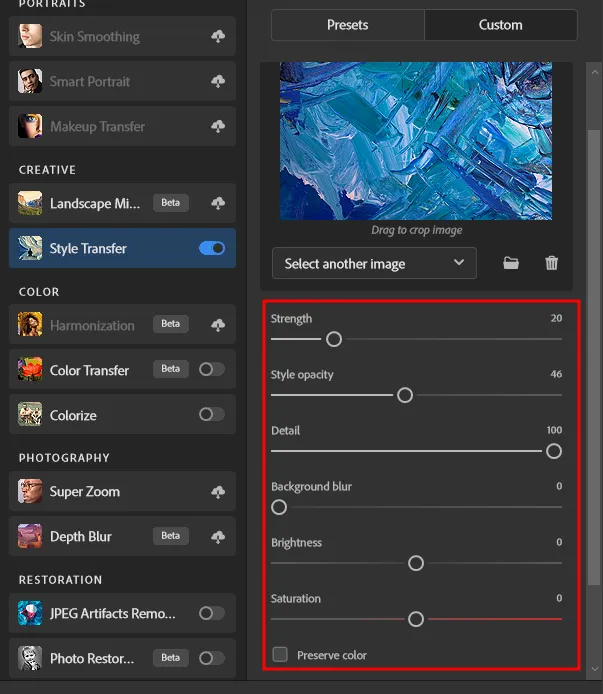
- Siła — określa siłę zastosowanego stylu. Wyższa wartość prowadzi do bardziej stylizowanego obrazu; niższe wartości prowadzą do subtelnego zastosowania stylu.
- Krycie stylu – określa stopień widoczności stylu na obrazku. Wyższe wartości sprawiają, że styl jest bardziej widoczny; niższe wartości czynią go przezroczystym.
- Szczegóły — określa, ile szczegółów obrazu referencyjnego pojawia się na obrazie. Wyższe wartości przynoszą więcej szczegółów; niższe wartości sprawiają, że szczegóły są subtelne.
- Rozmycie tła – określa stopień rozmycia tła. Wyższe wartości spowodują skupienie się na obiektach na pierwszym planie; niższe wartości sprawią, że tło będzie ostre.
- Jasność – zwiększa lub zmniejsza ogólną jasność obrazu.
- Nasycenie — określa intensywność koloru obrazu referencyjnego zastosowanego do obrazu.
- Zachowaj kolor – zachowuje kolor głównego obrazu.
Użyj suwaków, aby zwiększyć lub zmniejszyć różne ustawienia. Powinieneś spróbować poeksperymentować z różnymi wartościami każdego ustawienia, aby zobaczyć różnicę, jaką wpływa to na obraz.
Po zakończeniu kliknij OK w prawym dolnym rogu, aby zastosować skopiowany styl.
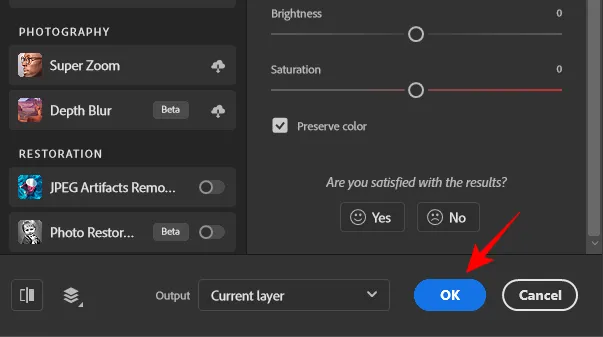
6. Wyeksportuj swój obraz
Wprowadź wszelkie inne niezbędne zmiany w obrazie. Następnie, gdy obraz będzie już gotowy, czas go wyeksportować. Aby to zrobić, kliknij Plik w lewym górnym rogu.
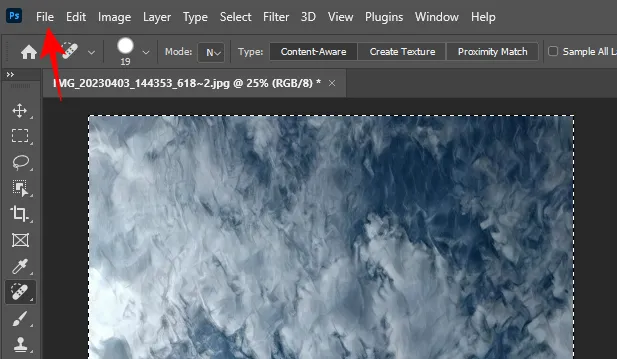
Najedź kursorem na Eksportuj i wybierz Szybki eksport jako PNG .
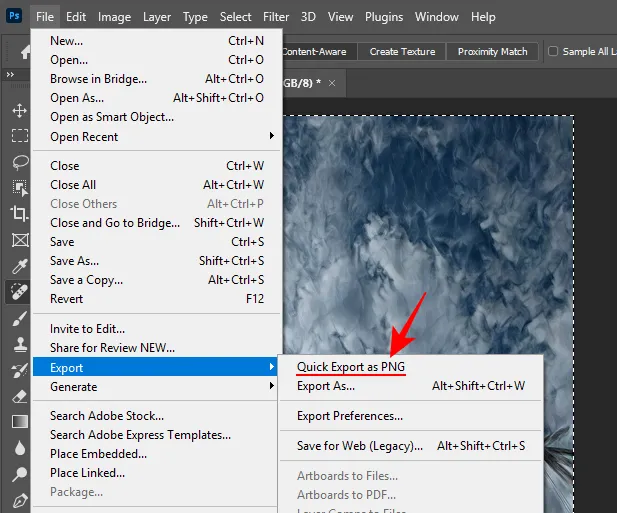
Wybierz nazwę pliku i lokalizację, w której chcesz go zapisać. Następnie kliknij Zapisz .
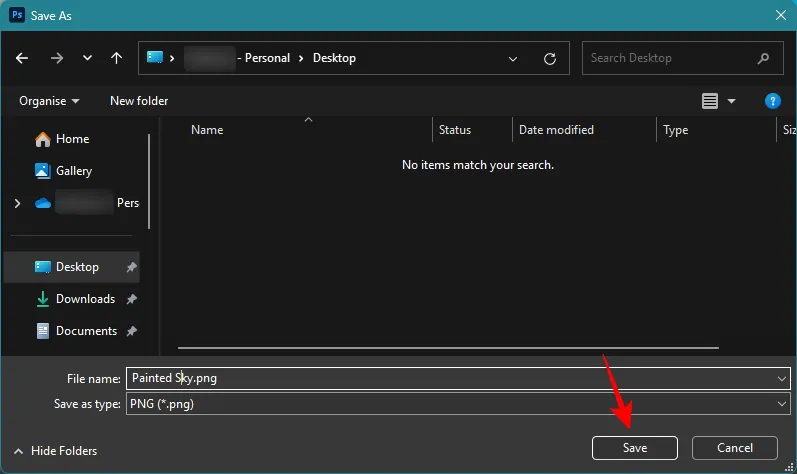
Alternatywnie, jeśli chcesz wyeksportować go w innym formacie, kliknij Eksportuj jako .
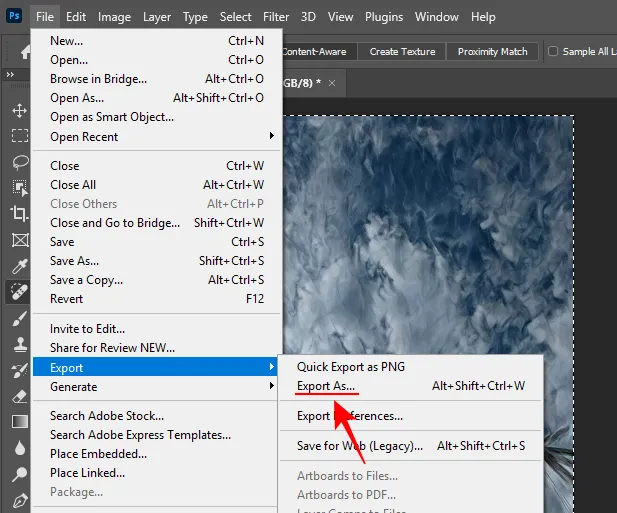
Wybierz format z menu rozwijanego Format .
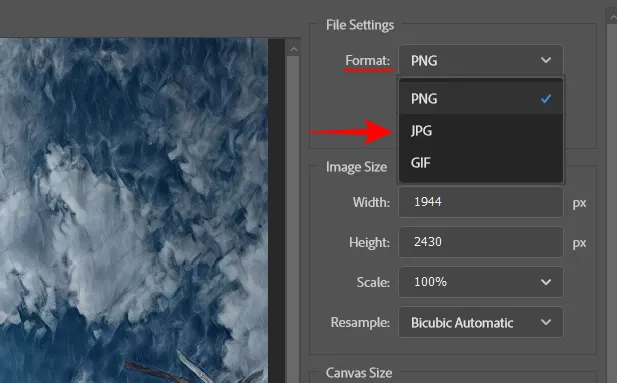
Wybierz jakość, rozmiar obrazu i skalę.
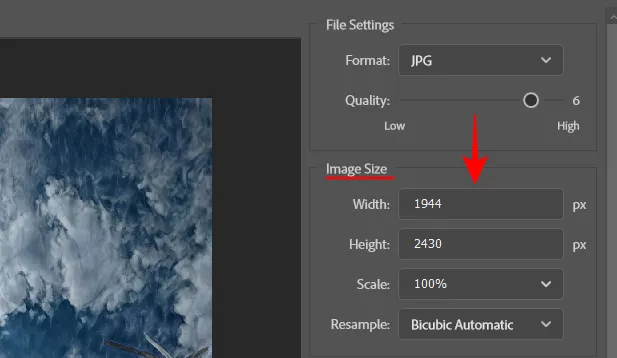
Następnie kliknij Eksportuj .
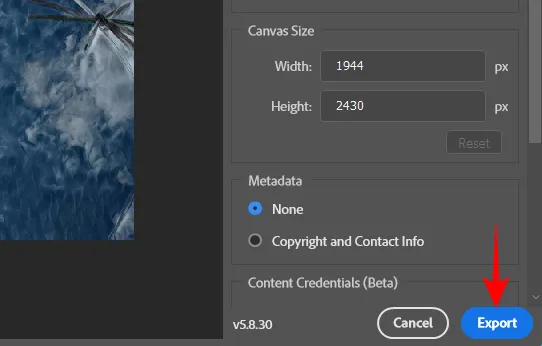
Tak jak poprzednio, wybierz lokalizację i nazwę, a następnie kliknij „Zapisz”.
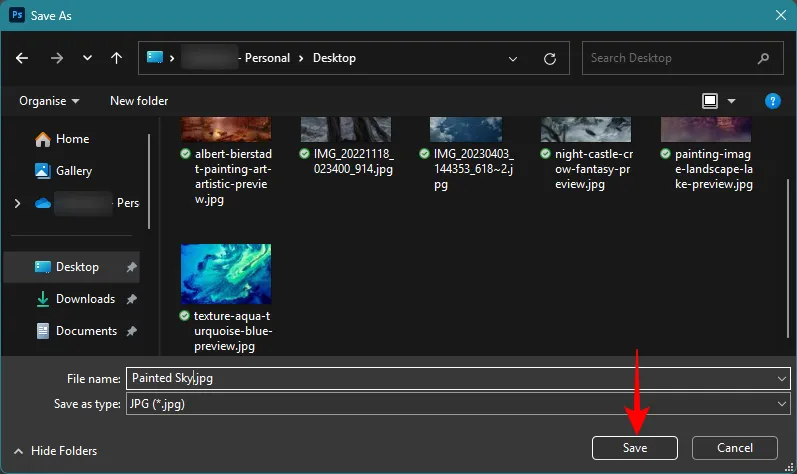
Przed i po przykładach przeniesienia stylu
Oto kilka przykładów pokazujących, co filtr neuronowy Style Transfer może zrobić podczas przesyłania stylów między obrazami, nawet przy bardzo niewielkim wysiłku.
Przykład 1
Obraz główny + obraz referencyjny
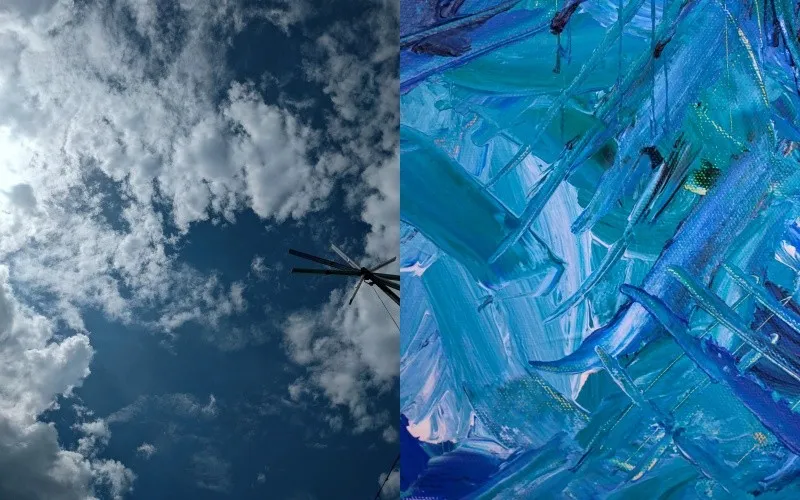
Wynik

Przykład 2
Obraz główny + obraz referencyjny
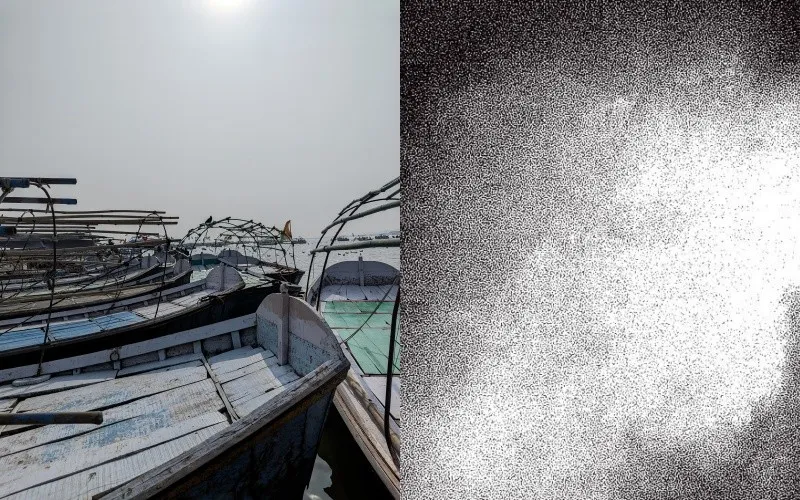
Wynik
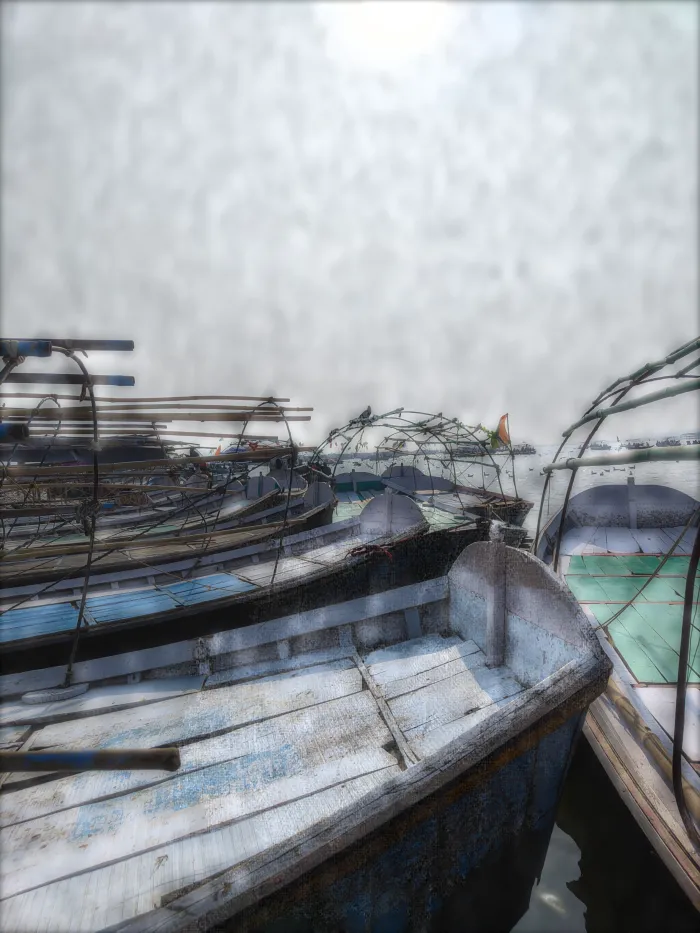
Przykład 3
Obraz główny + obraz referencyjny

Wynik
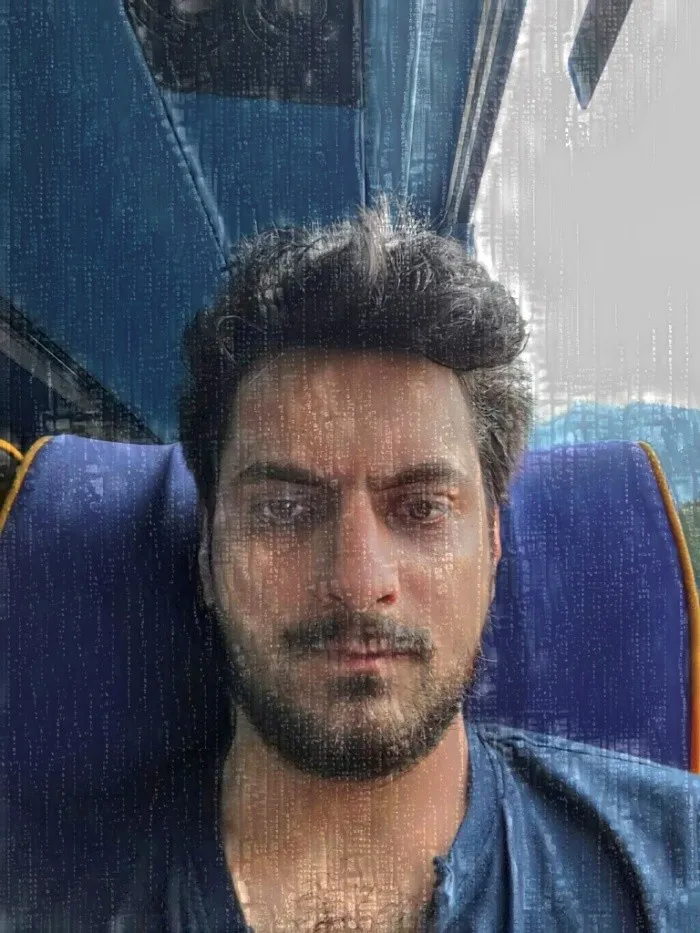
Przykład 4
Obraz główny + obraz referencyjny

Wynik

Przykład 5
Obraz główny + obraz referencyjny

Wynik

Wskazówki i porady dotyczące przenoszenia stylów z jednego obrazu na drugi w Photoshopie
Korzystanie z wtyczki neuronowej Style Transfer wiąże się z ogromnymi korzyściami. Ale istnieje również niewielka krzywa uczenia się, z którą być może będziesz musiał sobie poradzić.
Inaczej niż w przypadku gotowych ustawień, gdy używasz własnych obrazów referencyjnych do kopiowania stylów, suwaki dostosowywania nie zawsze będą domyślnie wskazywały najlepsze możliwe ustawienia. To, co sprawdza się w przypadku jednego obrazu, może nie działać w przypadku innego. Będziesz więc musiał poeksperymentować i dostosować sposób kopiowania stylu z jednego obrazu do drugiego, zwracając szczególną uwagę na suwaki „Siła”, „Krycie stylu” i „Szczegóły”.
Może się również okazać, że zastosowanie niektórych stylów spowoduje przyciemnienie lub rozjaśnienie obrazów. Aby obejść ten problem, użyj suwaka „Jasność”, aby ponownie dostosować ustawienie i porównać je z oryginalnym obrazem.
Ponadto kolory z obrazu referencyjnego nie zawsze dobrze komponują się z obrazem głównym. Jeśli więc kolory obu obrazów nie są podobne, lepiej będzie zaznaczyć pole obok opcji „Zachowaj kolor”.
Często zadawane pytania
Rozważmy kilka często zadawanych pytań dotyczących używania funkcji Photoshop Style Transfer do kopiowania stylu jednego obrazu na inny.
Jak zapobiec przenoszeniu kolorów obrazu referencyjnego podczas korzystania z funkcji przesyłania stylów?
Aby zapobiec przenikaniu kolorów obrazu referencyjnego do obrazu głównego podczas przesyłania stylów, zaznacz pole wyboru „Zachowaj kolor” w panelu dostosowywania Transfer stylów.
Ile gotowych ustawień dostępnych jest w programie Photoshop Style Transfer?
Obecnie Photoshop udostępnia 41 różnych ustawień wstępnych „Transferu stylu” – 10 stylów artysty i 31 stylów obrazu. Będziesz musiał je pobrać, klikając na nie, zanim będziesz mógł z nich skorzystać.
Która wersja programu Photoshop umożliwia korzystanie z funkcji przenoszenia stylów?
Transfer stylów został wprowadzony w programie Photoshop w wersji 22.0 z opcją wyboru gotowych ustawień stylu, które mają zostać zastosowane do obrazu. W wersji 25.0 zyskujesz dodatkową możliwość wykorzystania własnych obrazów do przenoszenia stylów. Aby móc korzystać z funkcji przenoszenia stylów, pamiętaj o zaktualizowaniu programu Photoshop do najnowszej wersji.
Zmiana stylu obrazu nigdy nie była łatwiejsza. Dzięki dziesiątkom gotowych ustawień stylów i możliwości kopiowania stylów pomiędzy obrazami, wolność wyboru jest naprawdę niespotykana. Jednak w programie Photoshop istnieją jeszcze kreatywne horyzonty, które należy jeszcze odkryć i mamy nadzieję, że ten przewodnik pomógł Ci rozpocząć tę podróż. Do następnego razu! Twórz dalej.



Dodaj komentarz