Jak przenieść pliki z Dysku Google na inne konto
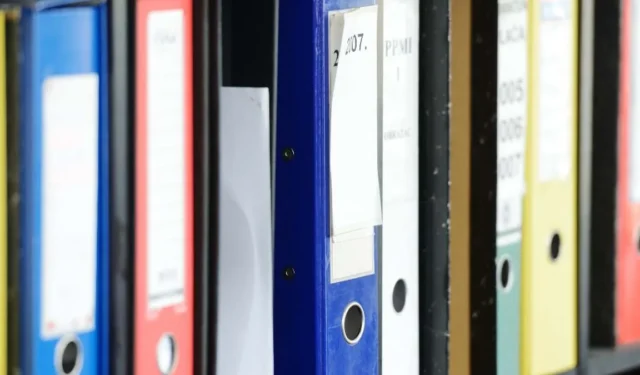
1. Udostępnij swoje pliki
Jednym ze sposobów przenoszenia plików z Dysku Google na inne konto jest użycie funkcji udostępniania Google. Wykonaj poniższe czynności, aby udostępnić je na komputerze i w aplikacji mobilnej.
komputer
Jeśli wykonujesz tę operację z komputera, zamiast po prostu udostępniać, musisz ustawić swoje nowe konto jako właściciela plików.
- Przejdź do Dysku Google i zaloguj się na swoje obecne konto Google.
- Wybierz wszystkie pliki.
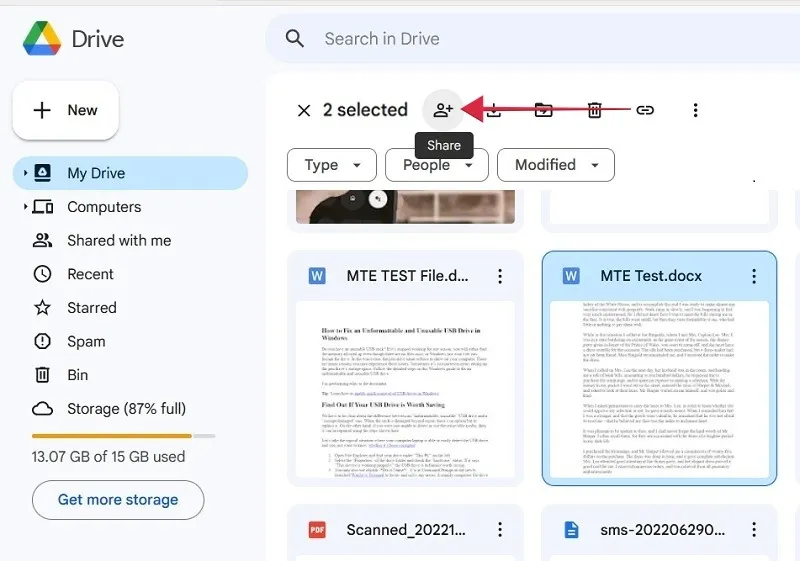
- Kliknij przycisk „Udostępnij” w prawym górnym rogu. To osoba ze znakiem plus obok.
- Wpisz adres e-mail nowego konta w polu „Dodaj osoby i grupy”.
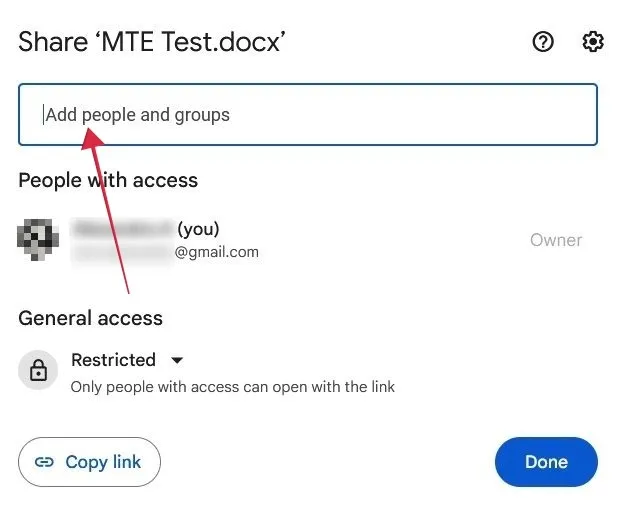
- Upewnij się, że w polu obok miejsca dodania konta jest napisane „Edytor”.
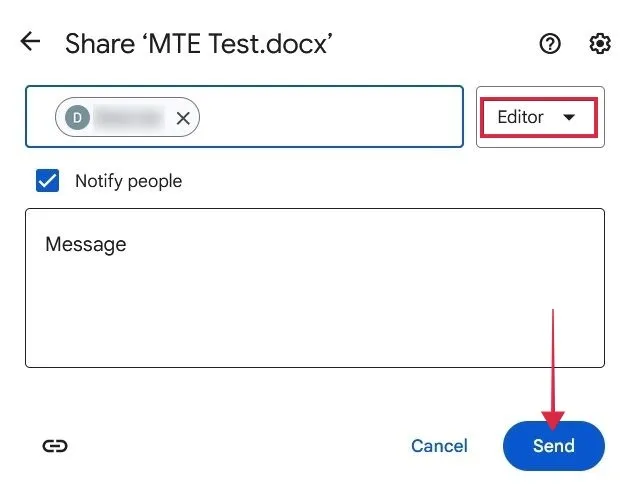
- Kliknij przycisk „Wyślij”.
- Po wysłaniu plików wybierz pliki, które chcesz przesłać, i ponownie naciśnij „Udostępnij”.
- Zauważysz, że są teraz dwie „Osoby z dostępem”. Kliknij pole „Role mieszane” obok nowego adresu Gmaila i wybierz „Przenieś własność”.
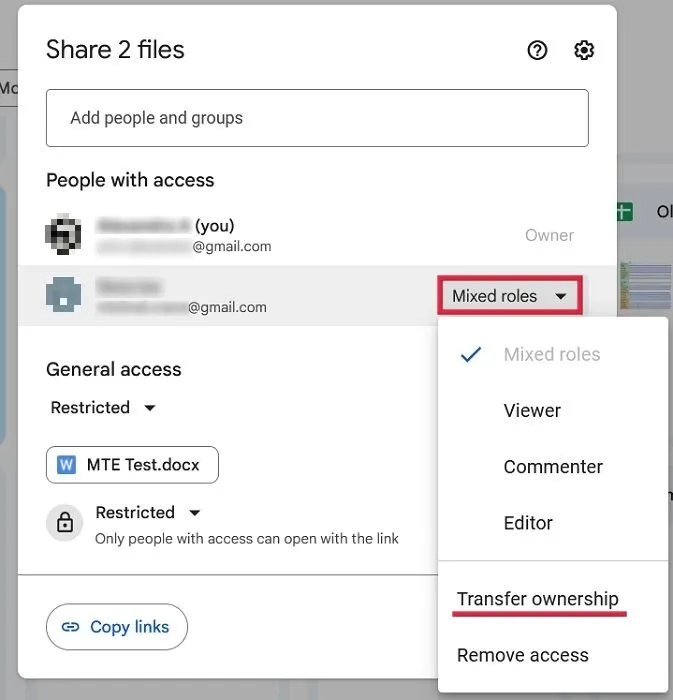
- Kliknij „Wyślij zaproszenie” w następnym wyskakującym okienku.
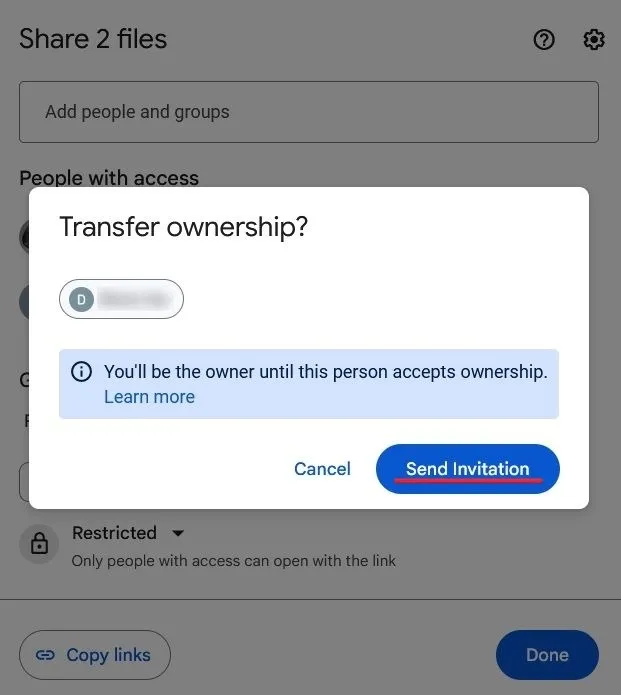
- Przejdź do nowego e-maila i sprawdź swoją skrzynkę odbiorczą. Kliknij przycisk „Odpowiedz” w wiadomości e-mail z zaproszeniem do przejęcia własności plików.
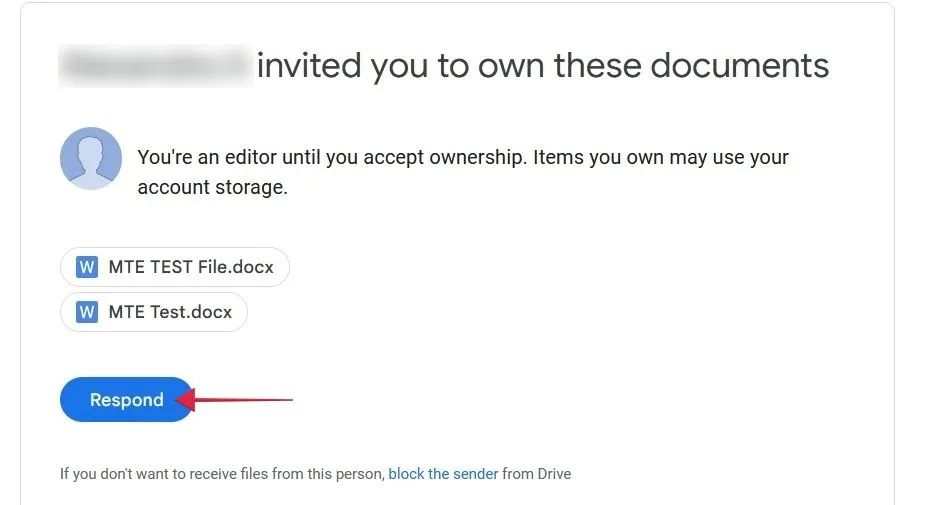
- Przejdź na Dysk Google na swoim nowym koncie. Kliknij kartę „Udostępnione dla mnie”, aby wyświetlić nowe pliki.
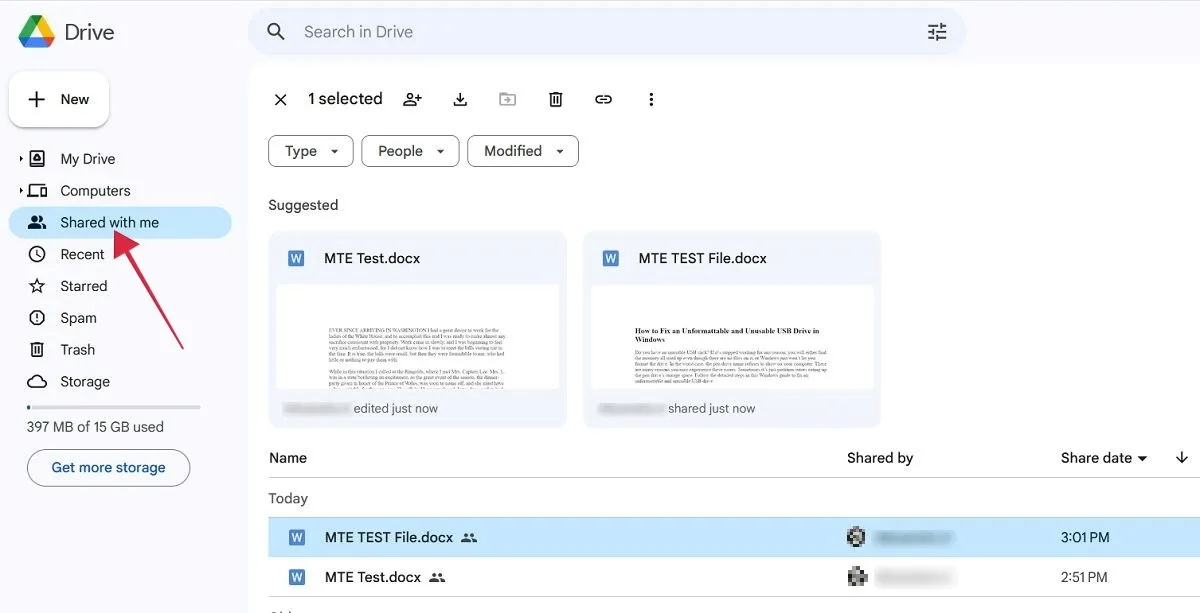
mobilny
Na urządzeniu mobilnym przesyłanie plików na dodatkowe konto Dysku Google jest nieco łatwiejsze (jeśli wcześniej logowałeś się na nim na danym urządzeniu), ponieważ tworzysz kopie dokumentów.
- Otwórz Dysk Google i zaloguj się na swoje obecne konto Google.
- Znajdź pliki, które chcesz przenieść, i wybierz je, naciskając długo. Stuknij w trzy kropki w prawym górnym rogu.
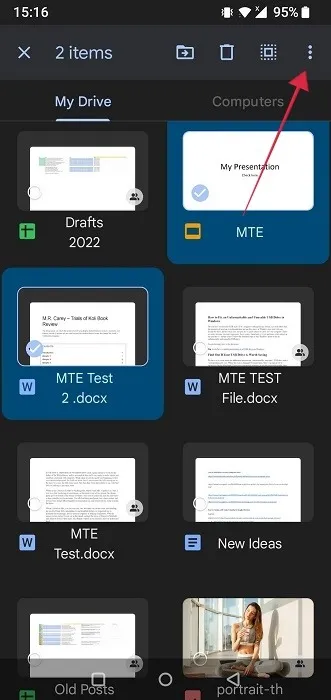
- Wybierz „Wyślij kopię” z menu podręcznego.
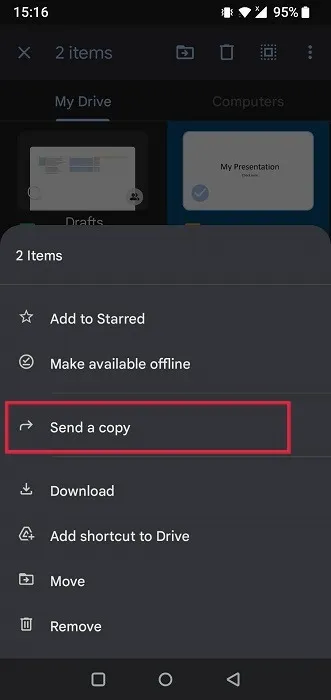
- Wybierz „Dysk Google” z listy aplikacji.
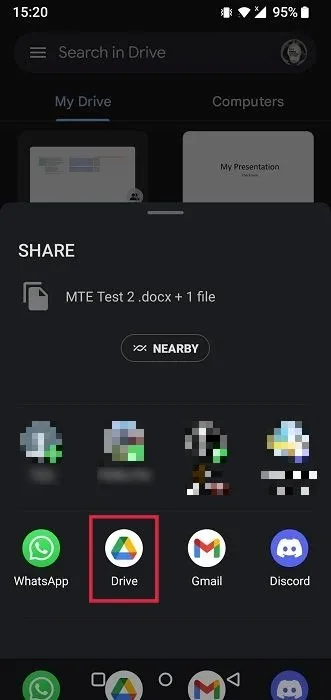
- Stuknij w „Konto” i wybierz nowe konto Gmail.
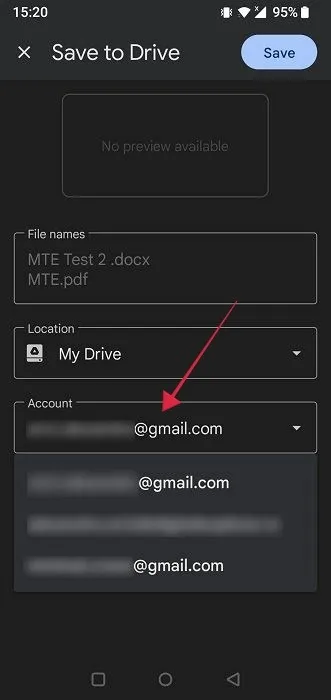
- Naciśnij „Zapisz”.
- Przełącz się na inne konto z aplikacji Dysk Google, aby zobaczyć pliki.
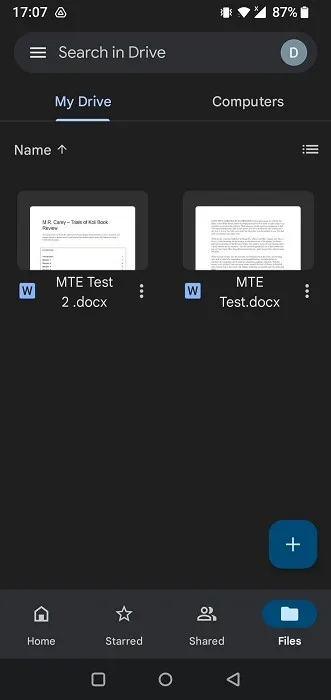
2. Użyj Google Takeout, aby przenieść swoje pliki
Google Takeout to usługa, która pobiera wszystkie Twoje istniejące dane Google i umieszcza je w jednym pliku. Jeśli używasz tego procesu do przesyłania plików, możesz je zapisać w pamięci offline, takiej jak komputer lub zewnętrzny dysk twardy. Możesz też przesłać archiwum na Dysk Google swojego nowego konta.
- Przejdź do Google Takeout w przeglądarce na komputerze lub urządzeniu mobilnym. Zobaczysz bardzo długą listę danych przechowywanych na Twoim koncie Google.
- Kliknij przycisk „Odznacz wszystko” u góry.
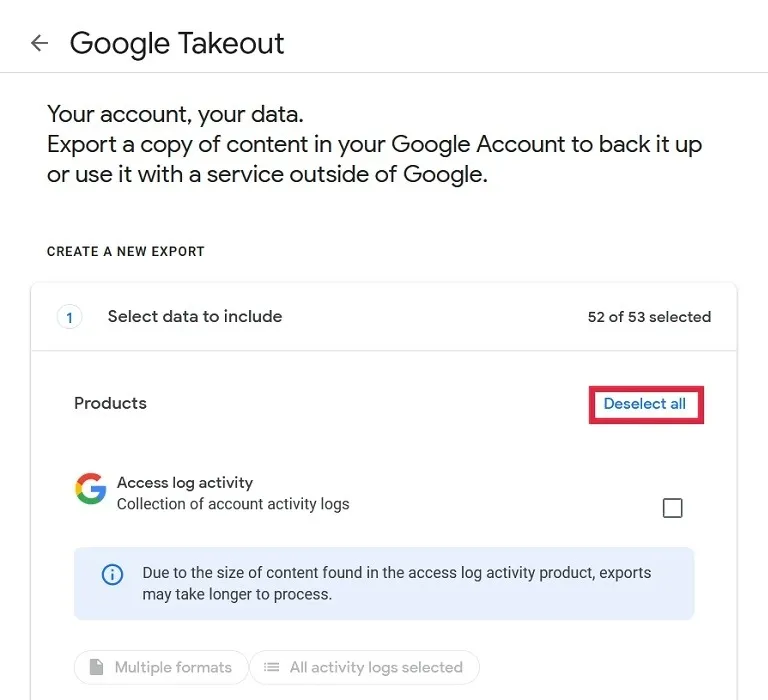
- Przewiń w dół, aż zobaczysz sekcję „Dysk” i zaznacz pole.
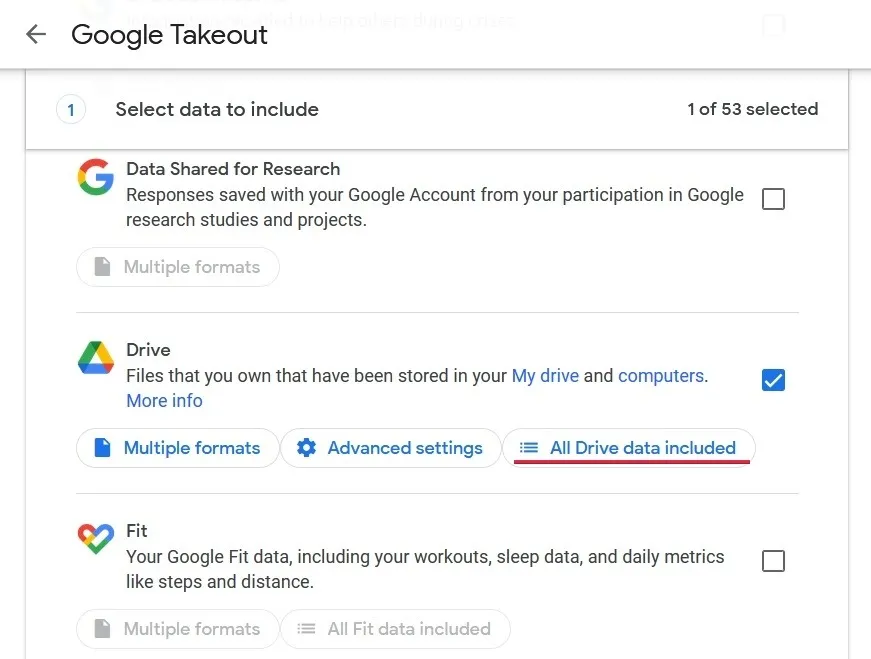
- Jeśli nie chcesz pobierać wszystkiego, kliknij „Uwzględniono wszystkie dane z Dysku”.
- Usuń zaznaczenie opcji „Uwzględnij wszystkie pliki i foldery na Dysku” u góry, a następnie wybierz tylko te pliki, które chcesz przenieść.
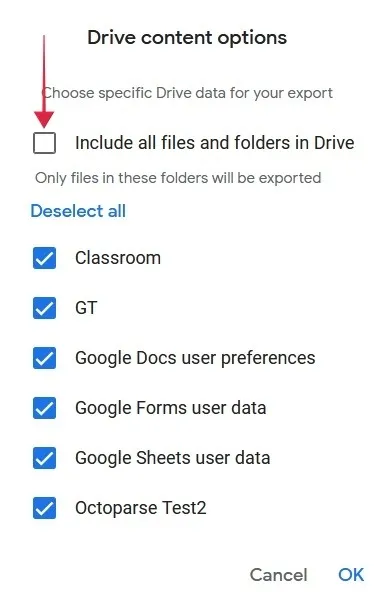
- Po dokonaniu wyboru przewiń w dół i kliknij „Następny krok”.
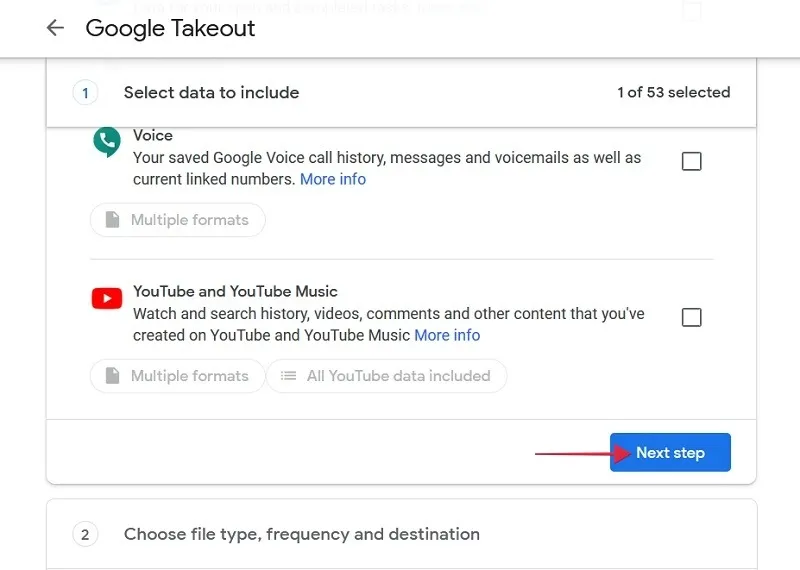
- Na następnej stronie upewnij się, że w polu pod „Prześlij do” jest napisane „Wyślij link do pobrania pocztą e-mail”.
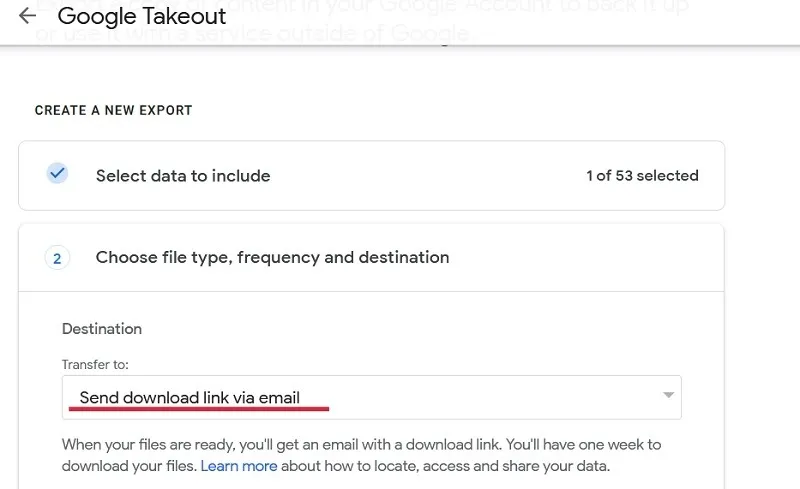
- Upewnij się, że „Częstotliwość” jest ustawiona na „Eksportuj raz”. Ustaw także typ pliku (.ZIP lub. TGZ) i rozmiar.
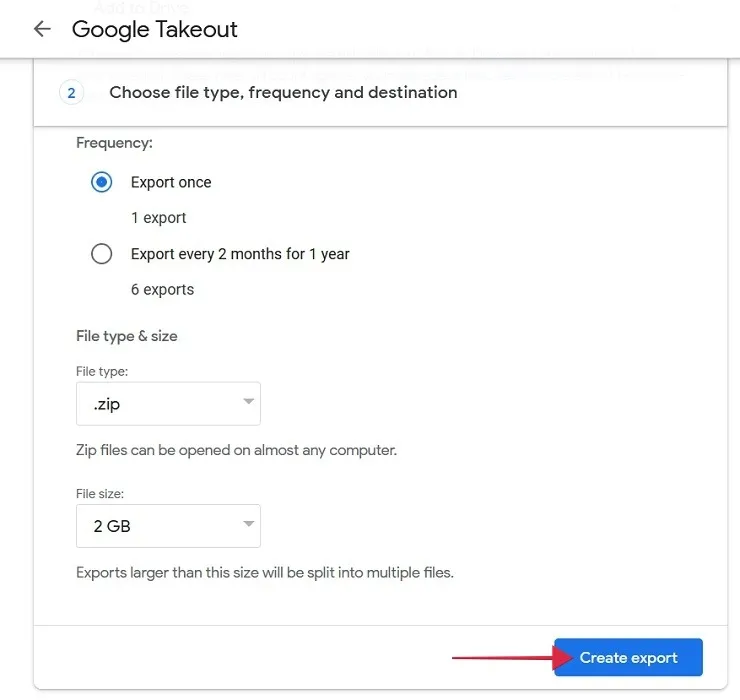
- Naciśnij „Utwórz eksport” na dole.
3. Pobierz swoje pliki
Zamiast korzystać z Google Takeout, możesz skorzystać z prostej procedury pobierania, aby przenieść swoje pliki na nowe konto. Wykonaj poniższe czynności, aby to zrobić na komputerze i urządzeniu mobilnym.
komputer
- Zaloguj się na swoje stare konto na Dysku Google.
- Utwórz nowy folder, klikając „Nowy”.
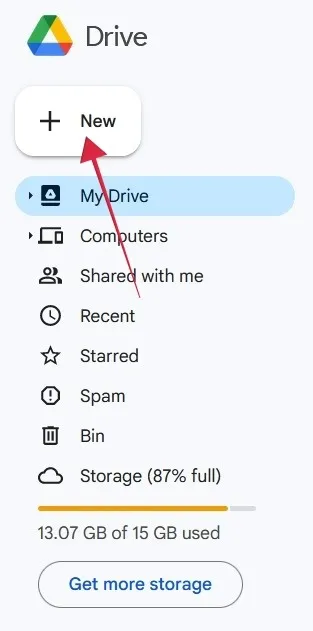
- Wybierz „Nowy folder”.

- Nazwij swój folder i naciśnij „Utwórz”.
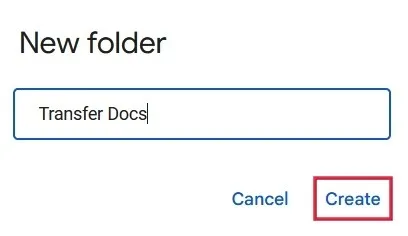
- Przenieś wszystkie inne pliki do nowego folderu. Wróć do Dysku, wybierz odpowiednie pliki, a następnie kliknij przycisk „Przenieś” u góry.
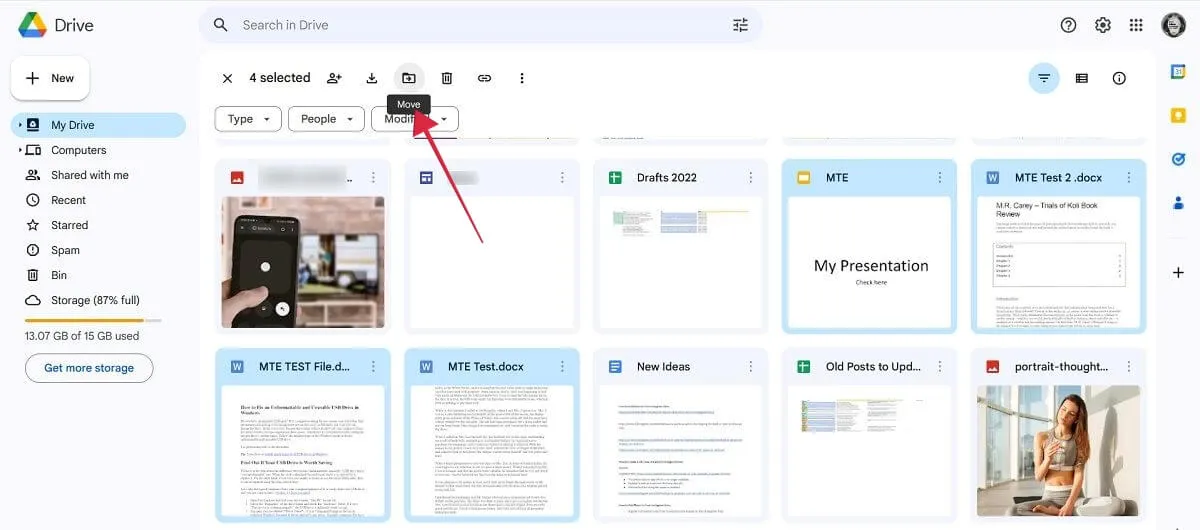
- Kliknij nowy wybrany folder, a następnie „Przenieś” u dołu.
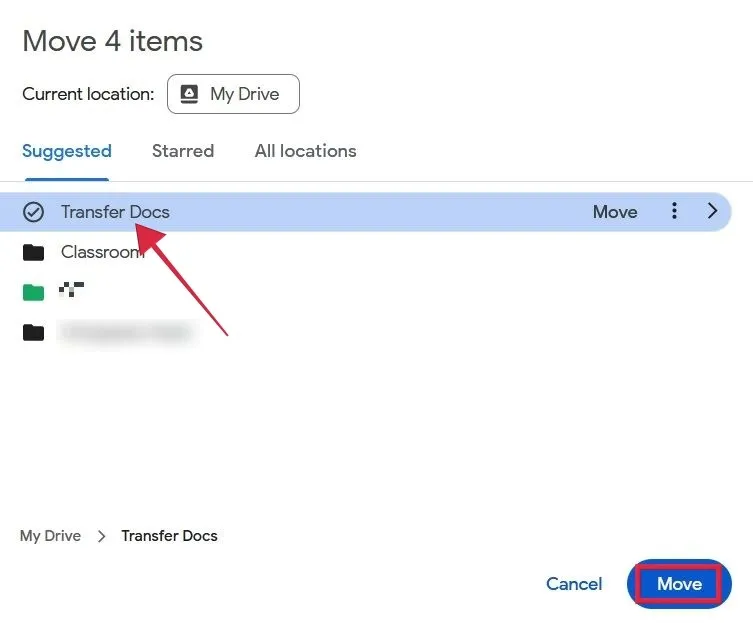
- W głównym interfejsie Dysku znajdź sekcję „Foldery”, kliknij trzy kropki obok właśnie utworzonego folderu i wybierz „Pobierz”.
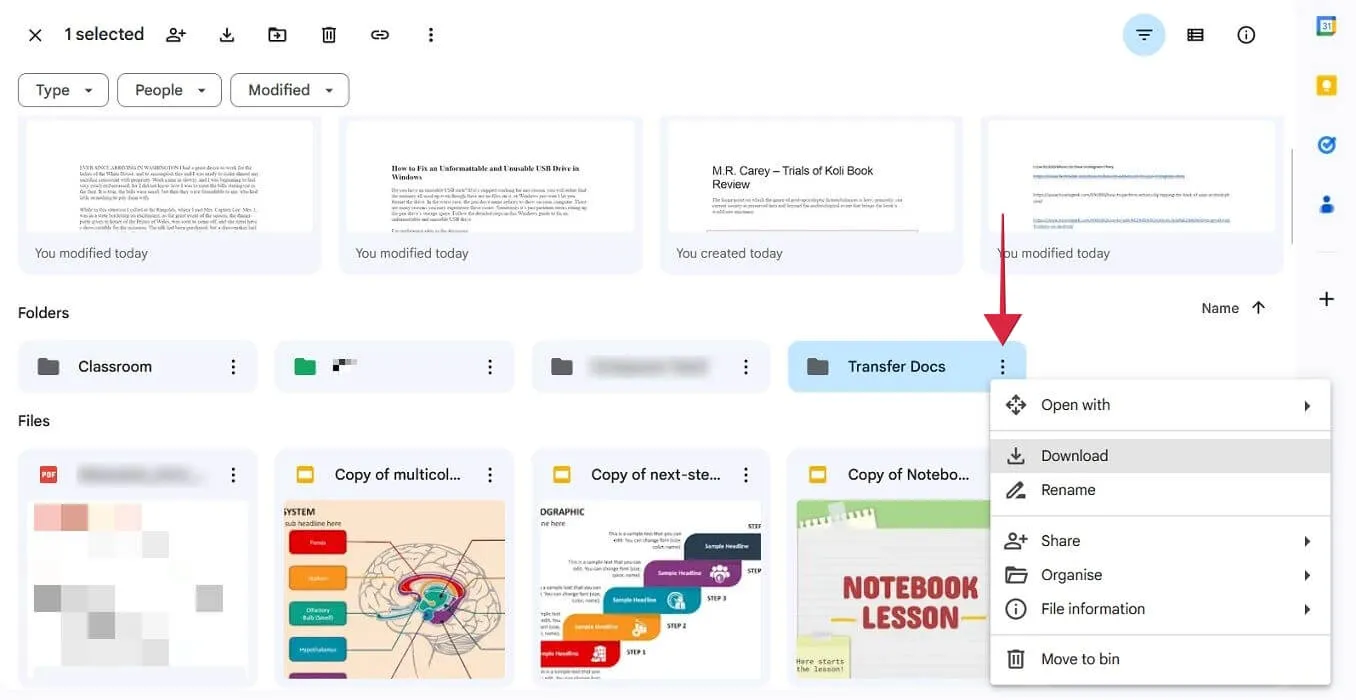
- Poczekaj na. Plik ZIP do pobrania na komputer.
- Zaloguj się na swoje nowe konto, rozpakuj folder i prześlij dokumenty na nowy Dysk.
mobilny
Na urządzeniu mobilnym nie ma opcji pobrania folderu, więc musisz wybrać nieco inną trasę, aby pobrać pliki.
- Otwórz Dysk Google i zaloguj się na swoje stare konto.
- Znajdź pliki, które chcesz przenieść, i naciśnij długo każdy z nich, aby je wybrać. Naciśnij trzy kropki u góry.

- Wybierz opcję „Pobierz”.
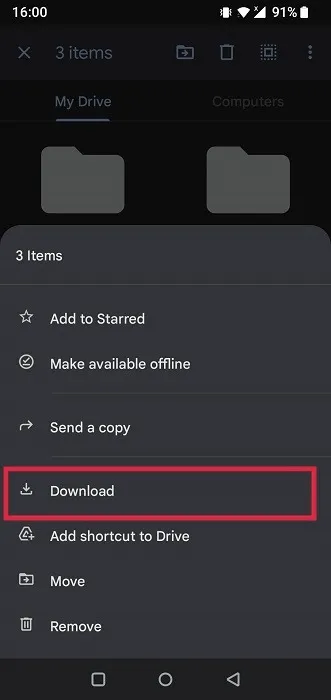
- Pliki zostaną niezależnie pobrane na Twoje urządzenie. Będziesz mógł je znaleźć w aplikacji Menedżer plików na telefonie. Sprawdź także alternatywne aplikacje Menedżera plików dla systemu Android .
- Przełącz się na nowe konto na Dysku Google i ponownie prześlij pliki.
4. Wypróbuj MultCloud
Istnieje również usługa innej firmy o nazwie MultCloud , która umożliwia przenoszenie plików z jednego dysku na drugi bez pobierania czegokolwiek lub kilkukrotnego przełączania się między dwoma różnymi kontami. Interfejs MultCloud wygląda podobnie do dowolnego eksploratora plików.
- Utwórz konto w MultCloud.com.
- Kliknij „Dodaj chmurę” po prawej stronie.
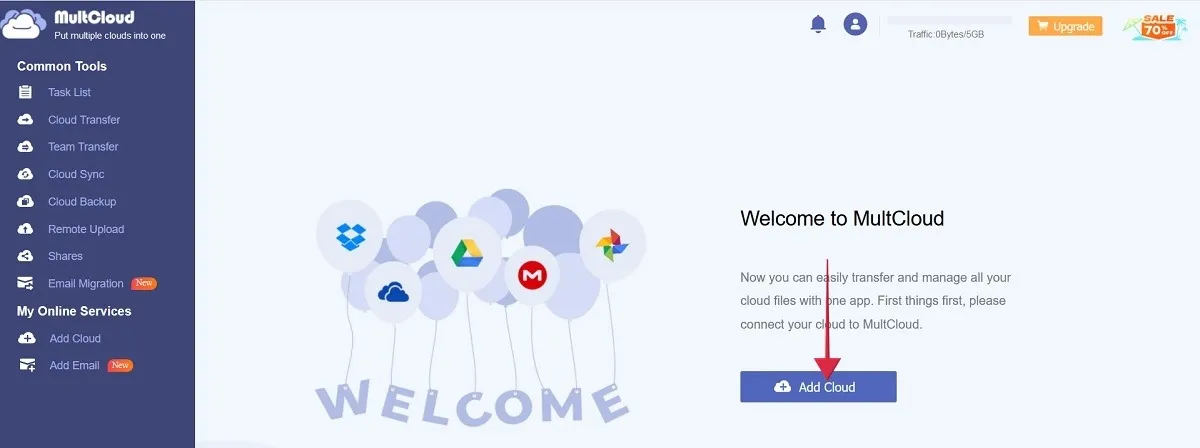
- Wybierz opcję „Dysk Google”.
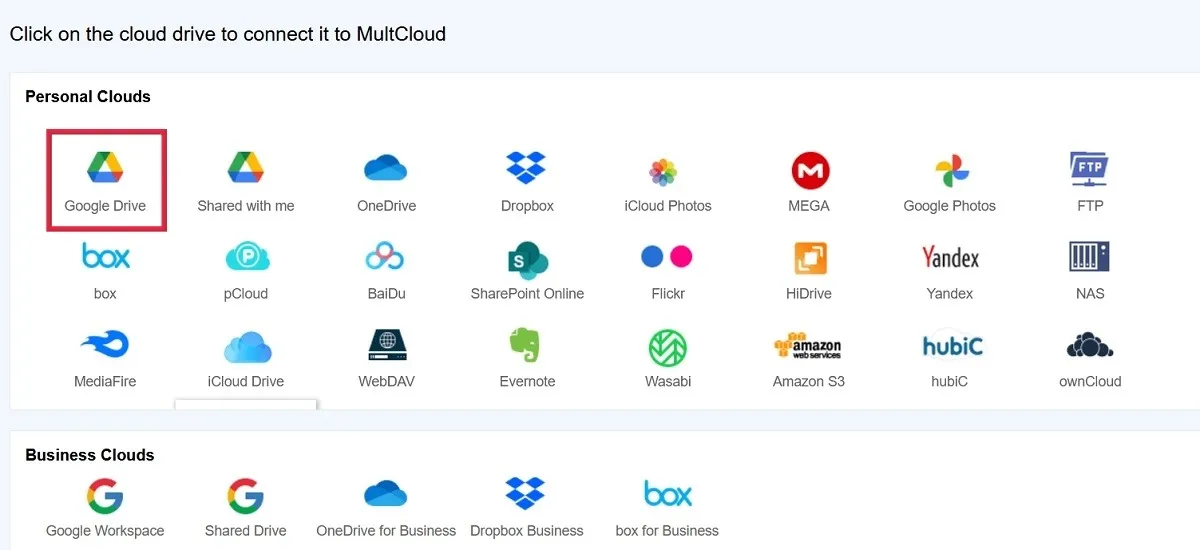
- Wybierz oryginalne konto.
- Powtórz proces, naciskając „Dodaj chmurę” w menu i wybierając drugie konto.
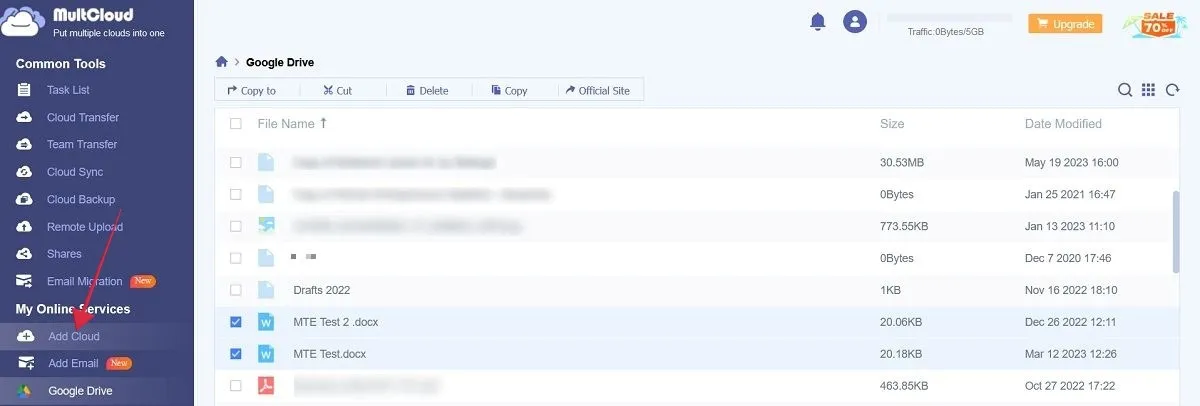
- Kliknij pierwsze z dwóch kont wymienionych po lewej stronie.
- Wybierz pliki, które chcesz przenieść na nowe konto, i kliknij „Kopiuj do” u góry.
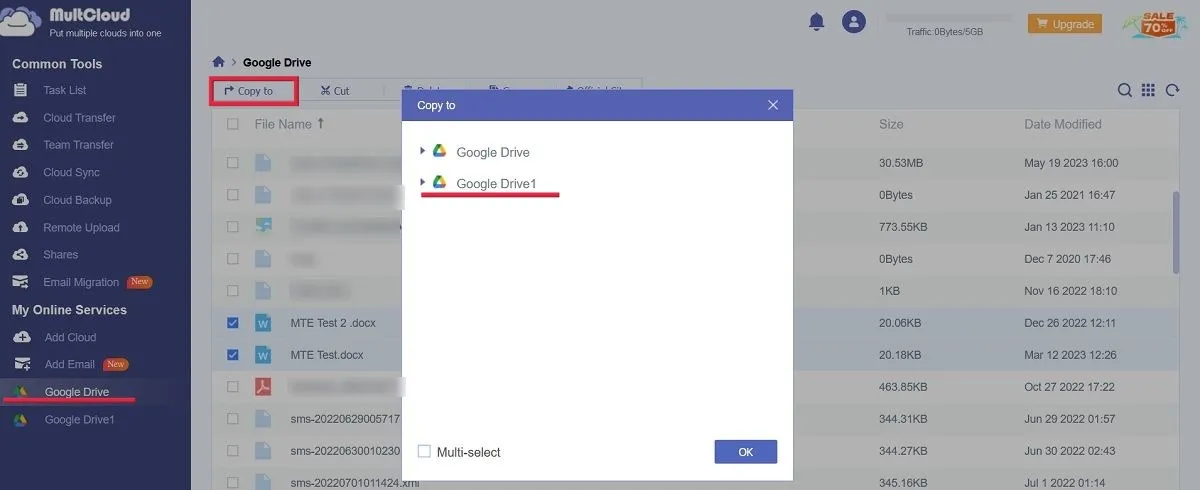
- Wybierz drugie konto Dysku Google, aby łatwo dokonać przeniesienia.
- Kliknij dodatkowy Dysk Google, aby znaleźć pliki.

Często Zadawane Pytania
Jak mogę przesłać wiele plików na Dysk Google?
Na PC najłatwiej jest najpierw wybrać pliki, a następnie przeciągnąć je i upuścić w oknie przeglądarki, w którym otwarty jest Dysk Google. Małe okno powie, że pliki są przesyłane. Na urządzeniu mobilnym naciśnij przycisk „+” u dołu aplikacji Dysk Google i wybierz „Prześlij”. Naciśnij i przytrzymaj, aby wybrać wiele plików i rozpocząć proces przesyłania.
Jak mogę łatwo przełączać się między użytkownikami na Dysku Google?
Przełączaj się między użytkownikami na Dysku Google na komputerze lub urządzeniu mobilnym, naciskając/klikając zdjęcie profilowe swojego konta w prawym górnym rogu okna przeglądarki. Kliknij „Dodaj kolejne konto”, jeśli nie ma tam Twojego nowego konta Google.
Jaki jest rozmiar Dysku Google?
Gdy zarejestrujesz się za pomocą konta Google, otrzymasz 15 GB bezpłatnej przestrzeni dyskowej, która jest rozciągnięta na różne usługi, w tym Dysk Google, Gmail i Zdjęcia Google. Jeśli potrzebujesz więcej, przejdź na plan Google One, który może zwiększyć przestrzeń dyskową do 100 GB i więcej, w zależności od wybranego planu.



Dodaj komentarz