Jak przenieść kontakty Google na iPhone’a
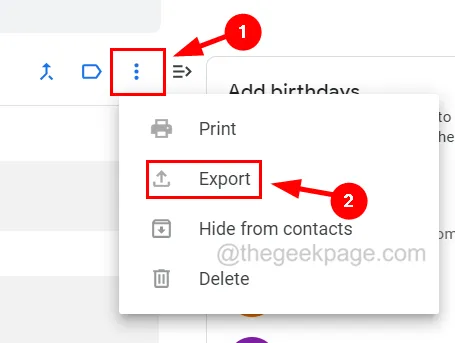
Rozwiązanie 1 – Przenieś Kontakty Google na iPhone’a przez iCloud
Krok 6: Po wybraniu kontaktów przejdź na prawą stronę i kliknij ikonę trzech pionowych kropek , jak pokazano poniżej.
Krok 7: Następnie wybierz opcję Eksportuj z listy.
Krok 10: Następnie kliknij opcję vCard (dla kontaktów iOS) w sekcji Eksportuj.
Krok 11: Na koniec kliknij Eksportuj.
Krok 13: Teraz przejdź do strony internetowej iCloud i zaloguj się za pomocą swojego identyfikatora Apple ID, który zalogowałeś się również na swoim iPhonie.
Krok 15: Kliknij opcję Kontakty , jak pokazano poniżej.
Krok 17: Teraz powinieneś kliknąć ikonę koła zębatego w lewym dolnym rogu, jak pokazano poniżej.
Krok 18: Następnie wybierz opcję Importuj vCard z listy menu kontekstowego.
Krok 22: Aby potwierdzić to na iPhonie, przejdź do Ustawień i kliknij nazwę profilu u góry.
Krok 23: Wybierz opcję iCloud .
Krok 24: Kliknij Pokaż wszystko , aby zobaczyć wszystkie aplikacje korzystające z iCloud.
Krok 25: Tutaj musisz się upewnić, że opcja Kontakty jest włączona, przełączając jej przycisk na zielony.
Krok 26: Teraz przejdź do aplikacji Kontakty na iPhonie, a zobaczysz wszystkie kontakty zaimportowane z iCloud.
Rozwiązanie 2 – Zsynchronizuj Kontakty Google, dodając konto Gmail na swoim iPhonie
Krok 1: Stuknij ikonę Ustawienia na ekranie głównym.
Krok 2: Przewiń listę menu ustawień i wybierz opcję Kontakty , jak pokazano poniżej.
Krok 3: Teraz wybierz opcję Konta , klikając ją.
Krok 4: Jeśli nie dodałeś konta Gmail , które zawiera wszystkie zapisane kontakty, kliknij opcję Dodaj konto, jak pokazano.
Krok 5: Z listy strony Dodaj konto wybierz opcję Google .
Krok 6: Podaj adres Gmail i kliknij Dalej.
Krok 8: W końcu upewnij się, że opcja Kontakty jest włączona, klikając przycisk przełączania na zielony kolor, jak pokazano poniżej.
Krok 9: Następnie kliknij Zapisz w prawym górnym rogu.



Dodaj komentarz