Jak przenieść WSZYSTKIE dane z Androida na iPhone’a [2023]
![Jak przenieść WSZYSTKIE dane z Androida na iPhone’a [2023]](https://cdn.thewindowsclub.blog/wp-content/uploads/2023/01/how-to-transfer-data-from-android-to-iphone-640x375.webp)
Jeśli czytasz teraz ten artykuł, prawdopodobnie właśnie porzuciłeś starego Androida, aby zdobyć zupełnie nowego iPhone’a. Chociaż iPhone’y są zaprojektowane tak, aby były łatwe w interakcji, możesz napotkać problem lub dwa, jeśli wcześniej nie korzystałeś z iPhone’a lub spędziłeś kilka ostatnich lat wyłącznie na Androidzie.
Ponieważ oba urządzenia działają na różnych platformach – iOS i Android, istnieje kilka aspektów, które być może trzeba będzie zrozumieć, zanim będzie można przełączyć się na iPhone’a. W tym poście pomożemy Ci we wszystkich rzeczach, które musisz wiedzieć, aby przenieść dane z Androida na iPhone’a.
Przenieś z Androida na iPhone’a: dowiedz się, co MOŻESZ skopiować
Kiedy przełączasz się ze starego urządzenia z Androidem na iPhone’a, istnieje wiele rzeczy, które można przenosić między dwoma telefonami, mimo że należą one do dwóch różnych platform. Aby ułatwić Ci zrozumienie, oto lista danych, które możesz przenieść z Androida na iPhone’a:
- Kontakty : możesz automatycznie zsynchronizować wszystkie kontakty Androida z iPhonem za pomocą aplikacji Przenieś na iOS lub przywrócić je, logując się później na swoje konto Google na iOS. Tak czy inaczej, powinieneś być w stanie z łatwością przeglądać wszystkie swoje dane kontaktowe w aplikacji Kontakty na iPhonie.
- Historia wiadomości : SMS-y możesz przenosić z Androida na iPhone’a tylko wtedy, gdy zdecydujesz się przenieść zawartość za pomocą aplikacji Przenieś na iOS. Jeśli masz już skonfigurowanego iPhone’a, nie będziesz mógł przywrócić wiadomości tekstowych z urządzenia z Androidem, chyba że ponownie zresetujesz iPhone’a i użyjesz aplikacji Przenieś do iOS do procesu konfiguracji.
- Zdjęcia i filmy z aparatu : możesz automatycznie przenosić zdjęcia i filmy z Androida na iPhone’a za pomocą aplikacji Przenieś na iOS lub zachować je później ręcznie za pomocą przesyłania plików lub Zdjęć Google. Jeśli wykonałeś kopię zapasową multimediów w Zdjęciach Google z aplikacji na Androida, możesz po prostu zainstalować tę aplikację na iOS i zalogować się na swoje konto Google, aby przeglądać zdjęcia i filmy na iPhonie. Ten proces nie wymaga ręcznego przesyłania żadnych treści, ponieważ wszystkie multimedia są przywracane z serwerów w chmurze Google.
- Albumy ze zdjęciami: użycie aplikacji Przenieś do iOS na Androida do przeniesienia treści spowoduje utworzenie tych samych albumów ze starszego urządzenia do aplikacji Zdjęcia na iPhonie. Albumy obecne w aplikacji Zdjęcia Google będą nadal wyświetlać się w ten sam sposób na Twoim iPhonie bez przenoszenia treści, ponieważ kopia multimediów i tak zostanie zapisana na Twoim koncie.
- Pliki i foldery : możesz automatycznie przenosić pliki i foldery za pomocą aplikacji Przenieś do iOS. Jeśli chcesz przenieść je ręcznie, musisz to zrobić, przenosząc je najpierw na komputer Mac, a następnie na iPhone’a (przez Airdrop) lub za pomocą aplikacji do przechowywania w chmurze, takiej jak Dysk Google.
- Ustawienia wyświetlania i ułatwień dostępu : podczas korzystania z aplikacji Przenieś do iOS iPhone może wyodrębnić ustawienia wyświetlania i ułatwień dostępu skonfigurowane wcześniej na urządzeniu z systemem Android. Nie ma możliwości ręcznego przeniesienia tych ustawień, jeśli iPhone został już skonfigurowany bez aplikacji Przenieś na iOS.
- Zakładki internetowe : witryny i strony, które dodałeś do zakładek w Chrome lub natywnej przeglądarce w systemie Android, można przenieść do aplikacji Safari na iOS, o ile użyjesz do tego celu aplikacji Przenieś do iOS.
- Konta pocztowe : w przeciwieństwie do aplikacji Gmail aplikacja Mail na iOS umożliwia dodawanie różnych klientów poczty e-mail, takich jak Google, Yahoo lub Hotmail, a nie tylko konta iCloud. Konta pocztowe można konfigurować automatycznie za pomocą aplikacji Przenieś na iOS, ale można je również dodawać później bezpośrednio na telefonie iPhone, wprowadzając dane logowania do konta Google.
- Wiadomości WhatsApp z multimediami : możesz przenieść swoje konto WhatsApp wraz z czatami, czatami grupowymi, multimediami, notatkami głosowymi i ustawieniami z Androida na iOS, o ile korzystasz z aplikacji Przenieś na iOS. Po skonfigurowaniu iPhone’a nie ma możliwości przeniesienia istniejącej zawartości na iPhone’a z urządzenia z Androidem, chyba że iPhone zostanie zresetowany.
- Kalendarze : kalendarze z Androida mogą być automatycznie synchronizowane z iPhonem za pomocą aplikacji Przenieś na iOS, ale możesz je także synchronizować po skonfigurowaniu iPhone’a, po prostu dodając swoje konto Google w ustawieniach iOS.
- Bezpłatne aplikacje pobrane z Google Play : Możesz użyć aplikacji Przenieś na iOS, aby przełączyć się z Androida na iPhone’a, większość bezpłatnych aplikacji na Androida zostanie również zainstalowana na iOS (z danymi lub bez, w zależności od działania aplikacji). Możesz także ręcznie instalować aplikacje ze sklepu App Store, jeśli ich wersje dla systemu iOS są dostępne, nawet jeśli nie korzystałeś z aplikacji Przenieś na iOS podczas procesu przenoszenia.
Przenieś z Androida na iPhone’a: wiedz, czego NIE MOŻESZ skopiować
Oprócz wiedzy o tym, co jest kopiowane, musisz zrozumieć, że niektóre dane z Androida mogą nie zostać przeniesione na nowy iPhone, gdy przełączasz się między tymi urządzeniami. Oto lista rzeczy, których możesz nie być w stanie przenieść z Androida na iOS podczas zmiany:
- Aplikacje niedostępne w App Store : Apple App Store zawiera wyselekcjonowaną kolekcję aplikacji, z której można pobrać większość popularnych aplikacji, z których mogłeś korzystać na Androidzie. Jednak w Google Play mogą być aplikacje, których nie znajdziesz w App Store, po prostu dlatego, że ich programiści nie stworzyli wersji aplikacji na iOS. Jeśli znajdziesz się w takiej sytuacji, możesz spróbować wyszukać w Internecie alternatywy dla systemu iOS dla aplikacji na Androida, której szukasz.
- Kupione aplikacje w Google Play : ponieważ zarówno Android, jak i iOS to różne platformy, aplikacje kupione w Google Play nie zostaną automatycznie pobrane na iPhone’a, chyba że są bezpłatne w App Store. W przypadku, gdy aplikacja jest płatną aplikacją w App Store, będziesz musiał ponownie kupić aplikację na swoim iPhonie.
- Zakupy w aplikacji i subskrypcje opłacane przez Google Play : podobnie jak w przypadku płatnych aplikacji, jeśli wcześniej kupiłeś elementy w aplikacji lub subskrypcje na swoim urządzeniu z systemem Android za pośrednictwem Google Play, te elementy lub subskrypcje nie zostaną przeniesione do systemu iOS, gdy przesiadasz się na iPhone’a. Jeśli chcesz uzyskać dostęp do elementów określonej aplikacji na swoim iPhonie, będziesz musiał ponownie je kupić w App Store.
- Dane aplikacji : Oprócz WhatsApp i aplikacji, które zapisują Twoje dane na jej serwerach, nie będziesz mógł przesyłać danych aplikacji z urządzenia z Androidem na iPhone’a, nawet jeśli możesz pobrać jego wersję iOS ze sklepu App Store. Tylko niektóre aplikacje, takie jak Instagram, Zdjęcia Google i Twitter, będą mogły pobierać istniejące dane z ich serwerów na iPhone’a.
- Ustawienia telefonu : chociaż aplikacja Przenieś do systemu iOS umożliwia przeniesienie niektórych ustawień, takich jak konfiguracja wyświetlania i ułatwień dostępu, z urządzenia z systemem Android na iPhone’a, nie wszystkie ustawienia telefonu zostaną skopiowane. Wśród rzeczy, które nie zostaną przeniesione, są hasła Wi-Fi, podłączone urządzenia Bluetooth oraz ustawienia dźwięku i powiadomień, które trzeba będzie skonfigurować osobno po skonfigurowaniu iPhone’a.
Przenieś z Androida na iPhone’a: jakich alternatywnych aplikacji możesz używać na iOS
Aplikacje są największym aspektem korzystania z dowolnego smartfona, czy to z systemem Android, czy iOS. Jeśli od dawna korzystasz z Androida i nie miałeś wcześniej do czynienia z iPhonem, ważne jest, aby wiedzieć, z których aplikacji możesz korzystać na iOS zamiast aplikacji na Androida, do której byłeś wcześniej przyzwyczajony.
Oto kilka aplikacji, które możesz zainstalować na iPhonie za pośrednictwem App Store i ich alternatyw dla Androida:
| Aplikacja na iOS (App Store) | Aplikacja na Androida (Google Play) |
| Łączność | Kontakty Google |
| iMessage | Wiadomości |
| Poczta Apple | Gmail |
| Sklep z aplikacjami Apple | Sklep Google Play |
| Kalendarz Apple | kalendarz Google |
| Safari | Google Chrome |
| Zdjęcia | Zdjęcia Google |
| Dysk iCloud | dysk Google |
| Apple Music / iTunes | Muzyka z Youtube |
| Strony Apple’a | Dokumenty Google |
| Liczby jabłek | Arkusze Google |
| Przemówienie Apple | Prezentacje Google |
| Mapy Apple’a | mapy Google |
| Notatki | Google Keep |
| Zdrowie | Google Fit |
| FaceTime | Google Duo |
| CarPlay | Android Auto |
Automatyczne przesyłanie z Androida na iPhone’a
Apple ułatwia użytkownikom przełączanie się z dowolnego urządzenia z Androidem na iPhone’a, w przeciwieństwie do sytuacji na odwrót. Możesz przenieść większość swoich danych z telefonu z Androidem za pomocą aplikacji Przenieś na iOS, która po zainstalowaniu sprawi, że cały proces transferu będzie bezproblemowy.
Posiadanie jednej aplikacji do przenoszenia całej zawartości sprawia, że przejście z Androida na iPhone’a jest znacznie prostsze niż poleganie na rozwiązaniach OEM, takich jak Google Quick Switch Adapter, Samsung Smart Switch lub OnePlus Switch, z których musiałbyś korzystać, gdybyś przechodził z iPhone’a na urządzenie z Androidem.
Zanim jednak przełączysz się na nowego iPhone’a, musisz upewnić się, że masz wszystko, czego potrzebujesz, aby zacząć:
- Upewnij się, że iPhone, na który przenosisz zawartość, jest nowy i nie został jeszcze skonfigurowany. Jeśli został już skonfigurowany, musisz zresetować iPhone’a do ustawień fabrycznych, korzystając z tego przewodnika.
- Zainstalowałeś aplikację Przenieś na iOS na swoim telefonie z Androidem ze sklepu Google Play.
- Twój telefon z Androidem i iPhone są podłączone do zasilania.
- Włączyłeś Wi-Fi na swoim urządzeniu z Androidem i jest ono połączone z siecią bezprzewodową.
- Obliczyłeś przybliżony rozmiar danych, które przenosisz z urządzenia z Androidem, a na Twoim iPhonie jest wystarczająco dużo miejsca, aby transfer mógł się zakończyć.
Po upewnieniu się, że spełniasz wszystkie wyżej wymienione wymagania, możesz teraz rozpocząć proces przesyłania, najpierw włączając nowy (lub nowo zresetowany) iPhone. Po włączeniu iPhone’a pojawi się ekran Hello, z którego można postępować zgodnie z instrukcjami wyświetlanymi na ekranie, aby rozpocząć konfigurowanie iPhone’a.

Gdy dojdziesz do ekranu szybkiego startu, dotknij Skonfiguruj ręcznie .

Będziesz teraz musiał podłączyć iPhone’a do sieci bezprzewodowej. Na ekranie Wybierz sieć Wi-Fi wybierz sieć, z którą chcesz się połączyć, lub dotknij Użyj połączenia komórkowego, aby zamiast tego połączyć się z komórkową transmisją danych. Jeśli zamierzasz używać karty eSIM na swoim iPhonie, musisz ją aktywować w tym kroku.
W pewnym momencie podczas konfiguracji powinieneś dotrzeć do ekranu Aplikacje i dane. Gdy to zrobisz, wybierz Przenieś dane z Androida z listy opcji pojawiających się na ekranie. Jeśli przegapiłeś ten ekran lub wybrałeś inną opcję, będziesz musiał ponownie zresetować iPhone’a, korzystając z tego przewodnika i ponownie skonfigurować go jako nowy, aż dojdziesz do tego ekranu.
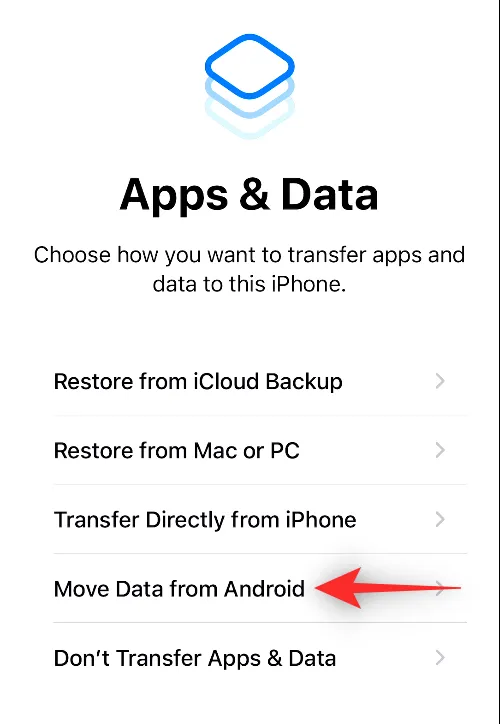
Po wybraniu opcji Przenieś dane z systemu Android na telefonie iPhone możesz teraz odblokować urządzenie z systemem Android i otworzyć na nim aplikację Przenieś do systemu iOS .
Wewnątrz Przenieś na iOS stuknij w Kontynuuj u dołu.
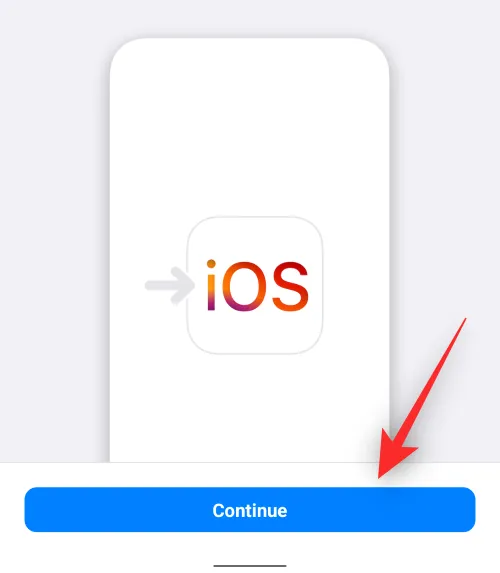
Gdy dojdziesz do ekranu warunków, dotknij Zgadzam się , aby kontynuować.
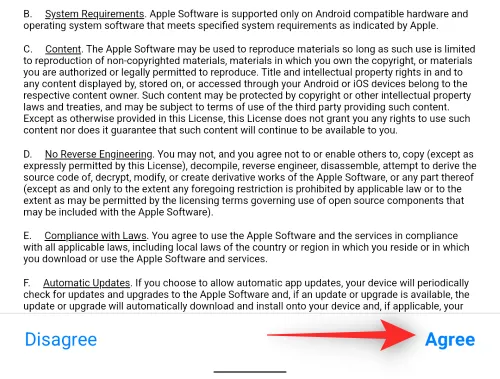
Dotrzesz teraz do ekranu Znajdź swój kod na Androidzie. Tutaj dotknij Kontynuuj u dołu.

W tym momencie przełącz się na iPhone’a i na ekranie Przenieś z Androida dotknij Kontynuuj u dołu.
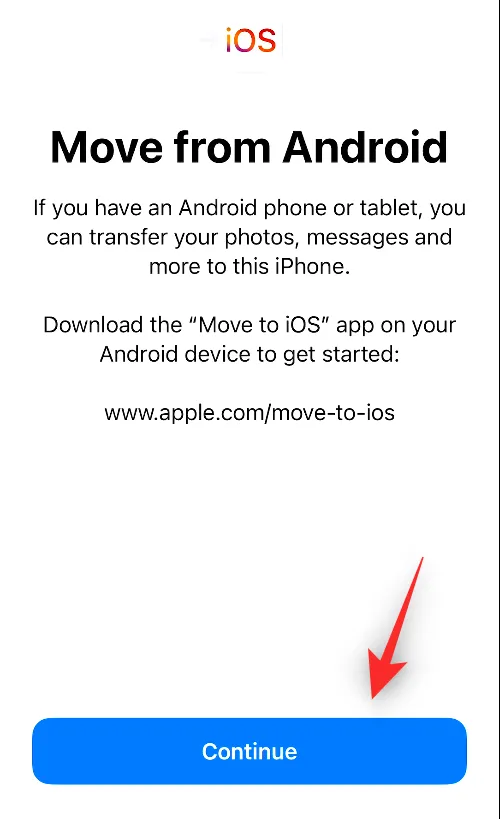
Gdy to zrobisz, powinieneś zobaczyć kod jednorazowy, który jest generowany w celu nawiązania połączenia między telefonem iPhone a urządzeniem z systemem Android. Ten kod może mieć dziesięć lub sześć cyfr.
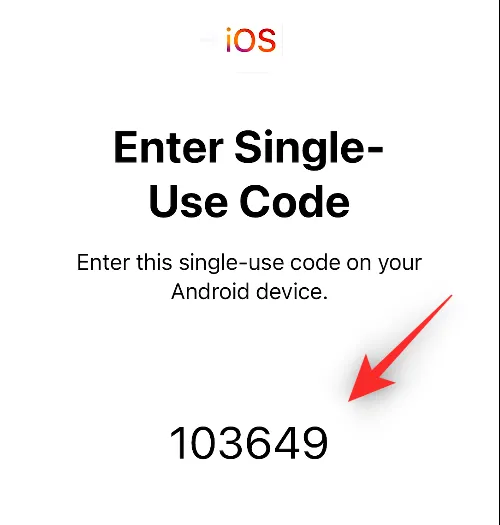
Na urządzeniu z Androidem wprowadź kod, który pojawi się na Twoim iPhonie.
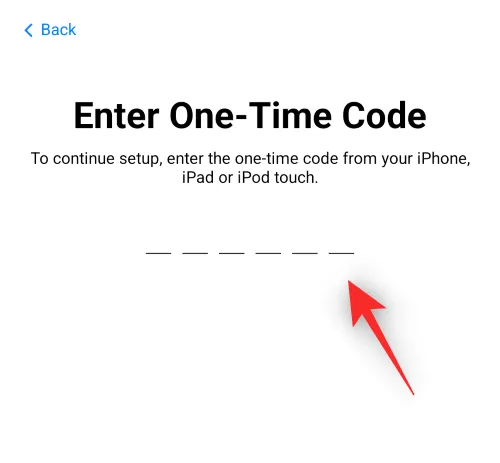
Po wprowadzeniu kodu Twój iPhone utworzy tymczasową sieć Wi-Fi. Po jego utworzeniu dotknij Połącz na swoim urządzeniu z Androidem, aby umożliwić mu połączenie z bezprzewodowym hotspotem iPhone’a.
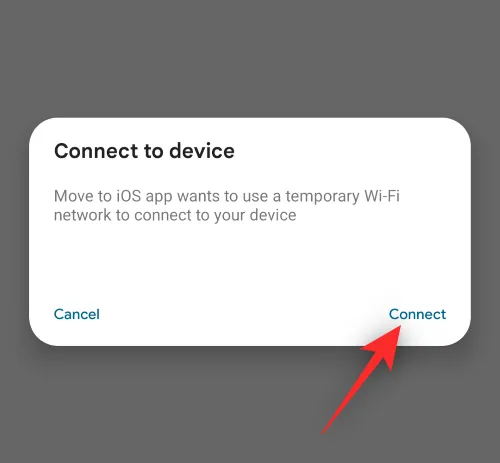
Po nawiązaniu połączenia między dwoma urządzeniami powinien pojawić się ekran przesyłania danych. Tutaj będziesz mógł wybrać zawartość, którą chcesz przenieść z urządzenia z Androidem na iPhone’a, taką jak kontakty, konto Google, zdjęcia, kalendarz i inne.
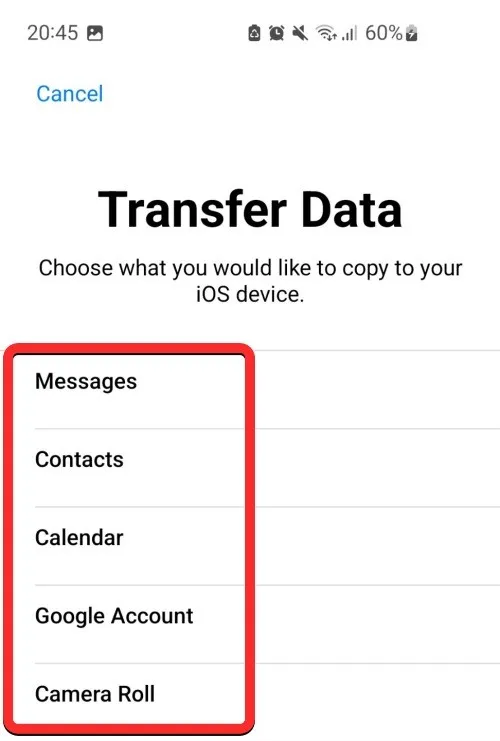
Na tym ekranie wybierz dane, które chcesz przenosić między urządzeniami, dotykając ich. Po wybraniu preferowanej treści stuknij w Kontynuuj .
Gdy to zrobisz, aplikacja Przenieś na iOS rozpocznie teraz kopiowanie wybranych treści z urządzenia z Androidem na nowy iPhone. Może to potrwać kilka minut, w zależności od ilości przesyłanych danych. W tym czasie upewnij się, że oba te urządzenia są podłączone do zasilania, aby żadne z nich nie wyłączyło się podczas procesu.
Po zakończeniu przesyłania na ekranie powinien zostać wyświetlony komunikat. Tutaj dotknij Gotowe w aplikacji Przenieś do iOS na Androida.
Możesz teraz przejść do swojego iPhone’a i kontynuować proces instalacji. Na iPhonie dotknij Kontynuuj konfigurację iPhone’a i postępuj zgodnie z instrukcjami wyświetlanymi na ekranie, aby kontynuować.
Ręczne przesyłanie z Androida na iPhone’a
Jeśli masz już skonfigurowanego iPhone’a lub nie chcesz używać aplikacji Przenieś do iOS do procesu przesyłania, istnieją inne sposoby ręcznego przenoszenia danych z urządzenia z systemem Android na iPhone’a.
Dodaj swoje konto Gmail, aby synchronizować pocztę, kontakty i kalendarze
iOS może natywnie umożliwiać przeglądanie wiadomości nie tylko z konta iCloud, ale także od innych dostawców poczty e-mail. Podobnie jak większość użytkowników Androida, mogłeś używać Gmaila jako domyślnej usługi e-mail w telefonie. Aby dodać Gmaila lub inną usługę e-mail do iPhone’a, otwórz aplikację Ustawienia w systemie iOS.
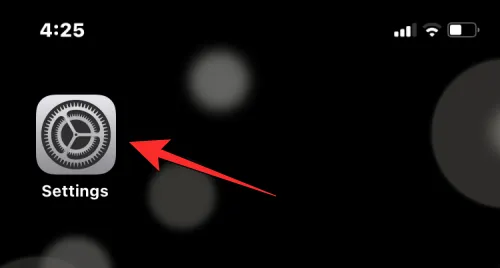
W Ustawieniach przewiń w dół i wybierz Poczta .
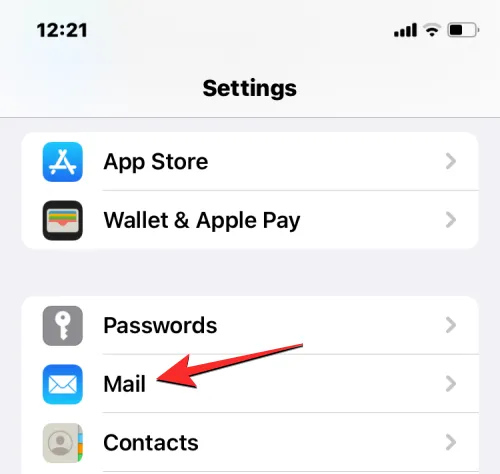
Na następnym ekranie wybierz Konta .
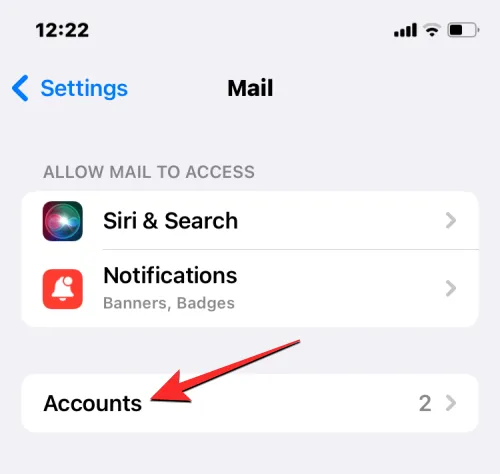
Jeśli nie dodałeś konta Google podczas konfiguracji iPhone’a, możesz to zrobić, dotykając opcji Dodaj konto na ekranie Konta.
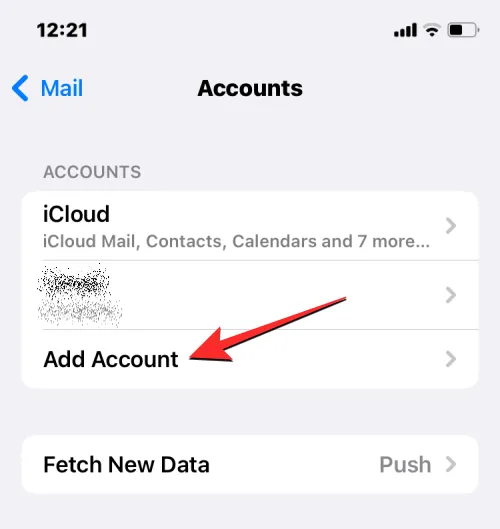
Na następnym ekranie wybierz Google lub dowolnego innego dostawcę poczty e-mail, od którego chcesz dodać swoje konto.
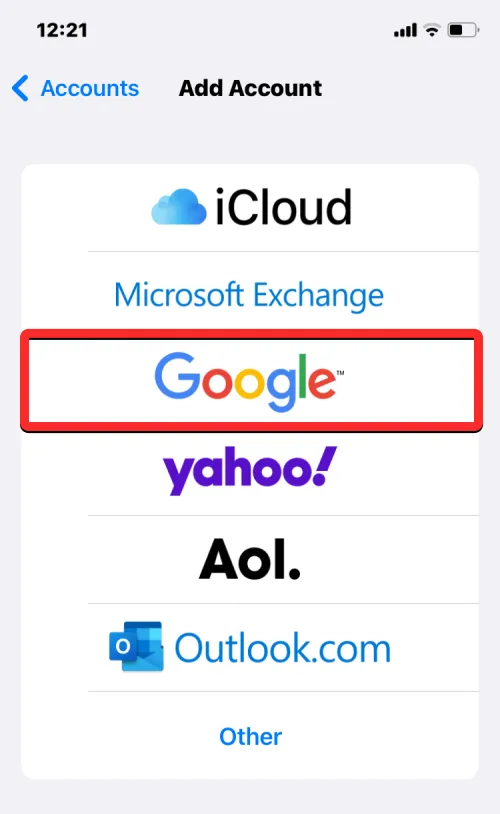
Na następnym ekranie powinna zostać otwarta strona wybranego dostawcy poczty e-mail. Tutaj wprowadź swój adres e-mail i hasło i dotknij Dalej . Wkrótce może być konieczne zweryfikowanie logowania ze skrzynki odbiorczej, po czym konto e-mail zostanie dodane do telefonu iPhone.
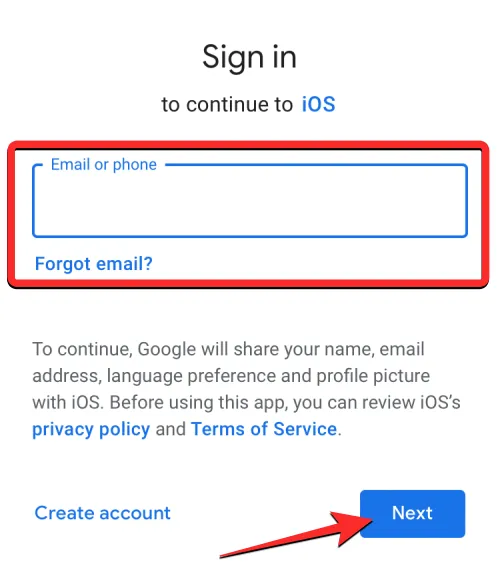
Po dodaniu konta e-mail do iPhone’a powinieneś je zobaczyć w Ustawieniach > Poczta > Konta . Konto Google będzie widoczne jako Gmail na ekranie Konta. Aby zsynchronizować pocztę, kalendarz i kontakty, dotknij Gmaila na tym ekranie.
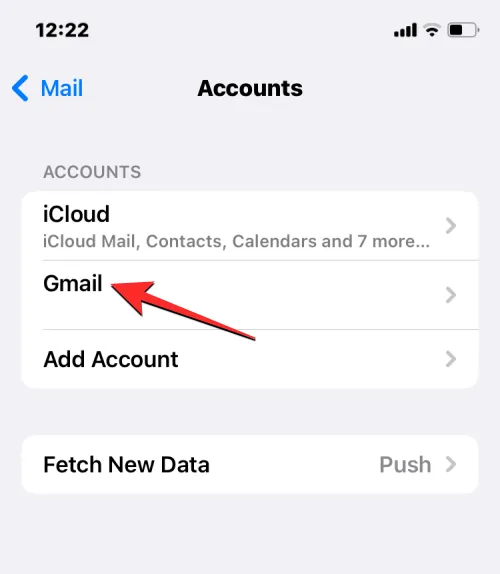
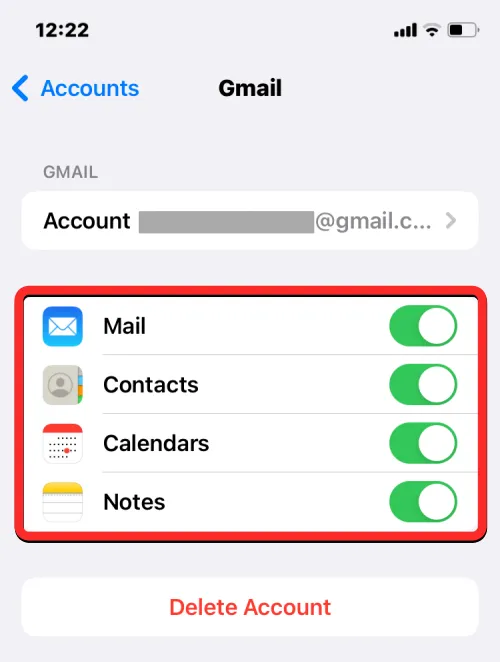
Po włączeniu żądanych funkcji powinieneś zobaczyć wszystkie wiadomości z Gmaila w aplikacji Mail, przeglądać kontakty Google w aplikacji Telefon i Kontakty na iOS oraz sprawdzać informacje z kalendarza Google lub notatki w aplikacjach Kalendarz i Notatki odpowiednio na swoim iPhonie .
Jeśli kilka lat temu korzystałeś z urządzenia Google Pixel lub Samsung, przesyłanie plików i zdjęć między dwoma urządzeniami byłoby możliwe przy użyciu funkcji Udostępnianie w pobliżu. Narzędzie pozwala użytkownikom dzielić się z przyjaciółmi lub rodziną, którzy są w pobliżu, bez konieczności otwierania aplikacji do przesyłania wiadomości lub udostępniania plików.
Przesiadając się na iPhone’a, możesz bez problemu korzystać z AirDrop, funkcji, która jest obecna na urządzeniach Apple od lat. To narzędzie może wysyłać i odbierać pliki masowe na wielu iPhone’ach lub iPadach, a nawet na komputerach Mac.
▶︎ Jak Airdrop między komputerem Mac a iPhonem
Możesz wysyłać zdjęcia, filmy i wszelkiego rodzaju pliki za pomocą Airdrop, najpierw wybierając pliki z dowolnej aplikacji i dotykając ikony Udostępnij (zwykle w lewym dolnym rogu lub w prawym górnym rogu aplikacji).
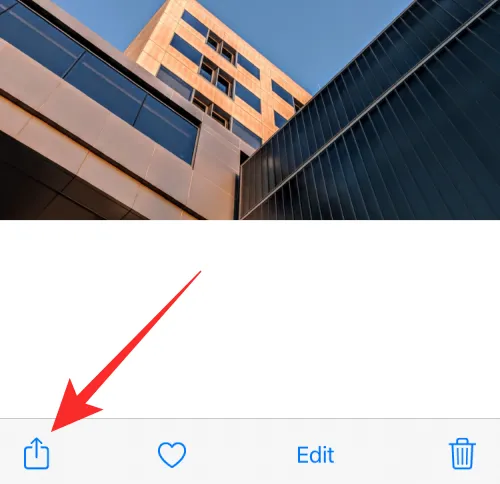
Z arkusza udostępniania iOS, który pojawi się obok, możesz wybrać AirDrop .

Gdy to zrobisz, wszystkie pobliskie urządzenia Apple z włączoną funkcją AirDrop pojawią się na ekranie i możesz wybrać urządzenie do natychmiastowego przesłania plików.
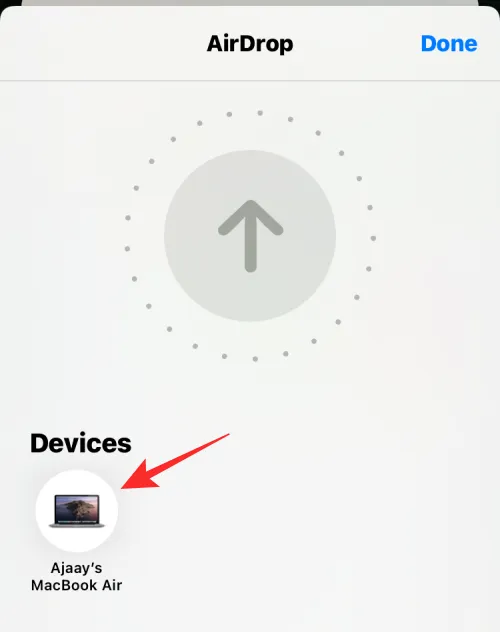
Korzystaj ze Zdjęć Google na iPhonie, jeśli Twoje zdjęcia mają kopie zapasowe
Większość użytkowników Androida używałaby Zdjęć Google jako domyślnej aplikacji do przeglądania zdjęć i filmów zrobionych na ich telefonach, a także zapisanych w innych aplikacjach. Jeśli włączyłeś funkcję tworzenia kopii zapasowych w aplikacji Zdjęcia Google na Androida, możesz przeglądać wszystkie zdjęcia zapisane online na swoim iPhonie, po prostu instalując aplikację z App Store na iOS.
Aby utworzyć kopię zapasową zdjęć i filmów z urządzenia z Androidem, otwórz aplikację Zdjęcia Google na swoim starym telefonie.
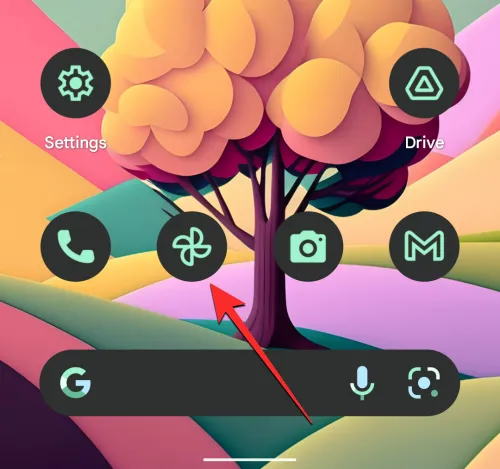
Po otwarciu aplikacji dotknij obrazu konta w prawym górnym rogu.
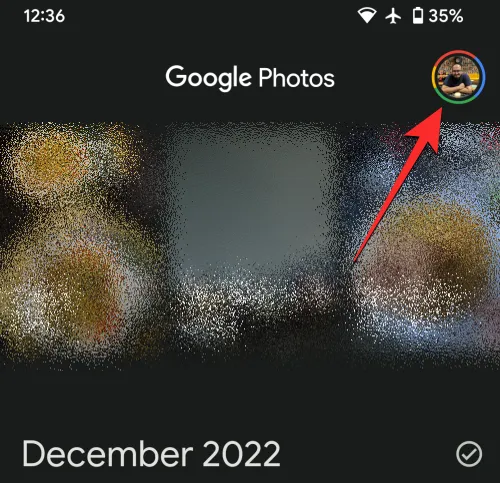
W rozszerzonym menu, które się pojawi, wybierz Ustawienia zdjęć .
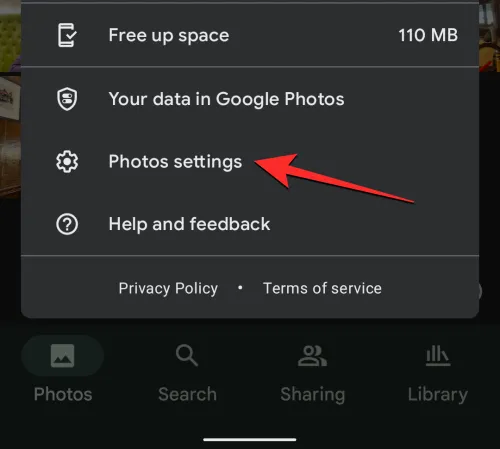
Na następnym ekranie wybierz Kopia zapasowa .
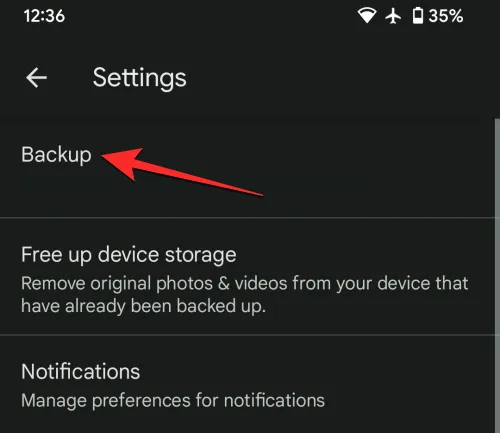
Tutaj włącz przełącznik Kopia zapasowa u góry, aby umożliwić urządzeniu z Androidem tworzenie kopii zapasowych wszystkich zdjęć i filmów w chmurze Google.
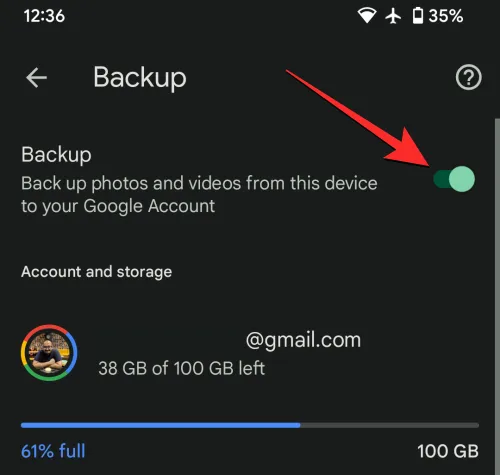
Rozpocznie się przesyłanie Twoich materiałów i możesz utworzyć kopię zapasową do 15 GB zdjęć, o ile na Twoim bezpłatnym koncie Google jest wystarczająca ilość miejsca. Możesz dowiedzieć się więcej o miejscu na zdjęcia Google i o tym, jak możesz je zwiększyć, sprawdzając post, do którego link znajduje się poniżej:
▶︎ Co to jest limit miejsca w Zdjęciach Google i jak go zwiększyć
Po utworzeniu kopii zapasowej całej zawartości urządzenia możesz uzyskać do nich dostęp na swoim iPhonie, pobierając aplikację Zdjęcia Google z App Store, a następnie logując się na swoje konto.
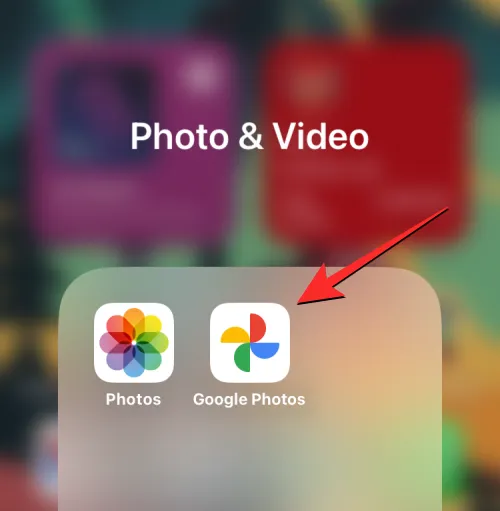
Będziesz teraz mógł przeglądać swoje zdjęcia i filmy z tej aplikacji lub pobierać je na iPhone’a, jeśli chcesz.
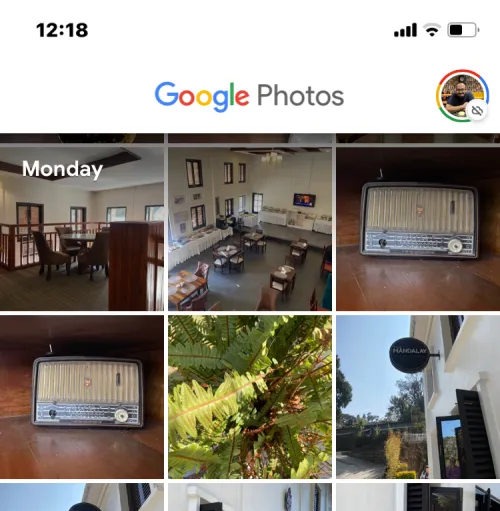
Przesyłaj zdjęcia i pliki z Androida na Maca, a następnie na iPhone’a
Wyżej wymieniony krok może być przydatny dla osób, które chcą bezproblemowo przenieść swoje zdjęcia z urządzenia z Androidem na iPhone’a z jednym poważnym minusem – miejscem na koncie Google. Jeśli Twoje bezpłatne miejsce na koncie w Google osiągnęło już limit 15 GB i nie chcesz wybierać subskrypcji Google One, musisz ręcznie przenieść swoje zdjęcia i pliki.
Możesz ręcznie przenieść swoje pliki z Androida na iPhone’a, używając komputera Mac jako wiaduktu.
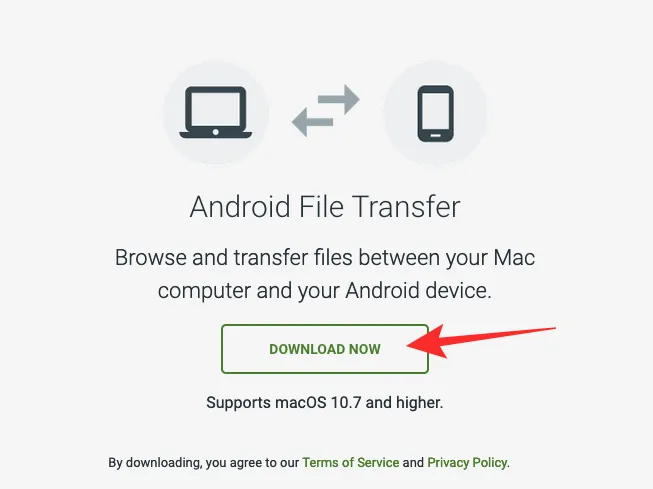
Aby rozpocząć, musisz najpierw pobrać aplikację Android File Transfer na komputer Mac i zainstalować pobrany plik AndroidFileTransfer.dmg .
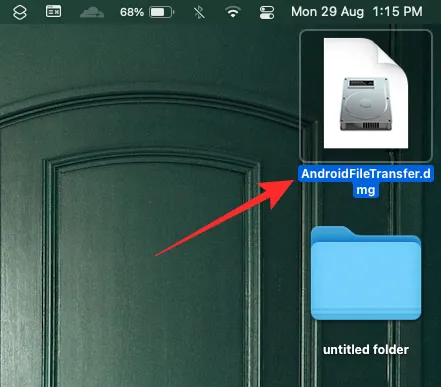
Po otwarciu tego pliku obrazu dysku przeciągnij ikonę aplikacji Android File Transfer do folderu Applications w oknie Android File Transfer.
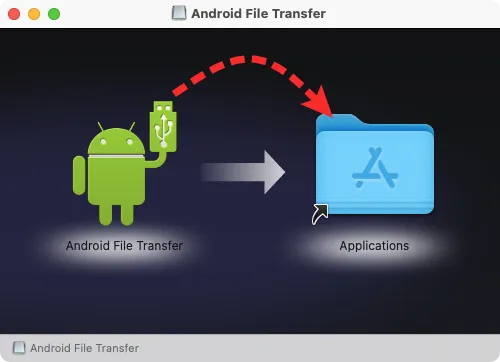
Po zakończeniu instalacji możesz przystąpić do podłączania urządzenia z systemem Android do komputera Mac za pomocą kompatybilnego kabla USB. Gdy oba urządzenia są połączone, odblokuj urządzenie z Androidem, przesuń palcem w dół na szufladzie powiadomień i dotknij powiadomienia Ładowanie tego urządzenia przez USB .
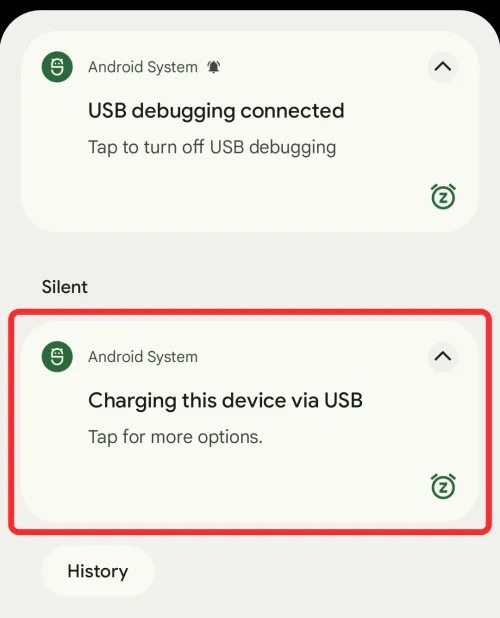
Gdy to powiadomienie się rozwinie, dotknij rozwiniętego powiadomienia i wybierz Przesyłanie plików/Android Auto z listy opcji wyświetlanych na następnym ekranie.
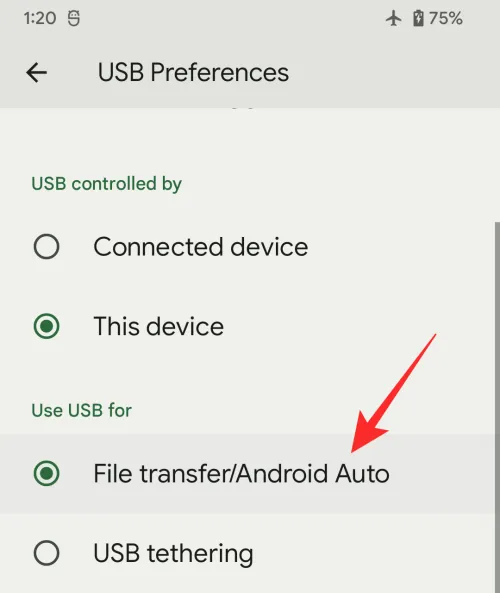
Aplikacja Android File Transfer otworzy się sama na komputerze Mac. Możesz teraz przenosić pliki i foldery, które chcesz przenieść na iPhone’a, przeciągając je z okna Android File Transfer do wybranej lokalizacji na komputerze Mac.
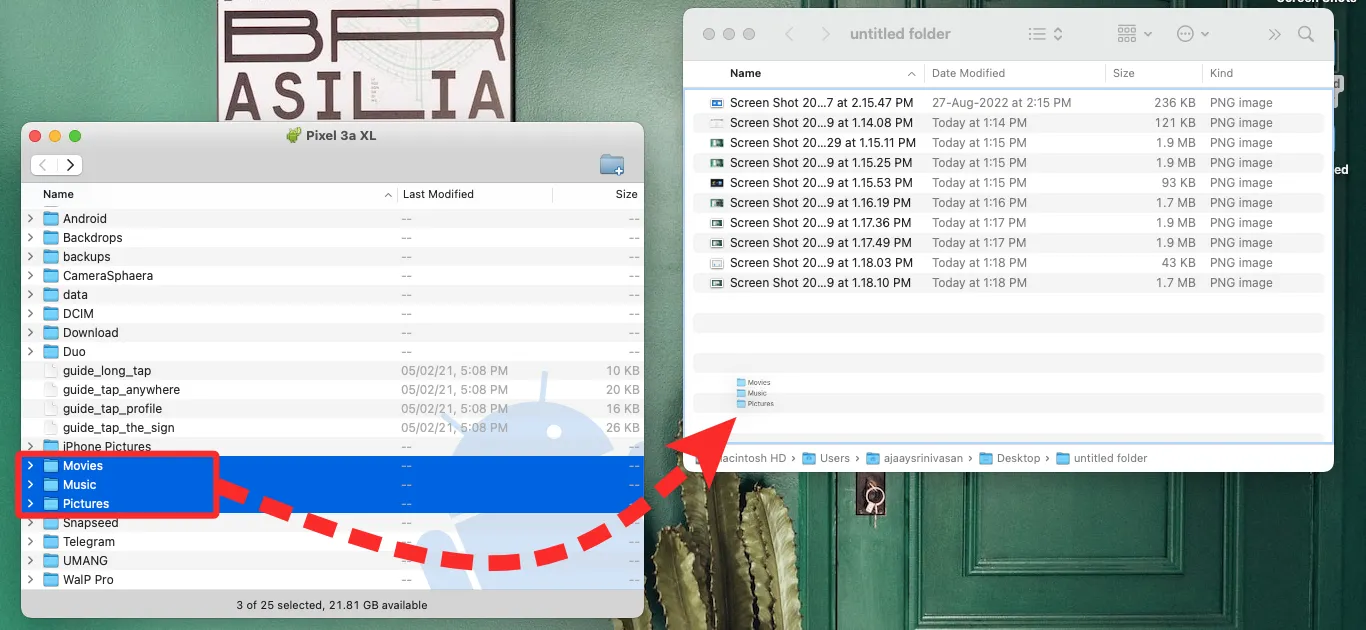
Po zapisaniu wszystkich plików na komputerze Mac możesz rozpocząć udostępnianie ich bezpośrednio na telefonie iPhone za pomocą funkcji AirDrop. W tym celu przejdź do komputera Mac i znajdź pliki lub foldery, które chcesz przenieść. Po wybraniu elementów, które chcesz przenieść, kliknij prawym przyciskiem myszy lub kliknij z wciśniętym klawiszem Control na zaznaczeniu. W wyświetlonym menu wybierz Udostępnij > AirDrop .
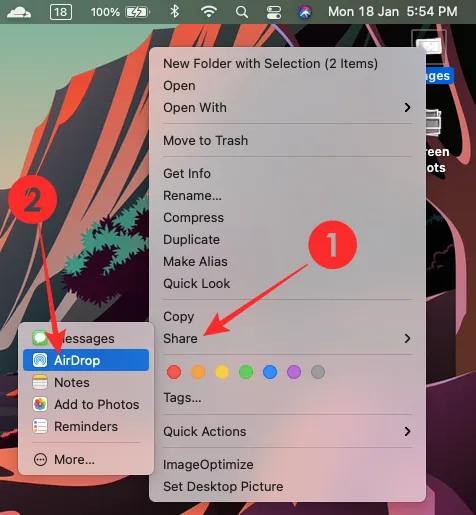
Na ekranie zobaczysz małe okno AirDrop. Kiedy zobaczysz to okno, włącz AirDrop na swoim iPhonie z Centrum sterowania.
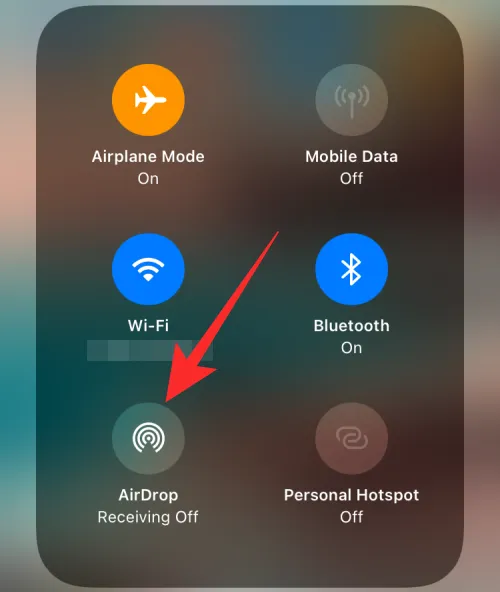
Po włączeniu AirDrop Twój iPhone powinien pojawić się w oknie AirDrop na komputerze Mac. Możesz wybrać iPhone’a z tego okna, aby rozpocząć proces przesyłania, a po jego zakończeniu powinieneś zobaczyć komunikat „Wysłane” w oknie AirDrop.

Przesłane pliki zostaną zapisane na Twoim iPhonie i będą dostępne w aplikacjach Pliki lub Zdjęcia, w zależności od ich typów plików.
Używaj iCloud tam, gdzie to konieczne
Podobnie jak Google zapisuje ustawienia z urządzenia z Androidem na swoich serwerach w chmurze, możesz także zezwolić iPhone’owi na synchronizację niektórych funkcji i innych informacji z iCloud. Podobnie jak Google, Apple oferuje również pewną bezpłatną przestrzeń dyskową (do 5 GB) do zapisywania ważnych danych z iPhone’a na swoich serwerach w chmurze, a także możesz przejść na subskrypcję iCloud + , aby uzyskać więcej miejsca wraz z niektórymi funkcjami premium.
Nawet jeśli chcesz pozostać przy bezpłatnym koncie iCloud, możesz zapisać mnóstwo informacji z iPhone’a, w tym zdjęcia, kontakty, kalendarze, przypomnienia i dane aplikacji z określonych aplikacji. Aby użyć iCloud do synchronizacji danych iPhone’a, otwórz aplikację Ustawienia na swoim iPhonie.

W Ustawieniach dotknij swojej nazwy Apple ID u góry.

Na ekranie Apple ID wybierz iCloud .
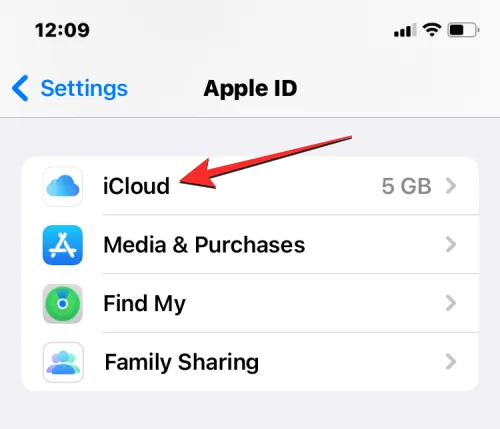
Następnie dotknij Pokaż wszystko w „Aplikacje korzystające z iCloud”.
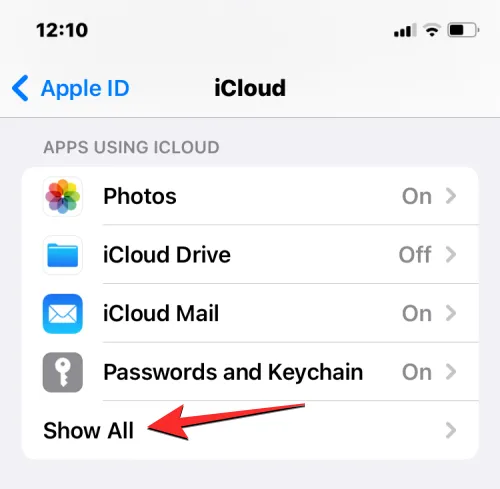
W tym miejscu możesz dostosować, które dane lub funkcje mają być synchronizowane z iCloud, wybierając je lub włączając odpowiednie przełączniki na ekranie Aplikacje korzystające z iCloud.

Gdy używasz iCloud do synchronizacji danych iPhone’a, dane te będą dostępne na wszystkich Twoich urządzeniach Apple, ułatwiając bezproblemową pracę na wielu urządzeniach.
Pobierz aplikację do strumieniowego przesyłania muzyki ze sklepu App Store
Przełączając się między Androidem a iPhonem, z pewnością nie musisz się martwić utratą utworów lub list odtwarzania, jeśli wcześniej słuchałeś muzyki za pomocą aplikacji do strumieniowego przesyłania muzyki. To dlatego, że wszystkie aplikacje do strumieniowego przesyłania muzyki, których mogłeś używać na Androidzie, najprawdopodobniej byłyby również dostępne na Twoim iPhonie, pod warunkiem, że znajdujesz się w regionie, w którym te aplikacje są obsługiwane.
Za pomocą App Store możesz pobrać dowolne z poniższych aplikacji do strumieniowego przesyłania muzyki i zainstalować je na swoim iPhonie:
Po pobraniu dowolnej z tych aplikacji zaloguj się na poszczególne konta, aby uzyskać dostęp do tej samej muzyki i list odtwarzania, których wcześniej słuchałeś na Androidzie.
Przenieś czaty WhatsApp z Androida na iPhone’a
Do niedawna jedną z rzeczy, która sprawiała, że ludzie wahali się podczas przełączania między Androidem a iPhonem, była niemożność przeniesienia wiadomości i historii czatów z WhatsApp. Zmieniło się to jednak, odkąd WhatsApp zaczął oferować użytkownikom sposób na przejście z Androida na iPhone’a i odwrotnie. Niestety, możesz przenieść swoje dane WhatsApp z Androida na iPhone’a tylko za pomocą aplikacji Przenieś na iOS, która wymaga zresetowania iPhone’a, jeśli została już skonfigurowana.
Jeśli wolisz ręcznie konfigurować iPhone’a, ale nadal chcesz przenieść czaty WhatsApp ze starego urządzenia z Androidem, możesz użyć aplikacji Przenieś na iOS, aby przenieść tylko dane WhatsApp na iPhone’a, po czym możesz ręcznie skonfigurować iPhone’a . Jeśli nie masz nic przeciwko temu, najpierw musisz zresetować iPhone’a do ustawień fabrycznych, postępując zgodnie z tym przewodnikiem.
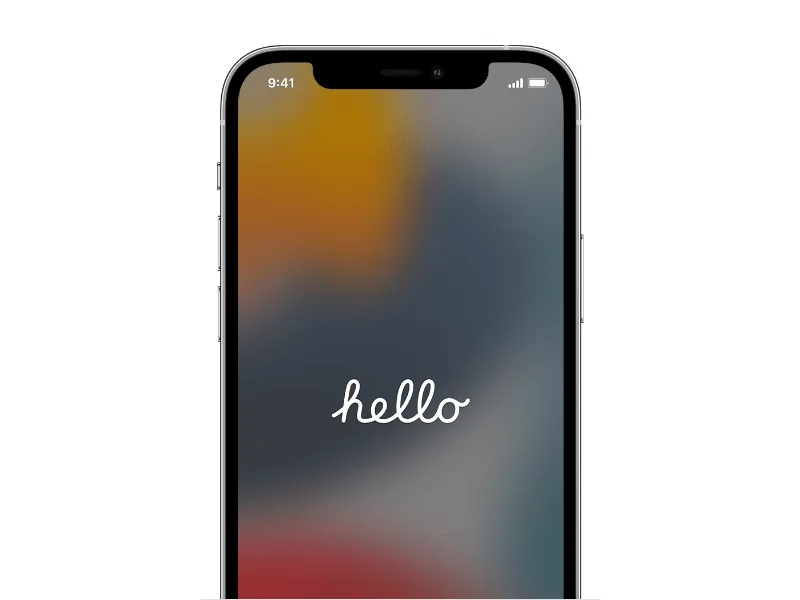
Po zresetowaniu iPhone’a i ponownym uruchomieniu na ekranie Hello stuknij w Skonfiguruj ręcznie na ekranie Szybki start.
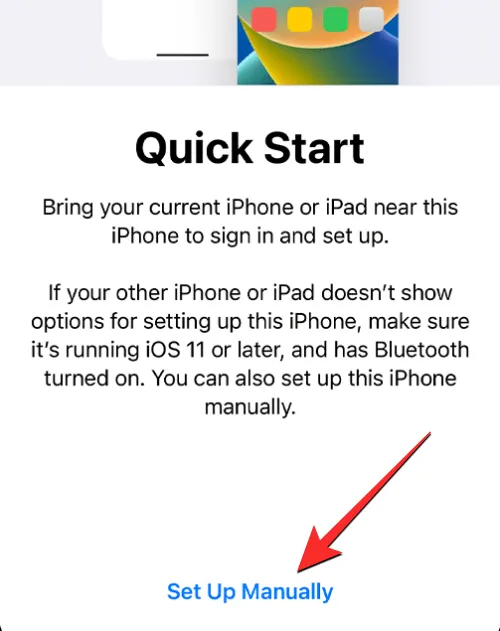
Będziesz teraz musiał podłączyć iPhone’a do sieci bezprzewodowej. Na ekranie Wybierz sieć Wi-Fi wybierz sieć, z którą chcesz się połączyć, lub dotknij Użyj połączenia komórkowego, aby zamiast tego połączyć się z komórkową transmisją danych. Jeśli zamierzasz używać karty eSIM na swoim iPhonie, musisz ją aktywować w tym kroku.
W pewnym momencie podczas konfiguracji powinieneś dotrzeć do ekranu Aplikacje i dane. Gdy to zrobisz, wybierz Przenieś dane z Androida z listy opcji pojawiających się na ekranie.
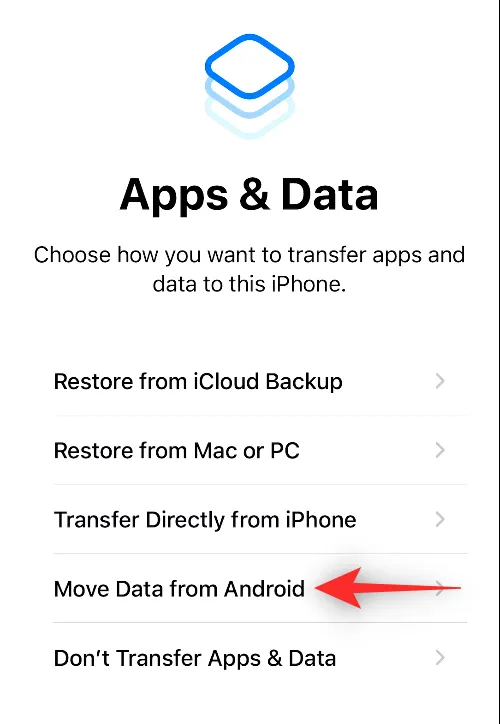
Po wybraniu opcji Przenieś dane z systemu Android na telefonie iPhone możesz teraz odblokować urządzenie z systemem Android i otworzyć na nim aplikację Przenieś do systemu iOS .
Wewnątrz Przenieś na iOS stuknij w Kontynuuj u dołu.
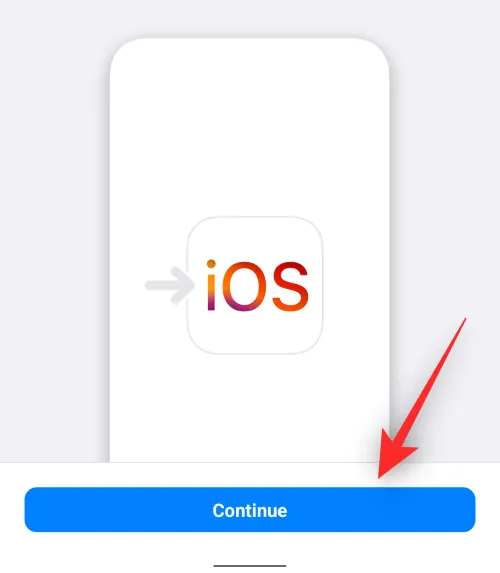
Zgadzać się
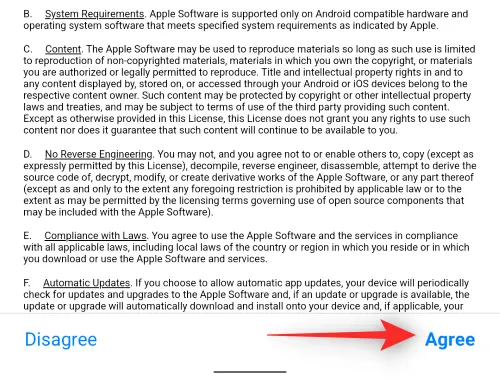
Na Twoim urządzeniu z Androidem aplikacja Przenieś do iOS będzie teraz żądać pozwolenia na lokalizację. Wybierz opcję Podczas korzystania z aplikacji , aby zezwolić aplikacji na dostęp do Twojej lokalizacji podczas przesyłania.
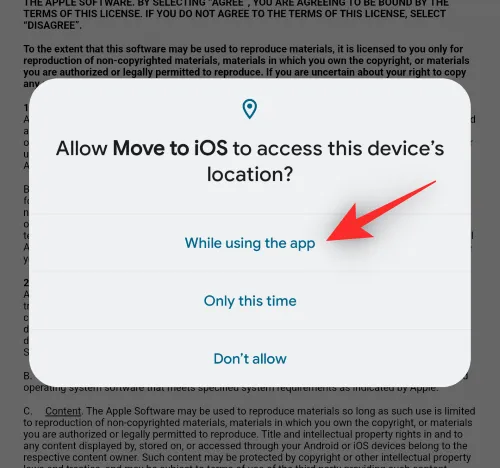
Dotrzesz teraz do ekranu Znajdź swój kod na Androidzie.
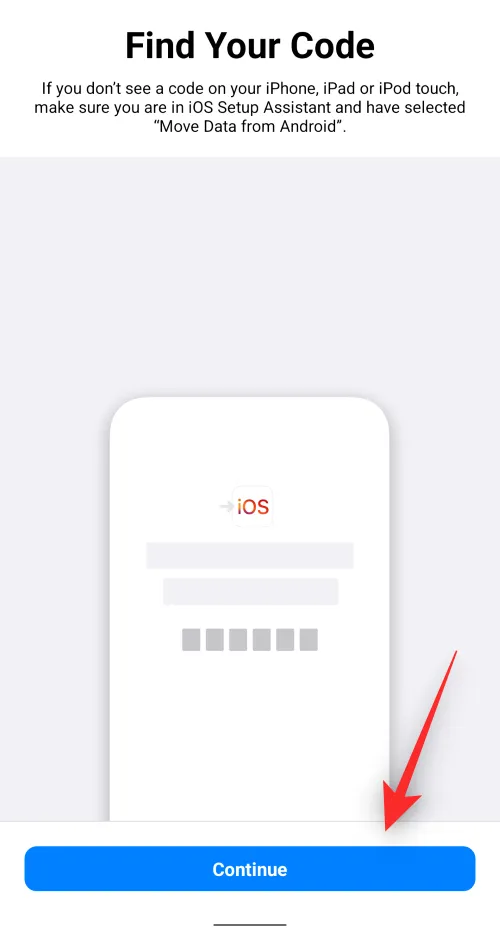
Kontynuować
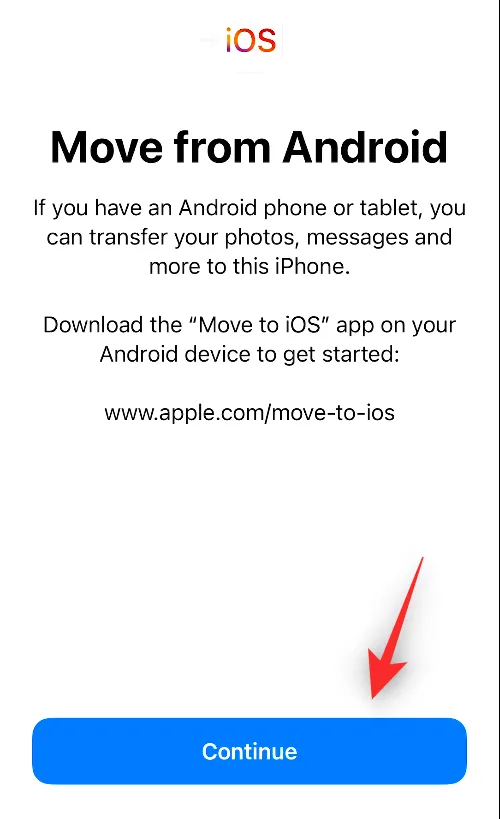
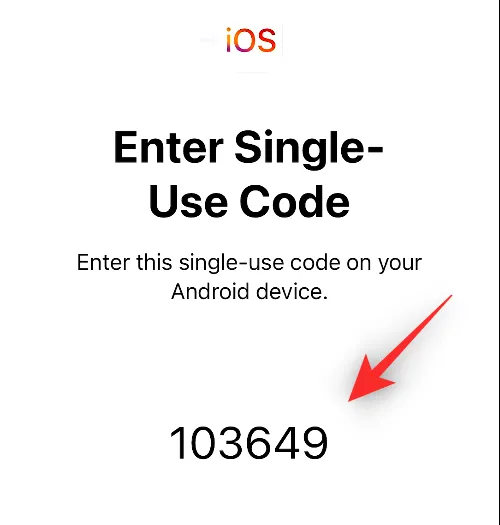

Łączyć
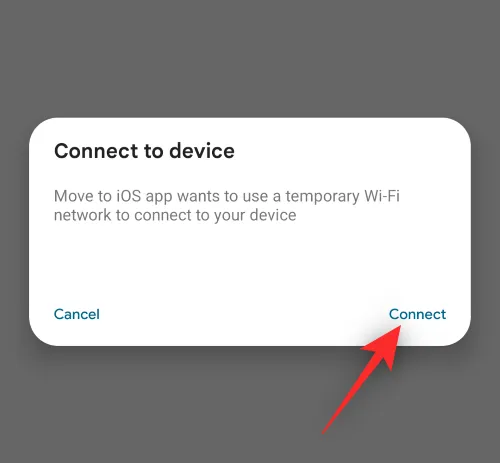
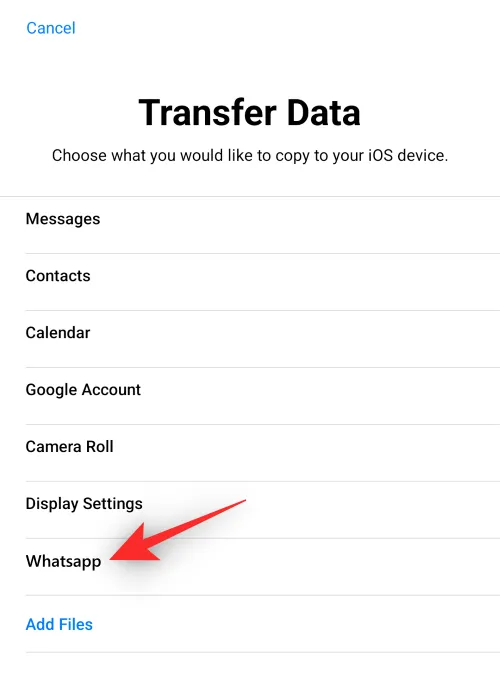
Spowoduje to otwarcie aplikacji WhatsApp na urządzeniu z Androidem. Po uruchomieniu aplikacji dotknij Start .
Dane WhatsApp na Twoim urządzeniu z Androidem zostaną teraz przygotowane i zaszyfrowane do przesłania.
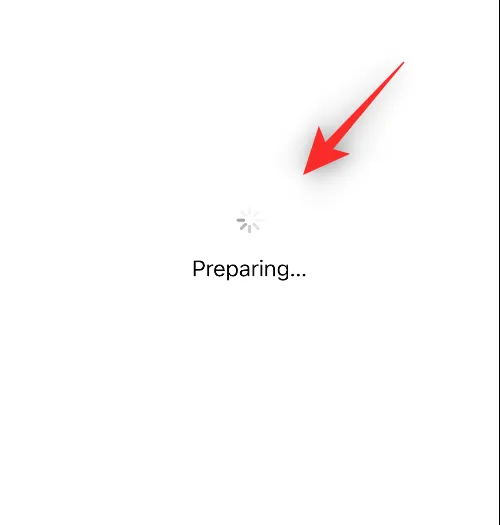
Gdy będzie gotowy, dotknij Dalej .
Nastąpi teraz przekierowanie do aplikacji Przenieś do systemu iOS. Tutaj dotknij Kontynuuj , aby rozpocząć proces przesyłania.
Po zakończeniu procesu będziesz musiał postępować zgodnie z instrukcjami wyświetlanymi na ekranie, aby dokończyć konfigurację iPhone’a. Po skonfigurowaniu iPhone’a możesz przystąpić do instalacji aplikacji WhatsApp na swoim iPhonie ze sklepu App Store , jeśli nie jest jeszcze zainstalowana.
Po zainstalowaniu otwórz aplikację WhatsApp na iPhonie i zaloguj się na swoje konto, używając numeru telefonu używanego na urządzeniu z Androidem. Gdy zalogujesz się na swoje konto WhatsApp, aplikacja automatycznie wykryje przesłane dane aplikacji. W tym momencie możesz przywrócić czaty i historię, dotykając opcji Start na ekranie.
Po zakończeniu przywracania powinieneś móc używać WhatsApp na swoim iPhonie ze wszystkimi istniejącymi wiadomościami i historią czatów. Twoje konto WhatsApp na Androidzie przestanie teraz działać i będziesz musiał usunąć je ze starszego urządzenia, aby upewnić się, że wszystko działa zgodnie z przeznaczeniem.
Twórz kopie zapasowe innych plików i przesyłaj je między iCloud Drive a Dyskiem Google
W przeciwieństwie do iCloud, do którego dostęp na Androidzie jest nieco skomplikowany, Dysk Google to usługa, z której można korzystać na wielu platformach i w większości nie wymaga nawet instalowania aplikacji. Jeśli masz pliki i foldery przesłane na Dysk Google na urządzeniu z Androidem, możesz uzyskać do nich dostęp po prostu instalując aplikację Dysk Google na swoim iPhonie ze sklepu App Store .

Gdy zainstalujesz aplikację i zalogujesz się na swoje konto Google, wszystkie przesłane wcześniej pliki i foldery będą łatwo dostępne na Twoim iPhonie.
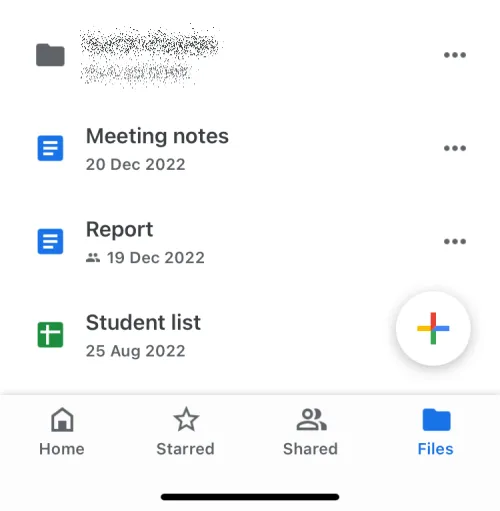
Następnie możesz otworzyć go bezpośrednio w aplikacji lub pobrać na swój telefon, jeśli chcesz. Możesz także użyć go do przesyłania plików z iPhone’a na Dysk w taki sam sposób, jak w przypadku Androida.
Jeśli chcesz przenieść te pliki do magazynu iCloud, będziesz musiał ręcznie pobrać je na urządzenie, a następnie przesłać do iCloud firmy Apple. Robiąc to, musisz pamiętać o dostępnej przestrzeni dyskowej na iCloud i o tym, czy nowa lokalizacja przechowywania będzie w stanie zapisać wszystkie Twoje pliki z Dysku Google. Nie musisz przenosić tych plików, jeśli swobodnie korzystasz z Dysku Google i planujesz używać go w przyszłości.
Jeśli ostatecznie zdecydujesz się przenieść zawartość z Dysku Google do iCloud, sugerujemy użycie komputera (najlepiej Maca) do procesu przenoszenia. Aby rozpocząć, otwórz stronę Dysku Google na swoim komputerze i zaloguj się na swoje konto Google, jeśli jeszcze tego nie zrobiłeś. Gdy załaduje się strona główna Dysku Google, wybierz wszystkie pliki na ekranie, używając skrótu klawiaturowego Command (CTRL w systemie Windows) + A.
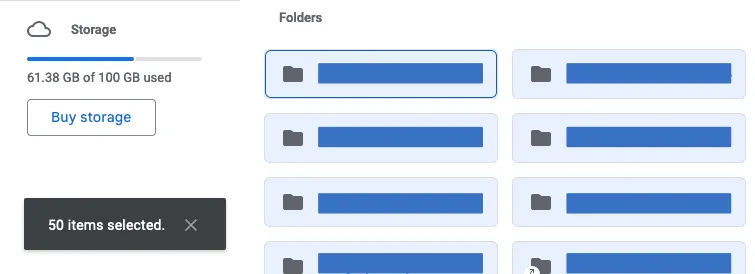
Dzięki temu zaznaczysz wszystkie pliki i foldery na swoim koncie Dysku Google. Po wybraniu kliknij ikonę z trzema kropkami w prawym górnym rogu ekranu.
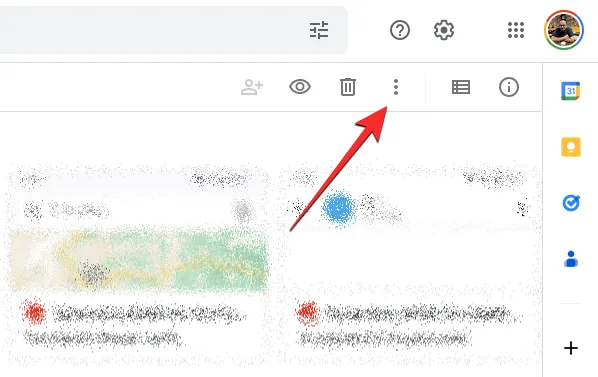
W wyświetlonym rozszerzonym menu wybierz Pobierz .
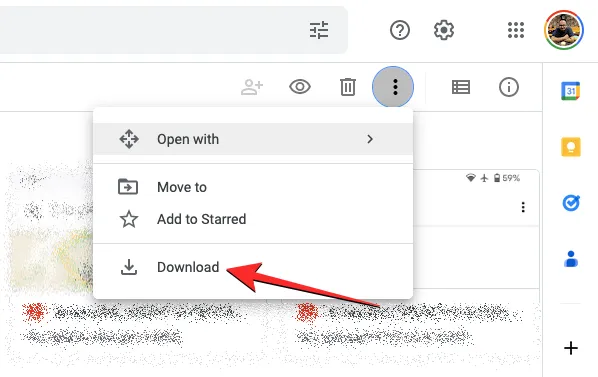
Dysk Google przygotuje teraz wszystkie pliki wybrane do pobrania i skompresuje je.
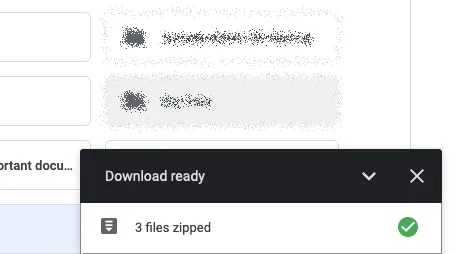
Gdy pobieranie będzie gotowe, na pulpicie lub w miejscu, w którym komputer zapisuje pobrane pliki, powinien być widoczny pojedynczy plik ZIP. Możesz wyodrębnić ten plik, aby przygotować je do przesłania do iCloud.
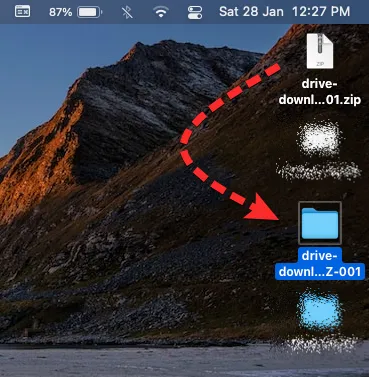
Po pobraniu plików z Dysku Google możesz teraz przejść do strony głównej iCloud na swoim komputerze. Tutaj kliknij Zaloguj się .
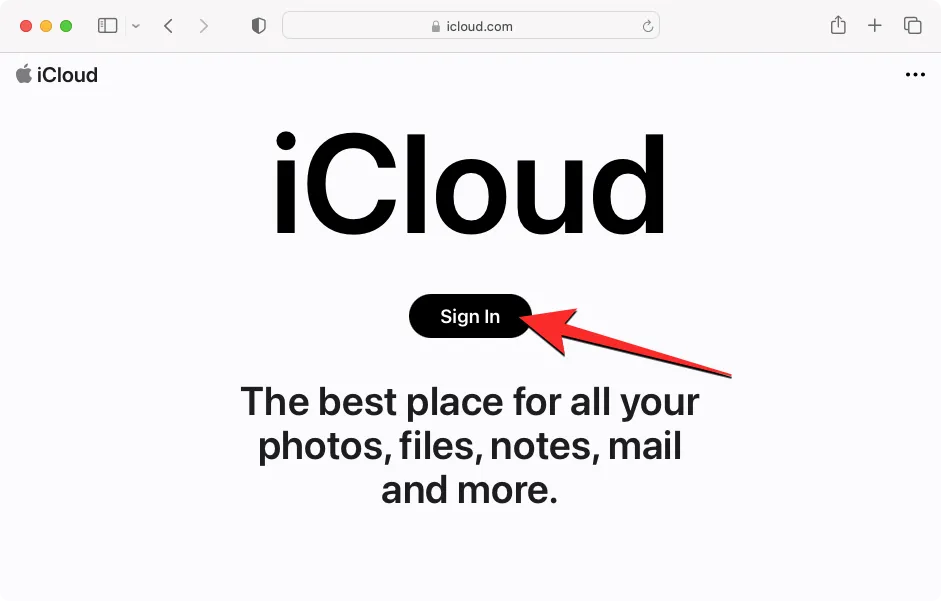
Zostaniesz poproszony o podanie nazwy użytkownika i hasła Apple ID na ekranie. Jeśli używasz przeglądarki Safari na komputerze Mac do logowania, możesz zamiast tego użyć hasła urządzenia do uwierzytelnienia procesu logowania.
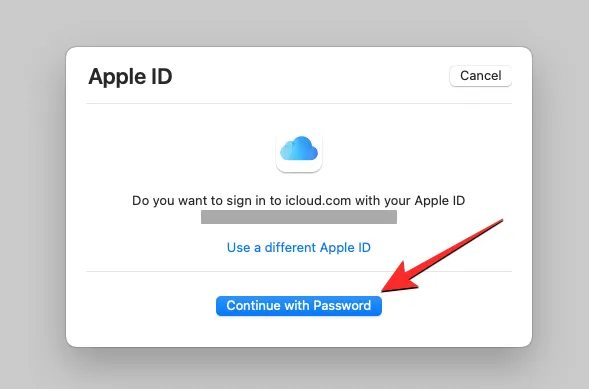
Po zalogowaniu się na konto Apple przejdziesz na stronę główną iCloud. Na tej stronie kliknij Dysk .
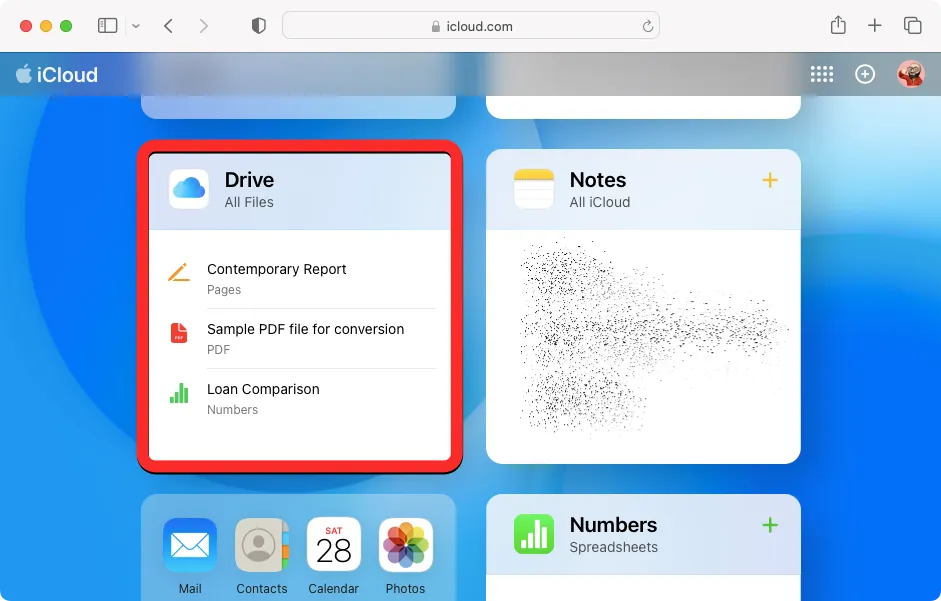
Spowoduje to otwarcie strony iCloud Drive na ekranie. Zanim prześlesz pliki pobrane z Dysku Google, kliknij kartę Przeglądaj na lewym pasku bocznym. W ten sposób możesz zobaczyć wszystkie pliki i foldery obecne na dysku iCloud.
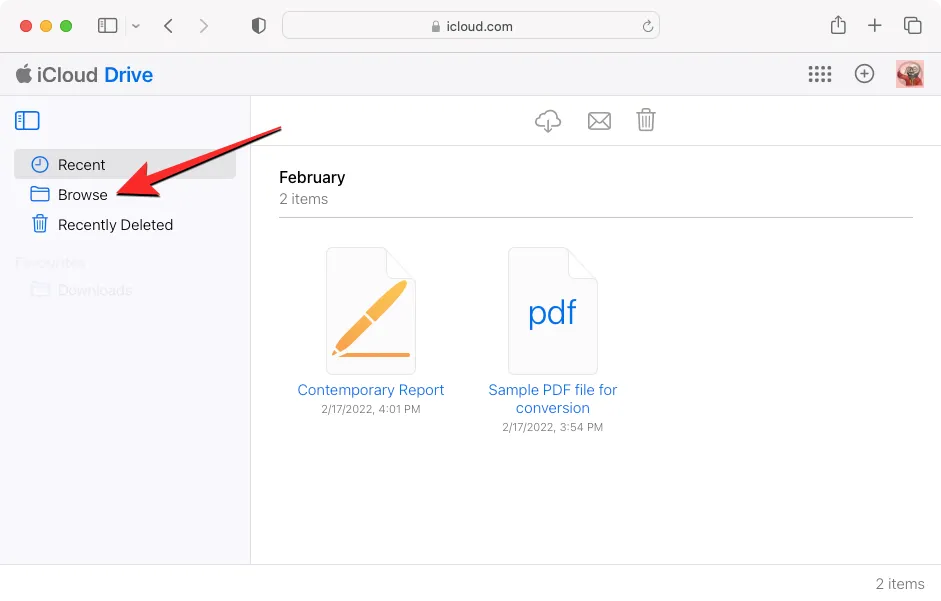
Aby przesłać zawartość z komputera, kliknij przycisk Prześlij (oznaczony ikoną chmury i strzałką w górę) w lewym górnym rogu.
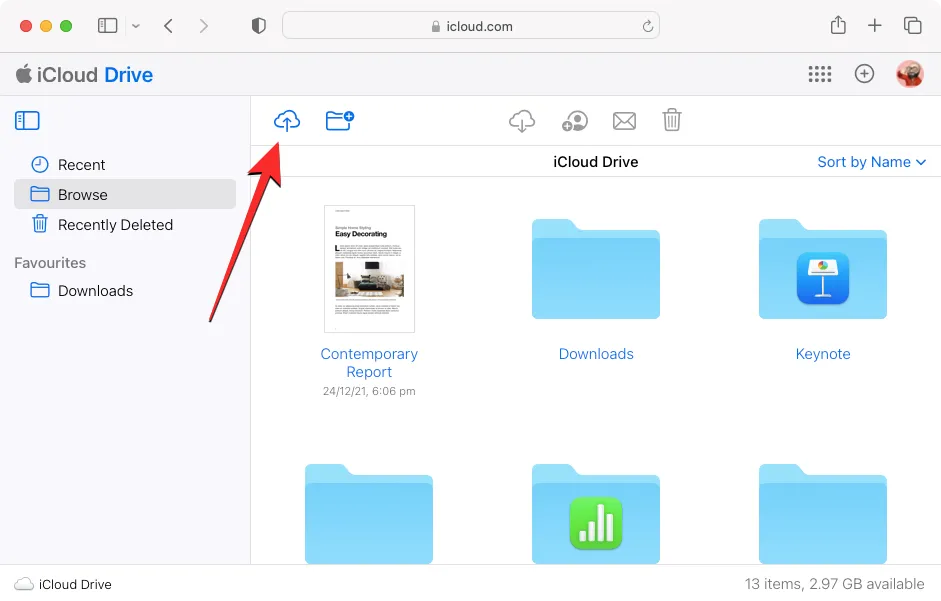
Spowoduje to otwarcie małego okna, w którym możesz zlokalizować i wybrać pliki i foldery, które chcesz przenieść na dysk iCloud. Po wybraniu niezbędnych plików kliknij Prześlij .
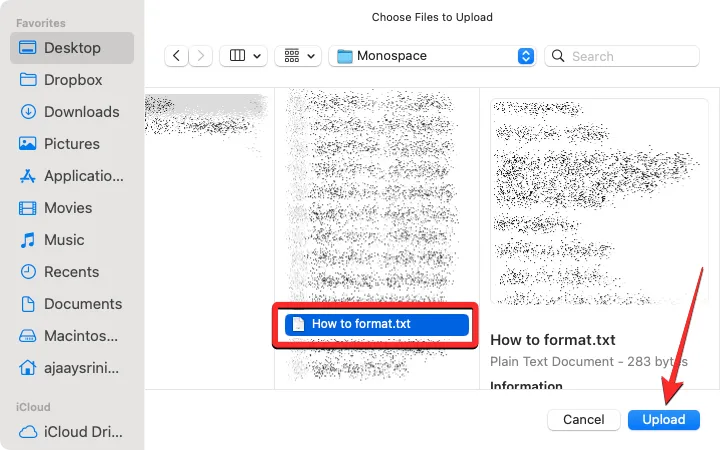
Wybrana zawartość zostanie teraz przesłana na Twój iCloud Drive i powinna zająć kilka minut lub godzin, w zależności od rozmiaru udostępnianych plików. Musisz upewnić się, że na iCloud Drive jest wystarczająco dużo miejsca na wszystkie pliki, które chcesz przenieść, w przeciwnym razie nie będziesz mógł przenieść żadnej zawartości.
Poznaj swój nowy iPhone
Po zakończeniu przesyłania wszystkich niezbędnych danych z urządzenia z systemem Android na iPhone’a pozostaje tylko wiedzieć, jak działa iPhone, aby jak najlepiej go wykorzystać. Jeśli Twój iPhone jest stosunkowo nowy lub coś, co pojawiło się około 3 lata temu, działałoby na systemie iOS 16. Ponieważ oprogramowanie i interfejs użytkownika na wszystkich iPhone’ach są mniej więcej identyczne, oto kilka podstawowych rzeczy, które możesz zrobić na swoim iPhonie:
- Obudź lub zablokuj iPhone’a , naciskając przycisk boczny (na prawej krawędzi).
- Uzyskaj dostęp do opcji wyłączania , naciskając i przytrzymując przycisk boczny i przycisk zwiększania głośności.
- Aktywuj Siri i wydawaj polecenia głosowe, przytrzymując przycisk boczny
- Przejdź do ekranu głównego z dowolnego ekranu , przesuwając palcem w górę od dołu i puszczając.
- Wróć do ostatniego ekranu aplikacji, przesuwając palcem w kierunku ekranu od lewej krawędzi.
- Otwórz przełącznik aplikacji , przesuwając palcem w górę od dołu i zatrzymując palec w połowie ekranu.
- Przełączaj się między otwartymi aplikacjami , przesuwając palcem w prawo lub w lewo wzdłuż dolnej krawędzi ekranu.
- Uruchom bibliotekę aplikacji , przesuwając palcem po prawej stronie na ekranie głównym.
- Otwórz Centrum sterowania , przesuwając palcem w dół od prawego górnego rogu ekranu.
- Uruchom Centrum powiadomień , przesuwając palcem w dół od lewego górnego rogu ekranu.
- Zmień ustawienia telefonu, otwierając aplikację Ustawienia na ekranie głównym.
- Pobieraj nowe aplikacje , wyszukując je w App Store.
- Dostosuj ekran główny za pomocą widżetów i aplikacji, naciskając i przytrzymując puste miejsce na ekranie głównym, a następnie dotykając ikony + w lewym górnym rogu.
- Dostosuj ekran blokady , naciskając i przytrzymując puste miejsce na odblokowanym ekranie blokady i wybierając opcję Dostosuj na dole.
iOS jest jednym z najłatwiejszych w obsłudze programów, a początkujący mogą nauczyć się go używać, po prostu wypróbowując nowe funkcje w miarę ich pojawiania się. Jeśli chcesz dowiedzieć się więcej o tym, jak działa system iOS, poniższe wpisy powinny pomóc Ci bez problemu poruszać się po nowym iPhonie:
- Zmień język na iPhonie: przewodnik krok po kroku
- Gdzie są powiadomienia w iOS 16?
- Jak automatycznie zmienić tapetę na iPhonie
- Jak odświeżyć stronę na iPhonie
- iOS 16: Dodaj widżety do ekranu blokady
- Jak robić przewijane zrzuty ekranu na iPhonie
- Jak uzyskać dostęp do plików na iPhonie
- Jak zwolnić miejsce na iPhonie [AIO]
To wszystko, co musisz wiedzieć o przełączaniu się z urządzenia z Androidem na iPhone’a i przesyłaniu treści między nimi.



Dodaj komentarz