Jak przetestować wydajność pamięci RAM na komputerze z systemem Windows


Testowanie wydajności pamięci RAM na komputerze obejmuje dwa aspekty pamięci systemowej: szybkość i stabilność. Pierwsza z nich informuje, jak szybko pamięć RAM może uzyskać dostęp do danych i przesyłać je między procesorem a innymi komponentami. Ten ostatni określa, jak niezawodnie pamięć RAM może działać bez błędów, awarii lub zawieszania się. W tym przewodniku dowiesz się, jak przetestować wydajność pamięci RAM na komputerze z systemem Windows, korzystając zarówno z wbudowanych narzędzi, jak i metod zewnętrznych.
Sprawdź użycie pamięci RAM w Menedżerze zadań
Bardzo łatwo jest sprawdzić użycie pamięci RAM w systemie Windows za pomocą Menedżera zadań. Otwórz go z paska zadań lub użyj Ctrl+ Shift+ Esc. Przejdź do Wydajność -> Pamięć , gdzie znajdziesz wszystkie istotne statystyki związane z wydajnością pamięci RAM. Sprawdź następujące elementy:
- Szybkość pamięci RAM, która powinna wynosić około 2667 MHz
- Ile pamięci RAM jest używanej a dostępnej .
- Użycie buforowanej pamięci RAM w GB.
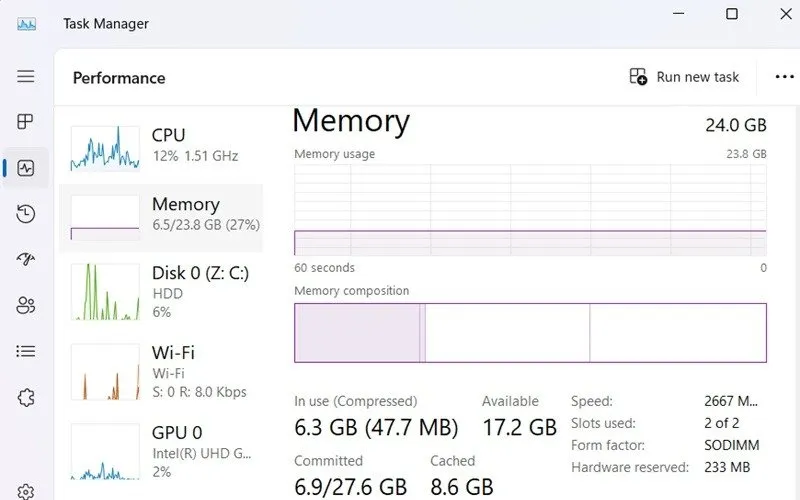
Uruchom test diagnostyczny pamięci
System Windows udostępnia wbudowane narzędzie o nazwie Diagnostyka pamięci systemu Windows , zlokalizowane w folderze System32. To narzędzie może identyfikować problemy z pamięcią i oceniać wydajność pamięci RAM. Otwórz go bezpośrednio z wyszukiwarki Windows lub wpisując mdschedpolecenie w Cmd.
W obu przypadkach system natychmiast poprosi o ponowne uruchomienie komputera. Daje dwie opcje: Uruchom ponownie teraz i Sprawdź problemy przy następnym uruchomieniu komputera .

Po ponownym uruchomieniu komputera komputer przeprowadzi w tle testy szybkości i pamięci, co zajmie kilka minut.
Po ponownym uruchomieniu komputera otwórz aplikację Podgląd zdarzeń i przejdź do Podgląd zdarzeń (lokalny) -> Dzienniki systemu Windows -> System . Kliknij prawym przyciskiem myszy, aby otworzyć menu Znajdź i wpisz „MemoryDiagnostics-Results”. Dane wyjściowe wskażą wszelkie błędy pamięci oraz to, jak dobrze lub źle działa pamięć RAM.
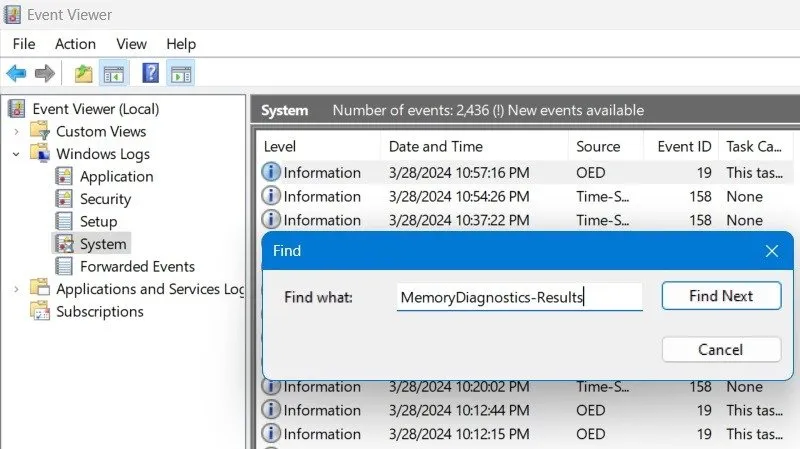
Sprawdź wydajność pamięci RAM za pomocą paska gier systemu Windows
Windows Game Bar (dawniej Xbox Game Bar) to przydatne narzędzie wykraczające poza granie. Może także monitorować wykorzystanie pamięci RAM podczas przeglądania Internetu lub pracy z wymagającymi aplikacjami, takimi jak Adobe Premiere Pro. To świetny wybór, jeśli chcesz przeprowadzić test wydajności pamięci RAM online bez konieczności pobierania oprogramowania i płacenia za ocenę pamięci RAM.

Otwórz Game Bar za pomocą wyszukiwania Windows lub Win+ G, niezależnie od tego, co robisz na swoim komputerze. Widget Wydajność wyświetla wykorzystanie pamięci RAM i VRAM jako procent całkowitej pamięci, wraz z danymi dotyczącymi procesora , karty graficznej i liczby klatek na sekundę .
Mamy odpowiedzi dla systemów Windows, Linux i Mac.
Korzystanie z Monitora wydajności
System Windows ma jeszcze jedno doskonałe narzędzie, Monitor wydajności, które umożliwia bardzo szczegółową ocenę wydajności pamięci RAM. Otwórz go z menu Szukaj lub wpisując perfmonpolecenie Uruchom , Win+ R.
W obszarze Wydajność -> Pamięć znajdź % zaangażowanych bajtów w użyciu i dostępnych MB .
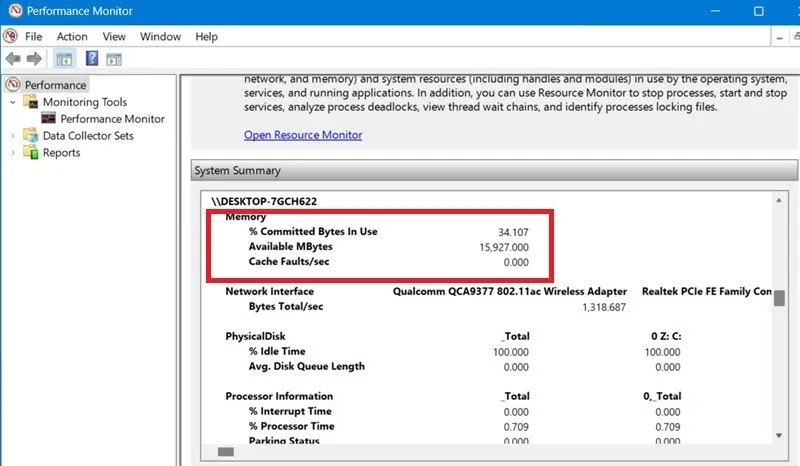
Aby uzyskać dokładniejszą analizę, przejdź dalej do Zestawów modułów zbierających dane -> System -> Wydajność systemu (po prawej stronie) i kliknij prawym przyciskiem myszy, aby rozpocząć . Zapisze raport w C:\Perflogs i będziesz mógł go otworzyć z folderu Windows za pomocą przeglądarki takiej jak Chrome, Firefox lub Edge.
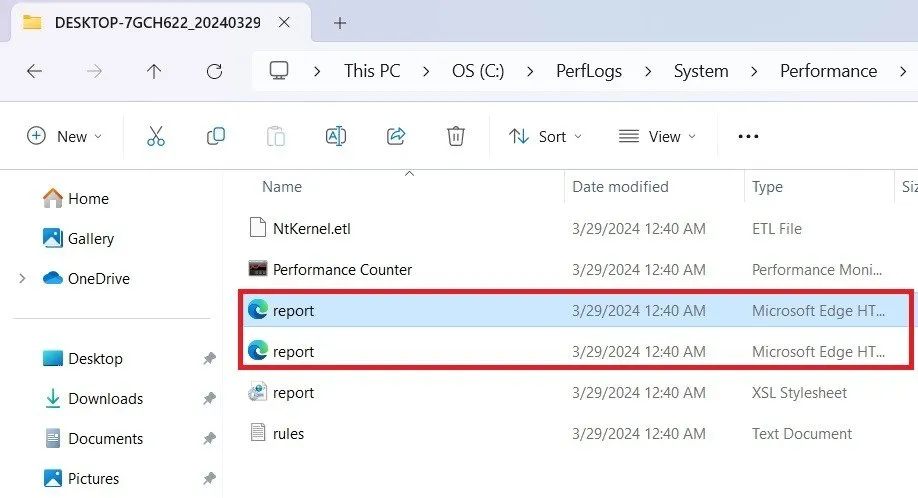
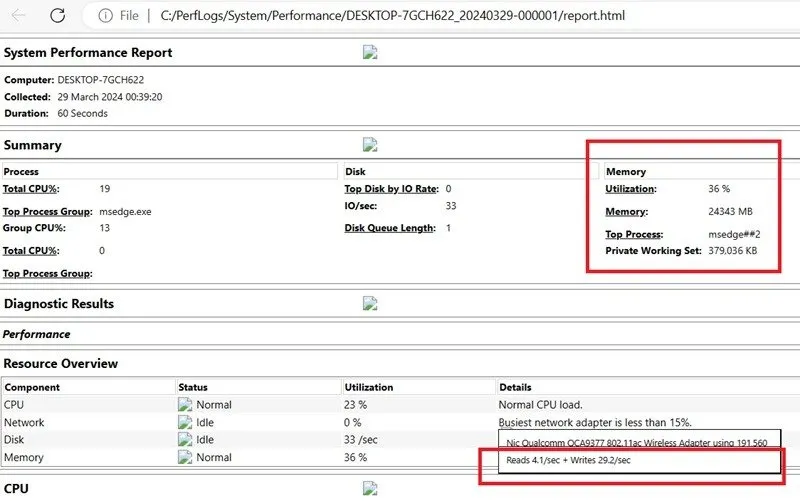
Przetestuj wydajność pamięci RAM za pomocą narzędzia oceny
Oprócz natywnych metod w systemie Windows, możesz użyć wielu różnych zewnętrznych narzędzi do testowania wydajności pamięci RAM.
MemTest64 to jedno z najlepszych narzędzi do oceny pamięci RAM dla użytkowników systemu Windows w systemie 64-bitowym. Jest łatwy w instalacji i całkowicie darmowy. Kliknij opcję Rozpocznij test . Zaleca się przetestowanie wydajności pamięci RAM przy jej wartościach szczytowych, dlatego należy wybrać wartość Testowane jako Maksymalną , która powinna działać przez czas nieokreślony .
Po uruchomieniu testu na kilka minut kliknij Zatrzymaj test . Upływające sekundy możesz zobaczyć w lewej kolumnie. Narzędzie wykonuje różnorodne testy wydajności pamięci RAM, ładując przykładowe wzorce testowe. Jeśli pojawią się jakieś błędy, wyświetli je.
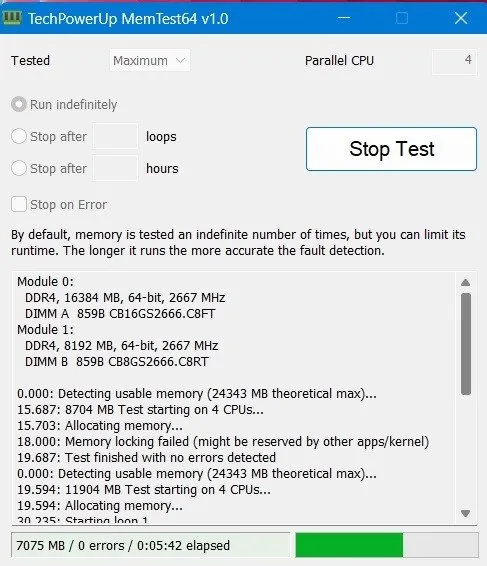
Spośród narzędzi klasy premium RAM, zalecane są następujące:
- AIDA64 Extreme : zapewnia szeroką gamę testów wydajności pamięci RAM, w tym testy porównawcze pamięci (odczyt, zapis, kopiowanie). AIDA64 Extreme pozwala zrozumieć, jak dobra jest pamięć RAM Twojego komputera w porównaniu z innymi urządzeniami. (Cena: 59,95 USD/3 szt. licencji wieczystej)
- Test wydajności PassMark : to narzędzie PassMark jest standardem w branży testów wydajności komputerów od lat 90-tych. Porównuje także Twoją pamięć RAM z najlepszymi na świecie, uzyskując końcowy wynik. (Cena: 27,20 USD/1 licencja wieczysta na komputer PC)
Ostrzeżenie: korzystanie z któregokolwiek z tych narzędzi do oceny zewnętrznej pamięci RAM może przegrzać komputer. Dowiedz się, jak schłodzić wysoką temperaturę procesora .
Co zrobić, jeśli test wydajności pamięci RAM zakończy się niepowodzeniem
Pamięć RAM to urządzenie, które albo działa, albo nie. Narzędzia oceny mogą łatwo wskazać te błędy. Są jednak sytuacje, w których test może zakończyć się niepowodzeniem, wskazując na problemy z pamięcią RAM. Postępuj zgodnie z poniższymi procedurami:
- Zmniejsz pamięć podręczną RAM : pomocne może być bezpłatne narzędzie firmy Microsoft o nazwie RAMMap .
- Wykonaj czyszczenie dysku : oczyszczenie dysku systemu Windows, a następnie czysty rozruch może rozwiązać wiele problemów z powolnym komputerem.
- Wyłącz przegrzane urządzenie : procesor może przyjąć trochę ciepła, ale jeśli komputer jest bardzo gorący, a ekran marznie, lepiej natychmiast przerwać test. W razie potrzeby użyj przycisku zasilania komputera.
- Włóż ponownie moduły RAM : dotyczy to tylko tych skrajnych przypadków, w których nie można zrozumieć, dlaczego pamięć RAM działa nieprawidłowo, mimo że narzędzia oceny nie wykazują żadnych błędów. Uzyskaj dostęp do płyty głównej i włóż ponownie moduły RAM. Możesz potrzebować profesjonalnej pomocy, jeśli takie posunięcie spowodowałoby unieważnienie gwarancji producenta laptopa.
Jeśli wykonujesz na swoim urządzeniu dużo intensywnej pracy graficznej, możesz rozważyć zwiększenie pamięci VRAM . Wydajność pamięci RAM zależy również od liczby używanych kanałów pamięci i tu właśnie pojawiają się dwukanałowe pamięci RAM .
Źródło obrazu: Unsplash . Wszystkie obrazy i zrzuty ekranu wykonał Sayak Boral.



Dodaj komentarz