Jak sprawdzić, czy maszyna wirtualna Hyper-V to generacja 1 czy generacja 2
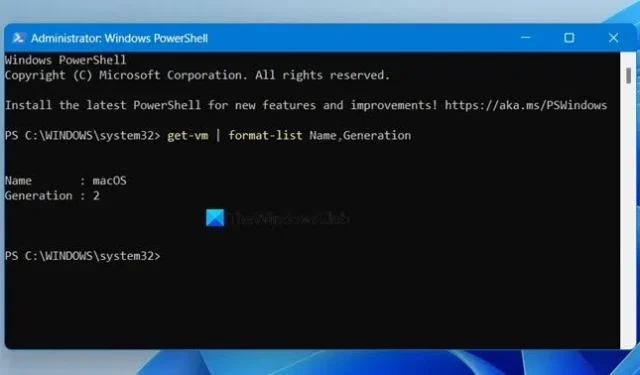
Hyper-V umożliwia utworzenie maszyny wirtualnej i zainstalowanie na niej dowolnego systemu operacyjnego. Te maszyny wirtualne mogą być Generacji 1 lub 2, które należy ustawić podczas tworzenia maszyny, jednak mogą zdarzyć się sytuacje, w których utworzyłeś maszynę, ale nie jesteś pewien, czym ona jest. W tym poście omówimy, jak stwierdzić, czy maszyna wirtualna Hyper-V jest Generacji 1 czy Generacji 2 i jaka jest między nimi różnica.
Jaka jest różnica między generacją maszyn wirtualnych Hyper-V a generacją 2?
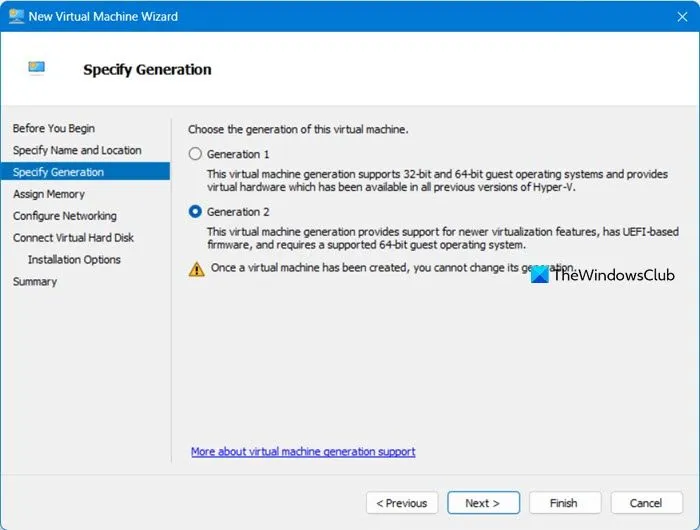
Podczas tworzenia maszyny wirtualnej, jesteś proszony o wybranie Generacji 1 lub Generacji 2 i nie można tego zmienić po utworzeniu maszyny. Więc pojawia się pytanie – jaka jest różnica między tymi dwoma?
Jak sama nazwa wskazuje, Generacja 1 jest starsza niż Generacja 2, ale istnieją między nimi pewne znaczące różnice, o których musimy się dowiedzieć. Porównamy te dwa rozwiązania pod kątem kilku parametrów, aby dowiedzieć się, który jest dla Ciebie najlepszy.
- Zgodność z systemami operacyjnymi i oprogramowaniem: Przede wszystkim powinniśmy upewnić się, że system operacyjny, który mamy zainstalować, jest zgodny z naszą maszyną wirtualną. Gen 1 jest lepiej przystosowany do uruchamiania starszych aplikacji oprogramowania lub 32-bitowych systemów operacyjnych gościa, podczas gdy Gen 2 dobrze współpracuje z nowszymi 64-bitowymi systemami operacyjnymi.
- Czas rozruchu i wsparcie: maszyny wirtualne Gen 1 mają wolniejsze czasy rozruchu, ponieważ używają starszego oprogramowania układowego BIOS, jednak maszyny wirtualne Gen 2 uruchamiają się szybciej dzięki wykorzystaniu oprogramowania układowego Unified Extensible Firmware Interface (UEFI). Generacja 2 otrzymuje również wiele korzyści, w tym Secure Boot dzięki UEFI.
- Obsługa sprzętu: Gen 1 obsługuje szereg starszych urządzeń sieciowych i innego przestarzałego sprzętu, ponieważ został dla nich dostosowany, ale ponieważ niektóre z tych urządzeń są przestarzałe, Gen 2 może ich nie obsługiwać.
- Wydajność: Maksymalna ilość wirtualnej pamięci RAM i maksymalna liczba wirtualnych procesorów, które można przypisać do maszyny wirtualnej, zależy od jej generacji. Jeśli używasz maszyny wirtualnej Gen 1, możesz skorzystać z maksymalnie 1 TB pamięci RAM i 64 procesorów wirtualnych. Liczba ta gwałtownie wzrosła w generacji 2, z 12 TB pamięci RAM i 240 procesorami wirtualnymi.
Wybór generacji zależy wyłącznie od Twoich potrzeb. Jeśli Twoja przestrzeń robocza wymaga użycia starszego sprzętu i oprogramowania, możesz chcieć użyć generacji 1, ale wszystkim innym zalecamy generację 2.
Sprawdź, czy maszyna wirtualna funkcji Hyper-V jest generacji 1 czy generacji 2
Możesz sprawdzić, czy funkcja Hyper-V jest generacji 1, czy generacji 2, korzystając z jednej z następujących metod.
- Sprawdź podsumowanie swojego Hyper-V, aby znaleźć jego generację
- Sprawdź generację maszyny wirtualnej Hyper-V za pomocą polecenia programu PowerShell
Porozmawiajmy szczegółowo o tych metodach.
1] Sprawdź podsumowanie swojej maszyny wirtualnej Hyper-V, aby znaleźć jej generację
Przede wszystkim użyjmy najłatwiejszej z nich, aby dowiedzieć się, czy maszyna wirtualna Hyper-V jest Generacją 1 czy 2 na podstawie jej podsumowania. Możesz wykonać poniższe kroki, aby zrobić to samo.
- Otwórz Menedżera Hyper-V z menu Start.
- Teraz wybierz maszynę wirtualną, której wersję chcesz zobaczyć.
- Spójrz na dół okna, upewnij się, że jesteś na karcie Podsumowanie, a będziesz mógł zobaczyć generację.
W moim przypadku jest to Generacja 2, co można sprawdzić na załączonym zrzucie ekranu.
Maszyna wirtualna przedstawiona na obrazie pochodzi z Generacji 2, ponieważ system macOS nie może działać na maszynie wirtualnej Generacji 1. Jeśli chcesz wypróbować system macOS, zapoznaj się z naszym przewodnikiem dotyczącym instalacji systemu macOS na maszynie wirtualnej Hyper-V.
2] Sprawdź generację maszyny wirtualnej Hyper-V za pomocą polecenia PowerShell
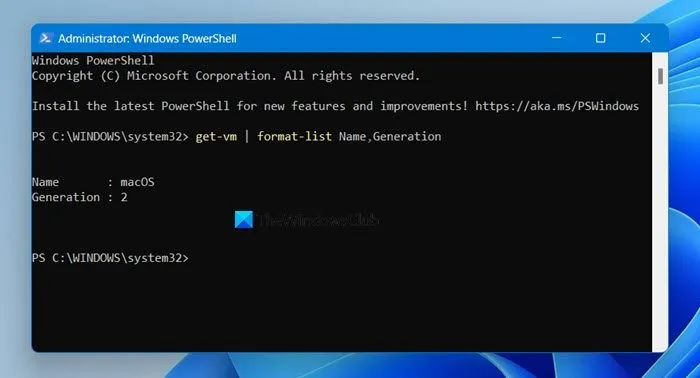
Microsoft PowerShell to jedno z najlepszych narzędzi wiersza poleceń dla użytkowników systemu Windows. Ułatwia automatyzację zarządzania systemami, testowania i wdrażania rozwiązań oraz zapewnia możliwość monitorowania tworzenia maszyn wirtualnych działających w Hyper-V.
Aby więc sprawdzić generację maszyny wirtualnej Hyper-V, otwórz PowerShell jako administrator, a następnie uruchom następujące polecenie.
get-vm | format-list Name,Generation
To polecenie przejdzie przez listę maszyn wirtualnych zainstalowanych w Hyper-V, a następnie wyświetli również ich Generacje. Ponieważ zarówno Hyper-V, jak i PowerShell są produktami firmy Microsoft i są zintegrowane, PowerShell ma uprawnienia dostępu do maszyn wirtualnych Hyper-V.
Mamy nadzieję, że rozumiesz różnicę między maszynami wirtualnymi generacji 1 i generacji 2 w Hyper-V i wiesz, co jest Twoje.
Jak sprawdzić generację maszyny wirtualnej w Hyper-V?
Aby sprawdzić generację wersji maszyny, której używasz w Hyper-V, otwórz PowerShell jako administrator, a następnie uruchom get-vm | format-list Name,Generation. Polecenie przejrzy listę zainstalowanych maszyn wirtualnych i poinformuje Cię, jaka jest ich generacja.
Jak mogę sprawdzić, jaką mam wersję Hyper-V?
Możesz sprawdzić wersję Hyper-V, którą posiadasz, w Hyper-V Manager. Wystarczy otworzyć aplikację Hyper-V Manager i przejść do Help > About Hyper-V Manager. Teraz możesz sprawdzić wersję Hyper-V Manager.



Dodaj komentarz