Jak zrobić przewijany zrzut ekranu w systemie Windows 11
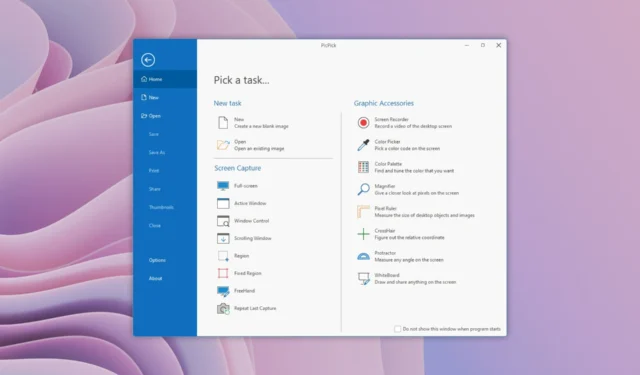
Chociaż system Windows ma wbudowaną możliwość robienia zrzutów ekranu , nie dostaniesz innych opcji, takich jak przewijanie zrzutów ekranu. W tym celu musisz polegać na przeglądarkach oferujących opcje przewijania zrzutów ekranu, które będą ograniczone tylko do stron internetowych.
W przypadku określonego okna lub aplikacji Windows musisz skorzystać z pomocy aplikacji do robienia zrzutów ekranu innych firm. W tym przewodniku wyjaśnimy różne sposoby robienia przewijanych zrzutów ekranu na komputerze z systemem Windows 11. Przejdźmy od razu do rzeczy.
Jakie są korzyści z robienia przewijanych zrzutów ekranu?
Zanim przejdziesz do przodu i zaczniesz robić przewijane zrzuty ekranu, najpierw pozwól nam zrozumieć niektóre zalety robienia przewijanych zrzutów ekranu w porównaniu z normalnymi zrzutami ekranu.
- Oszczędza czas, ponieważ nie trzeba robić wielu zrzutów ekranu z jednej strony.
- Przechwytywanie całej strony pozwala wyjaśniać rzeczy w sposób ciągły.
- Treści, które rozwijają się wzdłuż okna lub strony, można uchwycić za jednym razem dzięki przewijanym zrzutom ekranu.
Tak więc zrobienie przewijanego zrzutu ekranu pozwala zaoszczędzić czas i uchwycić więcej za pomocą kilku lub jednego kliknięcia.
Jak robić przewijane zrzuty ekranu w systemie Windows 11?
1. Przechwyć przewijany zrzut ekranu w przeglądarce internetowej
1.1. Microsoft Edge
- Otwórz Microsoft Edge .
- Kliknij ikonę menu z trzema kropkami .
- Wybierz opcję Przechwytywanie sieci .
- Kliknij ikonę Przechwyć całą stronę u góry.
Przewijany zrzut ekranu zostanie przechwycony przez Microsoft Edge. Należy jednak pamiętać, że przechwycona zostanie tylko aktywna karta. Możesz skorzystać z różnych narzędzi do edycji lub wbudowanego edytora zrzutów ekranu, aby edytować zrzut ekranu.
1.2. Google Chrome
- Otwórz Google Chrome .
- Przejdź do sklepu internetowego Google Chrome .
- Wpisz GoFullPage w pasku wyszukiwania i kliknij Dodaj do Chrome .
- Kliknij pasek narzędzi rozszerzeń u góry przeglądarki Google Chrome.
- Wybierz ikonę rozszerzenia GoFullPage .
- Przewijany zrzut ekranu aktualnie aktywnej strony internetowej zostanie wykonany automatycznie.
Najlepszą częścią tego rozszerzenia lub dowolnego innego rozszerzenia Google Chrome jest to, że można go używać również w przeglądarce Microsoft Edge.
1.3. Mozilla Firefox
- Uruchom przeglądarkę Mozilla Firefox .
- Kliknij ikonę 3 linii .
- Wybierz Więcej narzędzi .
- Wybierz opcję Dostosuj pasek narzędzi .
- Znajdź ikonę zrzutu ekranu i przeciągnij ją na pasek narzędzi Firefoksa.
- Odwiedź stronę internetową, z której chcesz zrobić przewijany zrzut ekranu .
- Kliknij ikonę zrzutu ekranu .
- Wybierz Zapisz całą stronę .
2. Przechwytuj przewijane zrzuty ekranu dla aplikacji Windows
2.1. UdostępnijX
- Pobierz ShareX na swój komputer.
- Zainstaluj to.
- Uruchom ShareX.
- Kliknij Przechwyć w lewym okienku.
- Kliknij przechwytywanie przewijania .
- Przejdź do strony internetowej lub aplikacji systemu Windows, z której chcesz zrobić przewijany zrzut ekranu.
- Naciśnij przycisk Rozpocznij przechwytywanie przewijania .
ShareX to genialne oprogramowanie dostępne za darmo, które pozwala robić różne rodzaje zrzutów ekranu, w tym przewijane zrzuty ekranu. Oprócz zrzutów ekranu możesz także nagrywać z nimi filmy.
Jest to fajne narzędzie, które pozwala przechwytywać przewijane zrzuty ekranu strony internetowej i dowolnej aplikacji Windows.
2.2. Ulepszenie
- Pobierz Tweakshot na swój komputer.
- Zainstaluj go na komputerze z systemem Windows 11.
- Uruchom Tweakshota.
- Kliknij czwartą ikonę , aby zrobić przewijany zrzut ekranu.
- Otwórz stronę lub okno, na którym chcesz zrobić przewijany zrzut ekranu.
- Aplikacja automatycznie rozpocznie wykonywanie przewijanego zrzutu ekranu.
Przechwycony zrzut ekranu otworzy się we wbudowanym edytorze aplikacji Tweakshot, którego można użyć do podświetlenia lub dodania tekstu lub po prostu zrobienia czegokolwiek z obrazem.
Tweakshot oferuje również różne opcje, takie jak robienie normalnych zrzutów ekranu, zrzuty ekranu na pełnym ekranie, przechwytywanie aplikacji Windows, nagrywanie wideo, próbnik kolorów ekranu i wiele więcej.
2.3. PicPick
- Pobierz oprogramowanie PicPick .
- Zainstaluj program.
- Uruchom PicPick na komputerze z systemem Windows 11.
- Kliknij opcję Przewijanie okna .
- Kliknij lewym przyciskiem myszy obszar, z którego chcesz zrobić przewijany zrzut ekranu.
- PicPick automatycznie wykona przewijany zrzut ekranu.
- Aby zatrzymać przewijanie zrzutu ekranu , wystarczy kliknąć prawym lub lewym przyciskiem myszy na ekranie.
- Zrzut ekranu zostanie otwarty w edytorze, umożliwiając edycję obrazu.
Popularne przeglądarki, takie jak Firefox, Microsoft Edge itp., umożliwiają wbudowane przewijanie zrzutów ekranu. Ci, którzy korzystają z Google Chrome, mogą łatwo pobrać rozszerzenie, jak pokazano powyżej, i robić przewijane zrzuty ekranu.
Możesz także sprawdzić różne metody dodawania tekstu w narzędziu do wycinania , domyślnym narzędziu do zrzutów ekranu i nagrywania wideo w systemie Windows 11.
Daj nam znać w komentarzach poniżej, której z powyższych metod użyłeś do robienia przewijanych zrzutów ekranu w systemie Windows 11.



Dodaj komentarz