Jak zrobić przewijany zrzut ekranu na dowolnym urządzeniu z Androidem

Prawdopodobnie cały czas robisz zrzuty ekranu, ale co zrobić, jeśli musisz wysłać zrzut ekranu całej strony internetowej, który przekracza rozmiar ekranu Twojego telefonu komórkowego? Zamiast bombardować znajomych wieloma zrzutami ekranu, możesz zrobić i wysłać przewijany zrzut ekranu na Androidzie. Przewijany zrzut ekranu to jeden długi obraz obejmujący obszar, który trzeba przesunąć, aby zobaczyć w całości. Postępuj zgodnie z tym przewodnikiem, aby dowiedzieć się, jak zrobić przewijany zrzut ekranu na dowolnym urządzeniu z Androidem.
Rób przewijane zrzuty ekranu na Androidzie 12 i nowszych
Wraz z wprowadzeniem Androida 12 Google w końcu wprowadziło bardzo pożądaną funkcję: możliwość wykonywania przewijanych zrzutów ekranu natywnie, tj. Bez korzystania z aplikacji innych firm. Od tego czasu Google wprowadził Androida 13, który zachował i udoskonalił tę opcję.
Chociaż początkowo funkcja przewijania zrzutów ekranu była ograniczona do niektórych aplikacji, pomijając inne (zwłaszcza Chrome), wydaje się, że ta funkcja rozprzestrzeniła się szerzej. Możesz teraz robić długie zrzuty ekranu większości aplikacji lub stron internetowych (pod warunkiem, że korzystasz z przeglądarki mobilnej Google lub Opery/Brave/Edge, ponieważ Firefox nadal nie jest obsługiwany).
Jeśli masz urządzenie z Androidem 12 lub nowszym, wykonaj te czynności, aby zrobić przewijany zrzut ekranu.
- Na telefonie lub tablecie otwórz stronę internetową w przeglądarce lub kompatybilnej aplikacji.
- Zrób zrzut ekranu na swoim urządzeniu, używając klasycznej metody, naciskając jednocześnie przyciski „Zasilanie” i „Zmniejsz głośność”.
- U dołu ekranu, obok podglądu zrzutu ekranu, pojawiają się trzy opcje: „Udostępnij”, „Edytuj” i „Uchwyć więcej”. Stuknij w ostatnią opcję. (Jeśli przycisk się nie pojawi, oznacza to, że aplikacja/przeglądarka nie jest jeszcze obsługiwana).
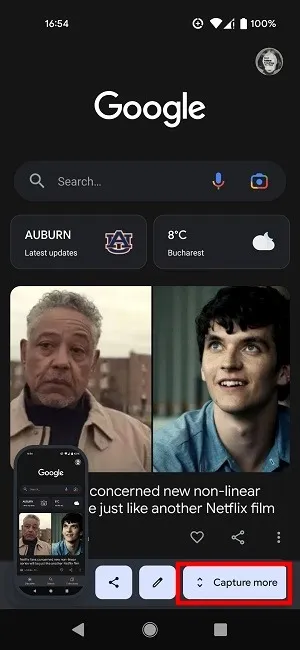
- Użyj uchwytów zmiany rozmiaru, aby wybrać część, którą chcesz uwzględnić na przewijanym zrzucie ekranu.
- Gdy jesteś zadowolony z rozmiaru zrzutu ekranu, możesz nacisnąć przycisk „Edytuj” w prawym dolnym rogu, aby dodać tekst do obrazu, a nawet doodle, jeśli chcesz.
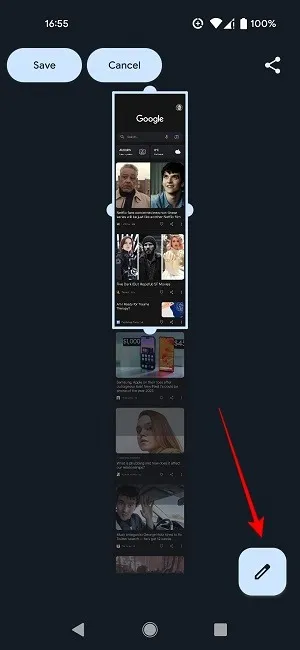
- Stuknij przycisk „Zapisz” w lewym górnym rogu.
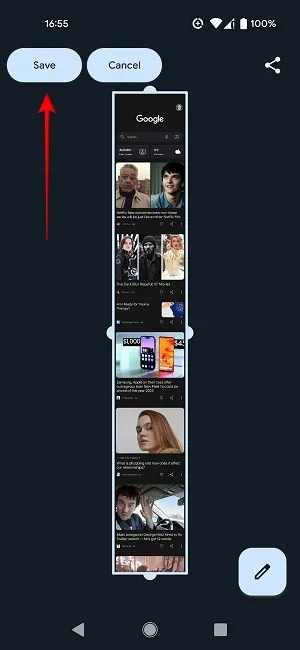
- Pamiętaj, że wbudowana funkcja przewijania zrzutu ekranu Androida nie pozwala na nieograniczone rozszerzanie zrzutu ekranu. Większość aplikacji i stron internetowych, które wypróbowaliśmy, ma z góry określony schemat, więc nie będziesz w stanie przekroczyć określonego limitu. Wygląda na to, że różni się to w zależności od aplikacji, ale większość oferuje zrzut ekranu do trzy i pół raza większy od ekranu.
Rób przewijane zrzuty ekranu za pomocą natywnej funkcji przechwytywania ekranu telefonu
Niektóre modele smartfonów oferują tę opcję natywnie, więc właściciele nie potrzebują niczego więcej, aby móc zrobić przewijany zrzut ekranu.
Urządzenia OnePlusa
- Na smartfonie OnePlus zrób zrzut ekranu w normalny sposób.
- Wybierz klasyczną metodę (przytrzymaj jednocześnie przyciski zasilania i zmniejszania głośności przez kilka sekund) lub użyj gestu machnięcia trzema palcami (jeśli masz tę opcję włączoną).
- Po przechwyceniu miniatury zrzutu ekranu na małym ekranie pojawi się w prawym dolnym rogu. Stuknij przycisk „Rozszerzony zrzut ekranu” poniżej.
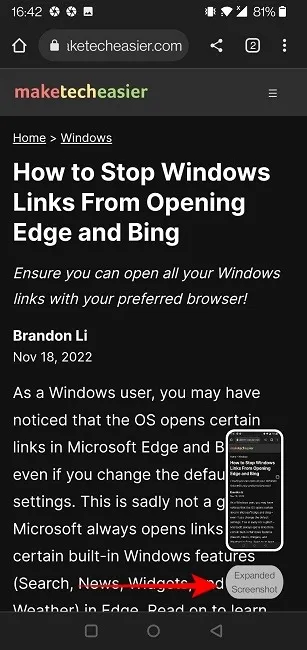
- Zostaniesz przeniesiony z powrotem do strony, którą chcesz zrzut ekranu, która zacznie automatycznie przewijać w dół. Gdy będziesz gotowy, dotknij ekranu, aby zatrzymać przewijanie. Twój rozszerzony zrzut ekranu będzie widoczny w edytorze Twojej galerii zdjęć.
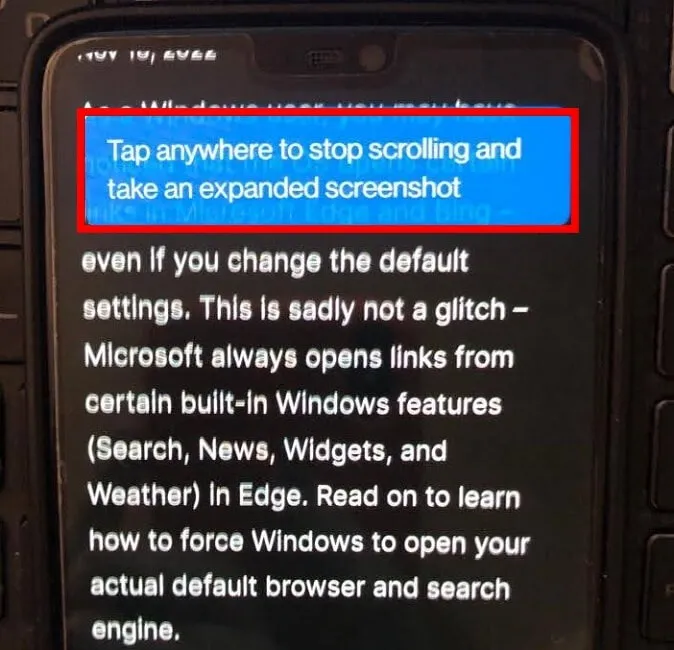
Urządzenia Samsunga
Właściciele telefonów Samsung mogą również robić długie zrzuty ekranu bez pomocy z zewnątrz.
- Po wykonaniu zrzutu ekranu na urządzeniu przy użyciu klasycznej metody stuknij, aby go wyświetlić, a następnie wybierz przycisk przewijania u dołu wyświetlacza.
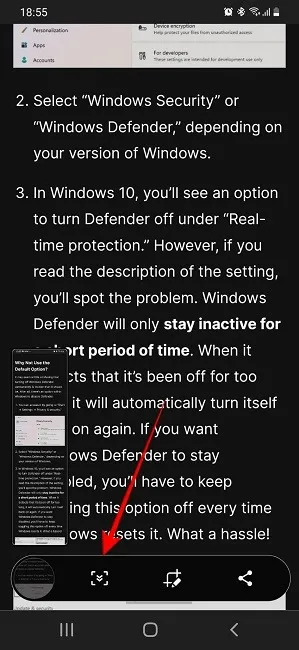
- Dotknięcie go raz doda dodatkowe informacje do zrzutu ekranu. Jeśli potrzebujesz większego zasięgu, naciskaj przycisk, aż zobaczysz wszystko, co chcesz na zrzucie ekranu.
Podobną opcję oferują inne telefony – w tym modele Huawei, LG i Xiaomi.
Rób długie zrzuty ekranu za pomocą dowolnego telefonu z Androidem
Jeśli posiadasz starsze urządzenie lub urządzenie innego producenta, które nie zawiera podobnego narzędzia, musisz zainstalować aplikację innej firmy.
LongShot dla długiego zrzutu ekranu
LongShot dla Long Screenshot jest darmowy i łatwy w użyciu. Chociaż w Sklepie Play jest wiele aplikacji do długich zrzutów ekranu, LongShot może pomóc w utworzeniu długiego zrzutu ekranu w ciągu kilku sekund, po prostu przewijając stronę / aplikację bez żadnych ograniczeń. Chociaż aplikacja ma przestarzały interfejs, działa całkiem dobrze.
- Po otwarciu aplikacji zobaczysz trzy opcje: „Przechwyć zrzut ekranu”, „Przechwyć stronę internetową” i „Wybierz obrazy”.
- Dzięki opcji „Przechwyć zrzut ekranu” możesz łatwo robić zrzuty ekranu dowolnych aplikacji lub treści w telefonie, a następnie zapisywać je w swojej galerii. Jeśli wybierzesz tę opcję, musisz zezwolić aplikacji na wyświetlanie na tle innych aplikacji.

- Zezwól aplikacji na „rozpoczęcie nagrywania lub przesyłania”.
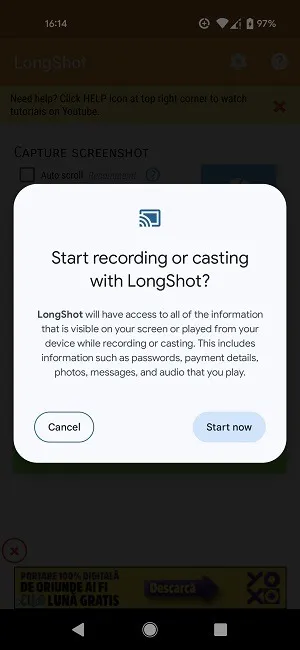
- Przejdź do strony/aplikacji, którą chcesz zrzut ekranu. Zauważysz parę przycisków unoszących się na ekranie. Stuknij zielony przycisk „Start”, aby rozpocząć przechwytywanie zrzutu ekranu.
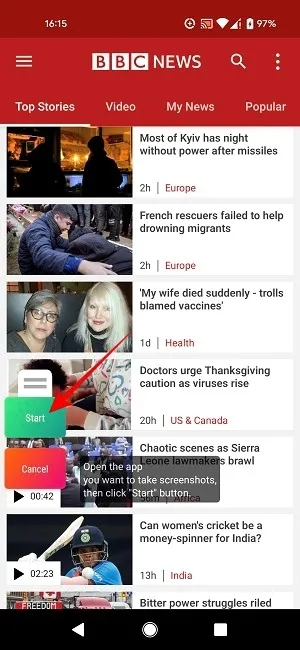
- Powoli przewiń stronę w dół. Gdy nadejdzie czas zakończenia przechwytywania, naciśnij czerwony przycisk „Gotowe”.
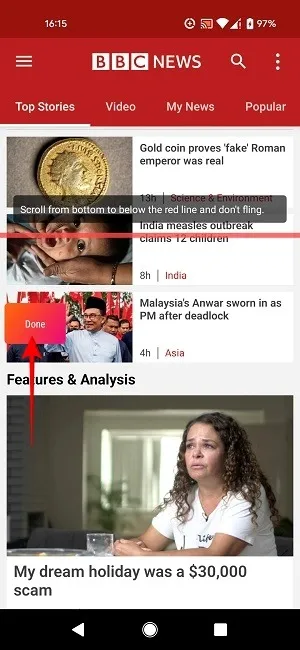
- Wynik pojawi się do edycji. Naciśnij „Zapisz”, aby obraz trafił bezpośrednio do galerii urządzenia.
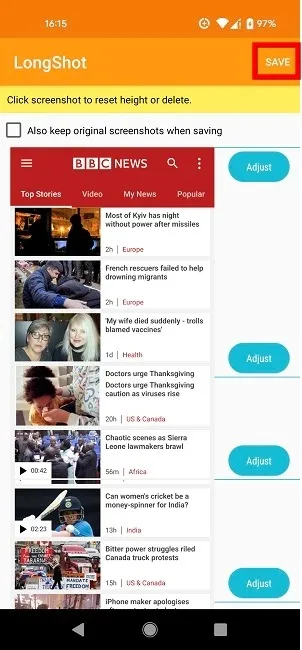
- Ewentualnie użyj opcji „Przechwyć stronę internetową”, jeśli chcesz przechwycić przewijany zrzut ekranu strony internetowej. Musisz wpisać adres URL bezpośrednio w LongShot.
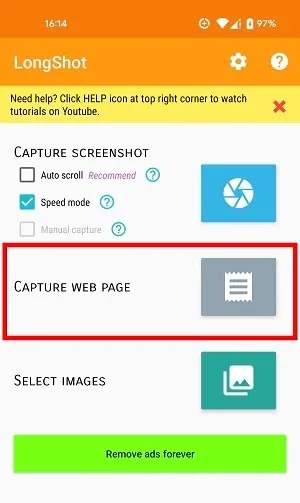
Mistrz ekranu
ScreenMaster to kolejna aplikacja, która pozwala robić długie zrzuty ekranu metodą łączenia. W porównaniu do alternatyw, ten pozwala łatwo przyciąć puch, a wyniki mogą wyglądać całkiem nieźle.
- Daj ScreenMaster niezbędne uprawnienia, aby mógł nakładać się na inne aplikacje.
- Otwórz aplikację i dotknij dużego zielonego przycisku „Włącz przechwytywanie ekranu”. Na wyświetlaczu powinien być widoczny pływający mini przycisk przechwytywania ekranu.
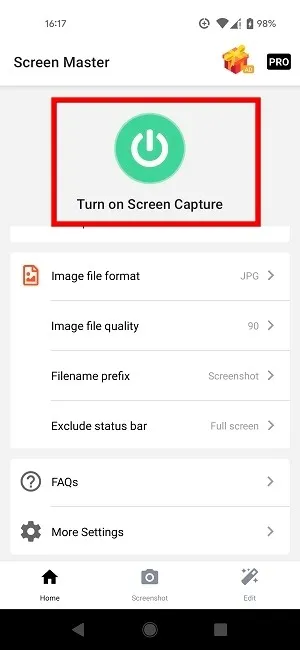
- Przejdź do strony internetowej lub aplikacji, którą chcesz wykonać zrzut ekranu, i dotknij przycisku, aby rozpocząć proces.
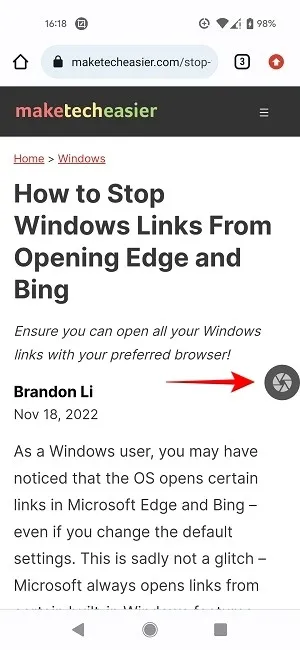
- Zezwól aplikacji na rozpoczęcie nagrywania ekranu.
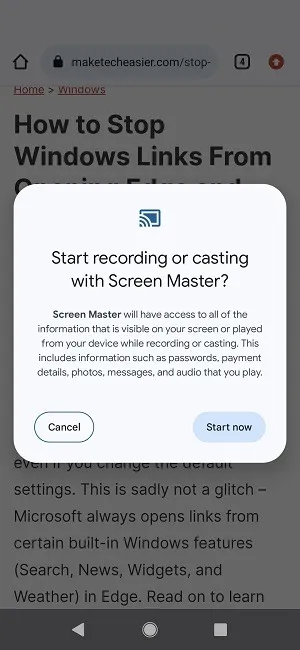
- Aplikacja wykona zrzut ekranu, a następnie natychmiast przeniesie Cię do ekranu edycji. Wybierz opcję „Stitch” na dole.

- Zacznij przewijać, aż uchwycisz zawartość, która powinna pasować do następnego zrzutu ekranu, a następnie naciśnij przycisk „+” pod spodem, aby rozpocząć przechwytywanie następnej części. Upewnij się, że oba zrzuty ekranu zachodzą na siebie (zostaną później przycięte). Nowy zrzut ekranu zostanie dodany do karuzeli u góry.
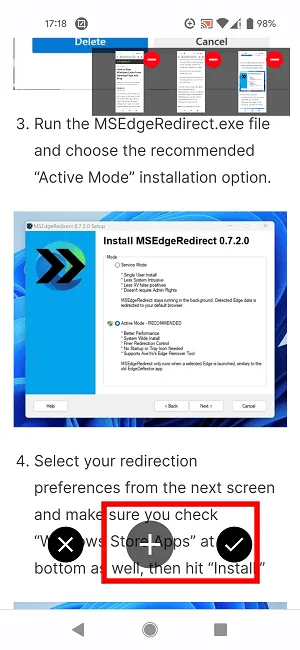
- Po zrobieniu wszystkich potrzebnych zrzutów ekranu stuknij przycisk znacznika wyboru, aby otworzyć okno łączenia.
- Użyj „Nożyczek”, aby wyciąć części, które uniemożliwiają przewijanie zrzutu ekranu wyglądającego jak cały obraz.
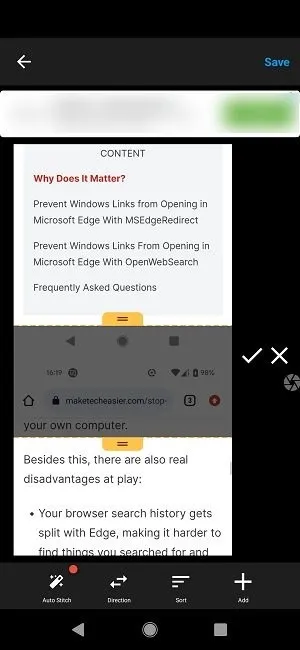
Przy odrobinie praktyki będziesz w stanie tworzyć całkiem przyzwoicie wyglądające długie zrzuty ekranu za pomocą ScreenMaster. Twoje kreacje zostaną automatycznie zapisane w galerii.
Często Zadawane Pytania
Czy mogę zrobić przewijany zrzut ekranu na iOS?
To jest możliwe. Możesz natywnie przechwycić przewijany zrzut ekranu strony internetowej, pliku PDF, wiadomości e-mail lub notatki, przełączając się na kartę „Pełna strona” w edytorze zrzutów ekranu. Alternatywnie możesz zainstalować aplikację, taką jak Picsew .
Jak mogę nagrać ekran mojego Androida?
Jeśli masz urządzenie z Androidem 10 lub nowszym, aktywuj wbudowaną funkcję Screen Recorder za pomocą panelu Szybkie ustawienia. Jeśli często grasz, możesz sprawdzić niektóre z tych aplikacji do nagrywania ekranu innych firm.
Jak mogę edytować przewijane zrzuty ekranu?
Jeśli nie jesteś zadowolony z natywnych opcji oferowanych przez Androida, istnieje kilka innych opcji. Możesz na przykład użyć aplikacji Zdjęcia Google, aby szybko edytować przewijane zrzuty ekranu. Nawet jeśli są większe niż zwykłe zrzuty ekranu, nadal są to zrzuty ekranu, więc możesz wypróbować wszystkie metody opisane w naszym poście.
Źródło obrazu: Unsplash . Wszystkie zrzuty ekranu autorstwa Alexandry Arici.



Dodaj komentarz