Jak zsynchronizować iMessage między iPhonem, iPadem i komputerem Mac
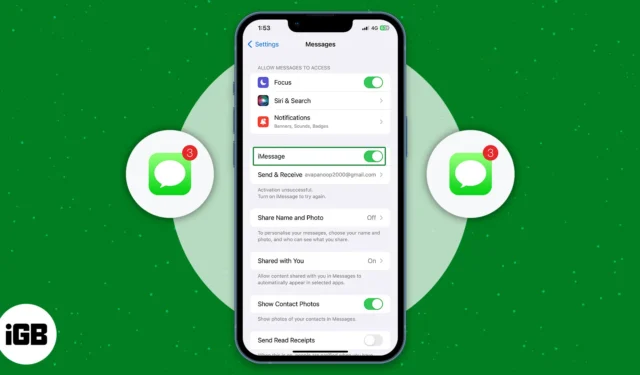
Co należy zrobić, aby zsynchronizować iMessage między iPhonem, iPadem i komputerem Mac:
- Sprawdź, czy ten sam Apple ID jest używany na iPhonie, iPadzie i komputerze Mac
- Upewnij się, że synchronizacja iCloud jest włączona na wszystkich urządzeniach Apple
Czy jesteś zmęczony ciągłym żonglowaniem wieloma urządzeniami, aby nadążyć za rozmowami w iMessage? Nie szukaj dalej! Tutaj pokażę ci, jak zsynchronizować iMessage między iPhonem, iPadem i komputerem Mac oraz udostępniać rozwiązania, jeśli iMessage nie synchronizuje się. Pożegnaj się więc z frustracją związaną z brakującymi wiadomościami!
- Wymagania wstępne dotyczące synchronizacji wiadomości iMessages między iPhonem a komputerem Mac
- Jak zsynchronizować iMessage na iPhonie i iPadzie
- Jak zsynchronizować wiadomości iMessages z komputerem Mac
- iMessage nie synchronizuje się między iPhonem a komputerem Mac? Napraw to!
Wymagania wstępne dotyczące synchronizacji wiadomości iMessages między iPhonem a komputerem Mac
Musisz upewnić się, że ten sam Apple ID jest używany na iPhonie, iPadzie i komputerze Mac do synchronizowania wiadomości w iMessage.
- Otwórz Ustawienia .
- Dotknij Wiadomości → Wyślij i odbierz .
- Wybierz swój adres Apple ID w obszarze Rozpocznij nowe rozmowy od .
- Wybierz wszystkie adresy w obszarze Odbieraj wiadomości iMessages, aby odpowiedzieć od .
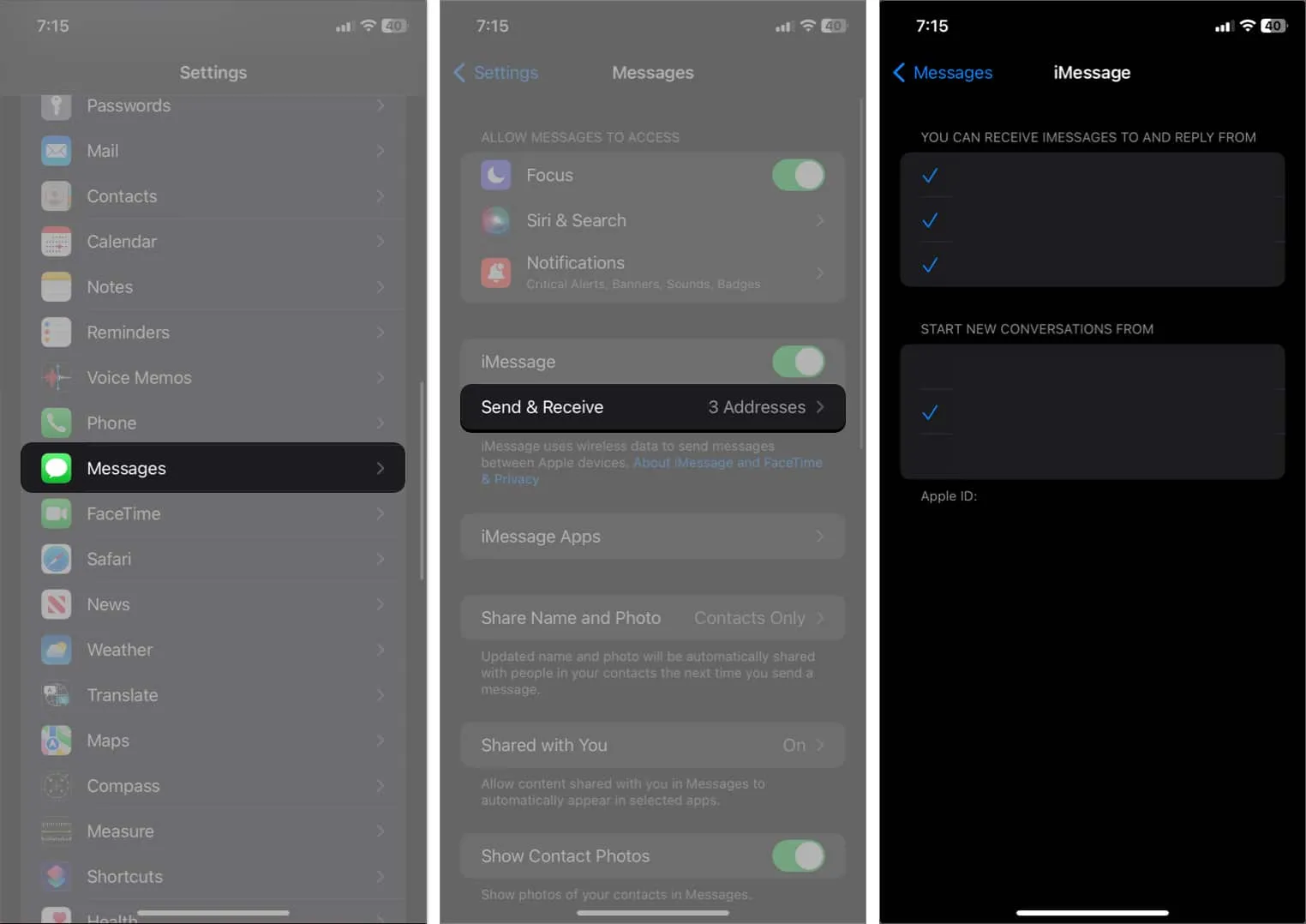
Gdy to zrobisz, przejdź do iPada, aby zrobić to samo, jeśli chcesz zsynchronizować iMessage między iPhonem a iPadem. Poza tym musisz dostosować inne ustawienie na swoim iPhonie, aby odbierać SMS-y na komputerze Mac.
- Przejdź do Ustawienia → Wiadomości .
- Wybierz Przekazywanie wiadomości tekstowych .
- Włącz przełącznik komputera Mac .

Jak zsynchronizować iMessage na iPhonie i iPadzie
Po upewnieniu się, że Twój Apple ID jest taki sam na iPhonie, iPadzie i Macu, postępuj zgodnie z metodami wymienionymi poniżej, aby zsynchronizować iMessage między iPhonem, iPadem i komputerem Mac.
Włącz iMessage na iPhonie i iPadzie
iMessage może nie działać na iPhonie lub iPadzie, jeśli jest wyłączony. Dlatego funkcja synchronizacji nie będzie działać.
- Otwórz Ustawienia → Stuknij Wiadomości .
- Włącz iMessage .
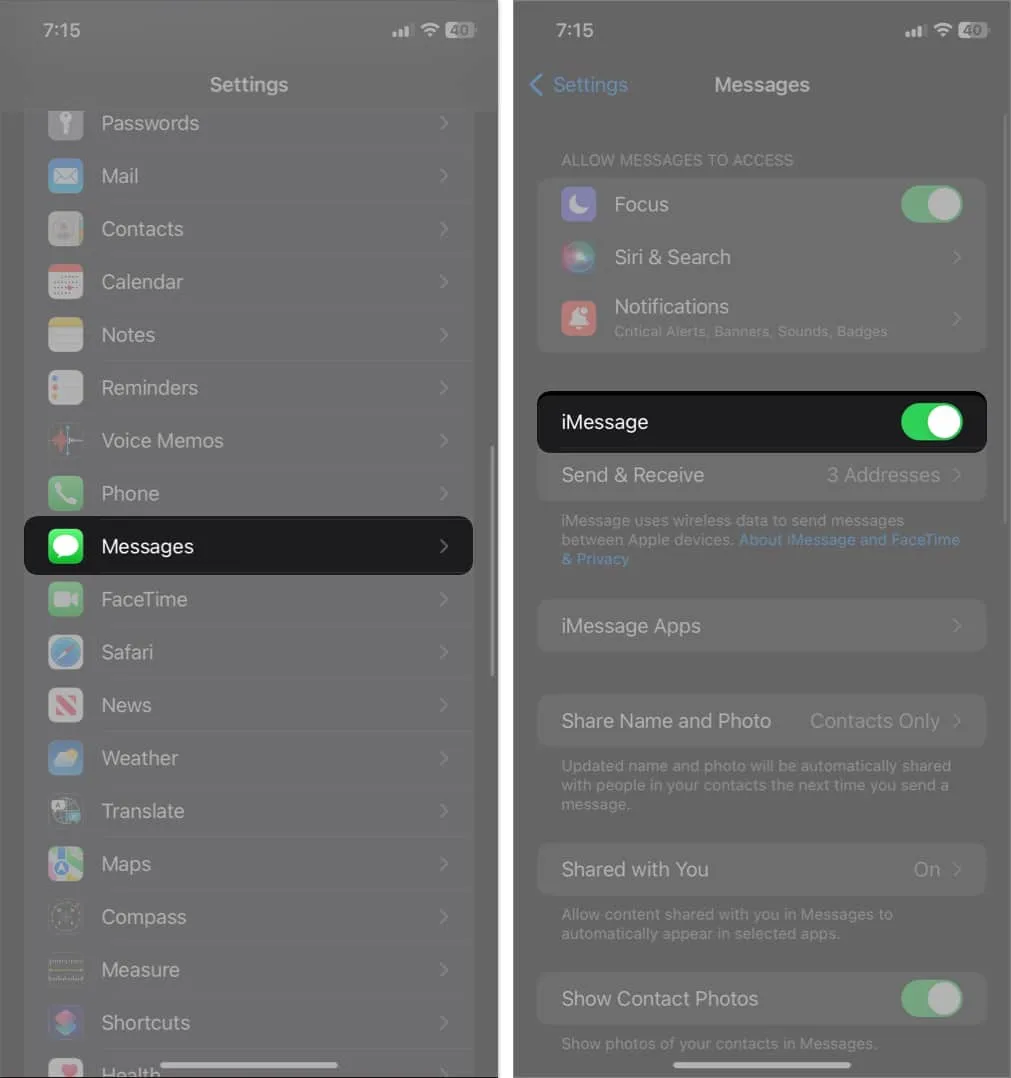
Włącz synchronizację dla iMessage na iCloud
Pomimo włączenia Wiadomości możesz nadal nie widzieć synchronizacji wiadomości między iPhone’em a komputerem Mac, jeśli ta funkcja nie została włączona. Za to:
- Otwórz Ustawienia → Wybierz swój Apple ID .
- Dotknij iCloud → Pokaż wszystko .
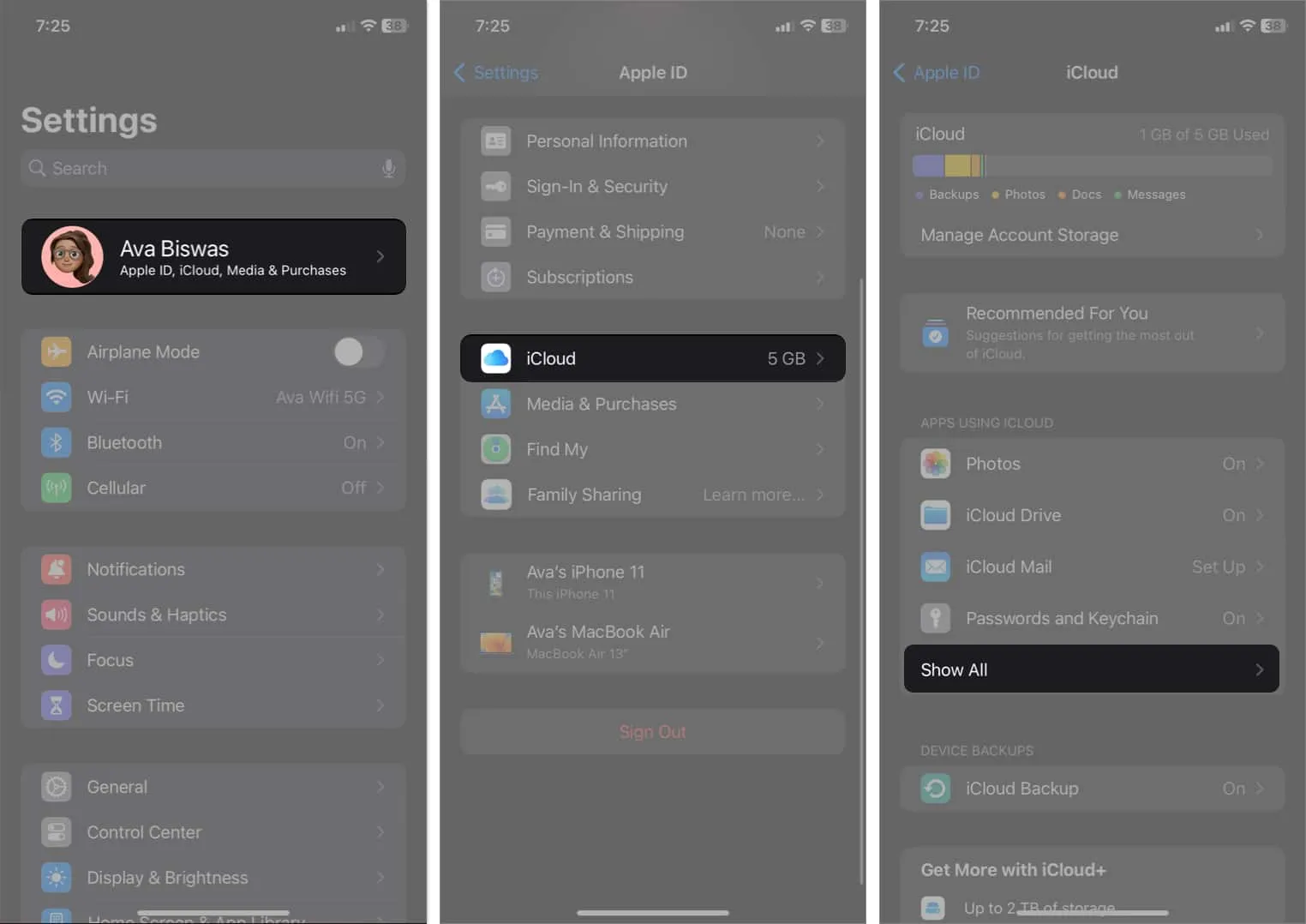
- Wybierz Wiadomości .
- Włącz opcję Synchronizuj tego iPhone’a .
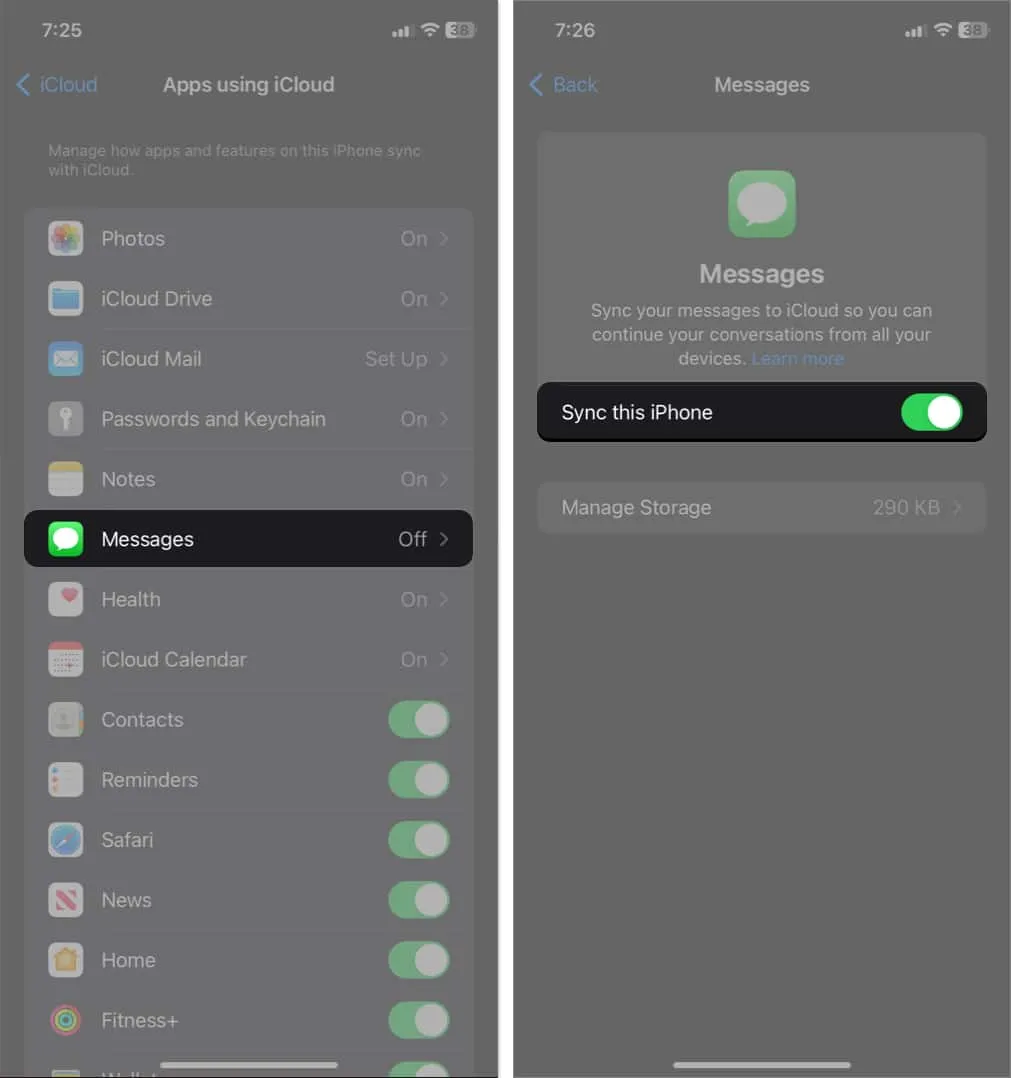
Musisz poczekać, aż iMessage zsynchronizuje się z iCloud. Po zakończeniu możesz uzyskać do niego dostęp na innych urządzeniach Apple.
Jak zsynchronizować wiadomości iMessages z komputerem Mac
Teraz, gdy upewniłeś się, że funkcja synchronizacji działa na Twoim iPhonie i iPadzie, musisz również upewnić się, że Twój Mac jest zsynchronizowany z iCloud.
- Otwórz Ustawienia systemu → Kliknij Apple ID → Wybierz iCloud
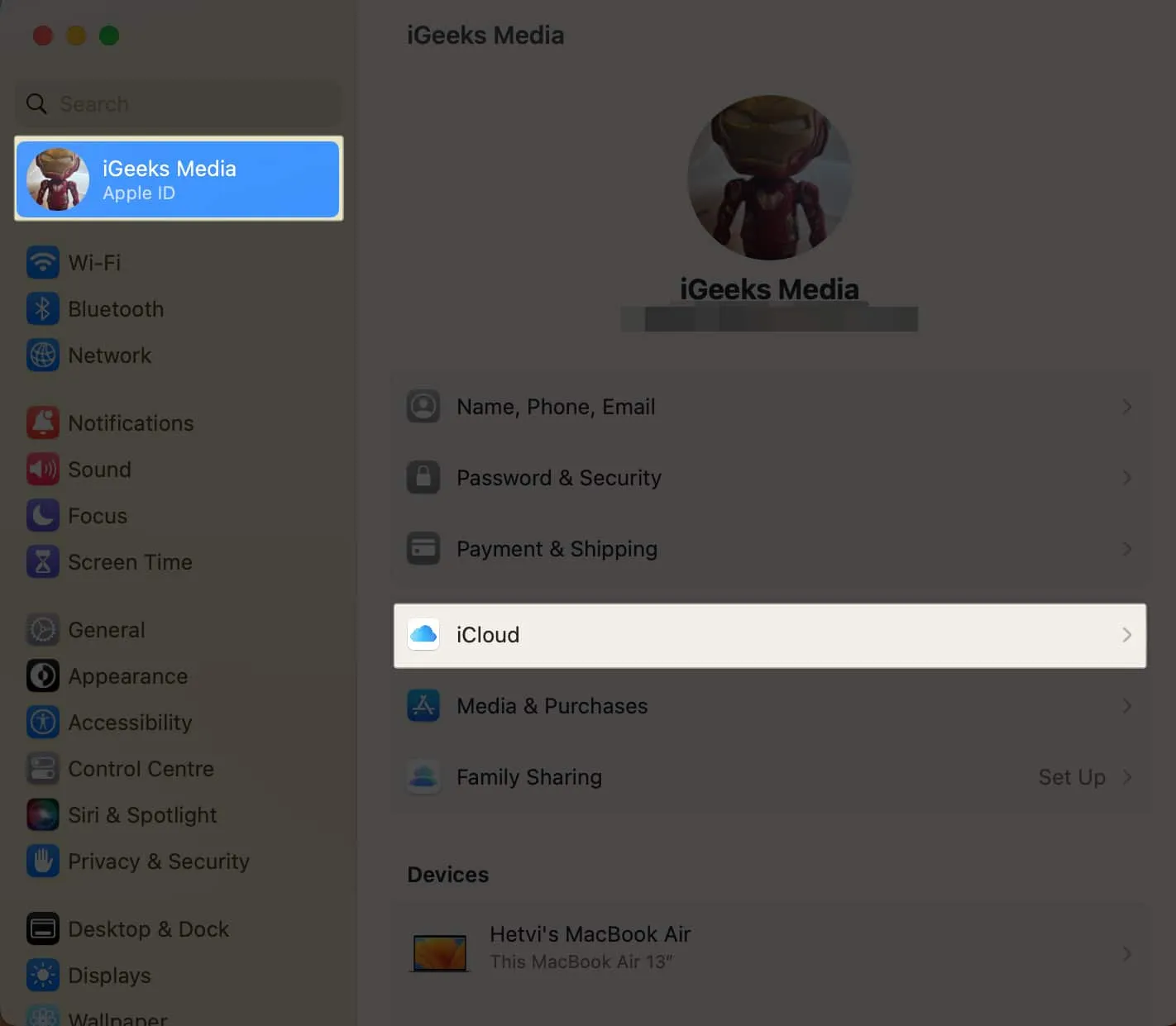
- Wybierz Dysk iCloud .
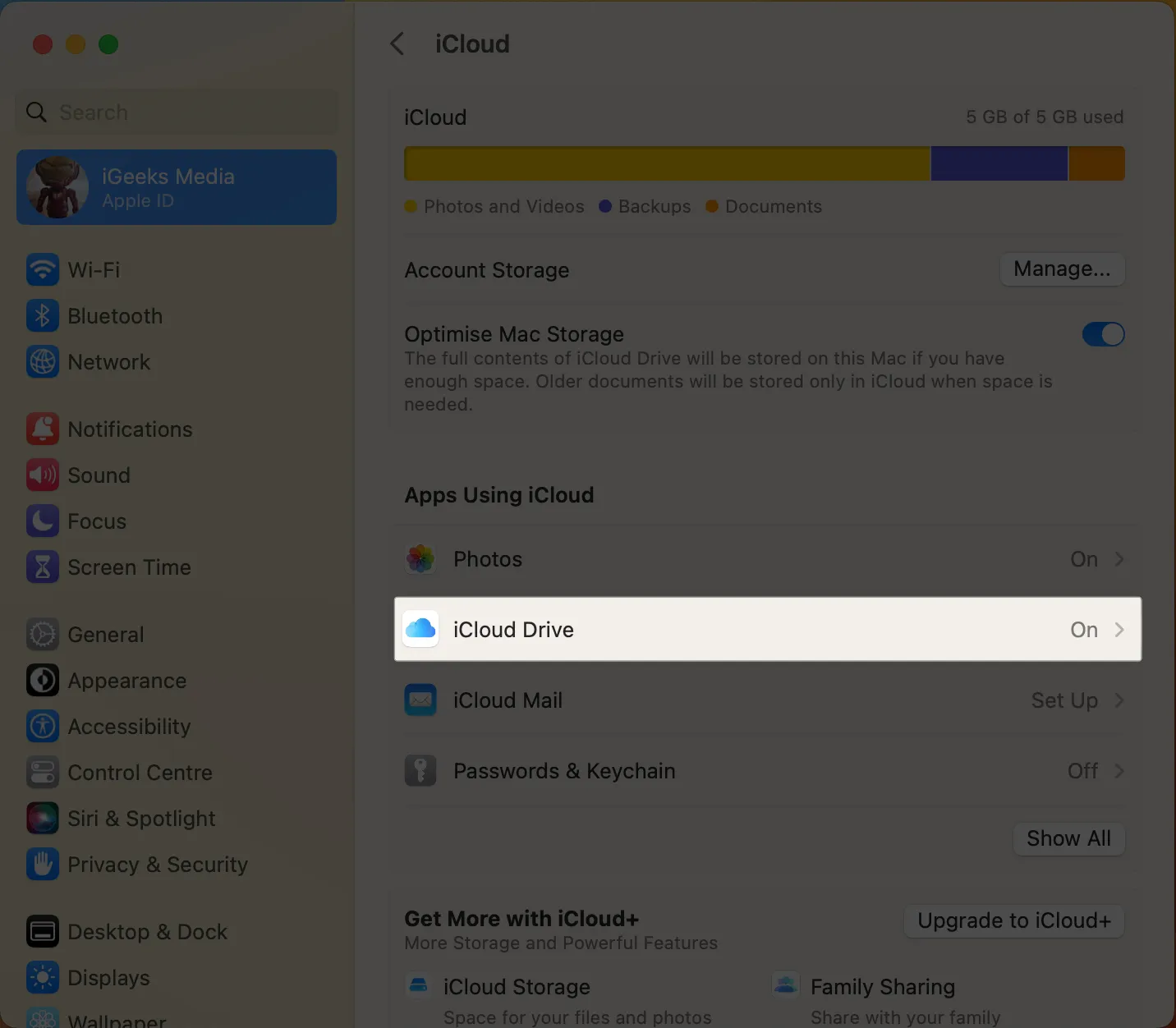
- Kliknij Aplikacje synchronizujące się z iCloud Drive .
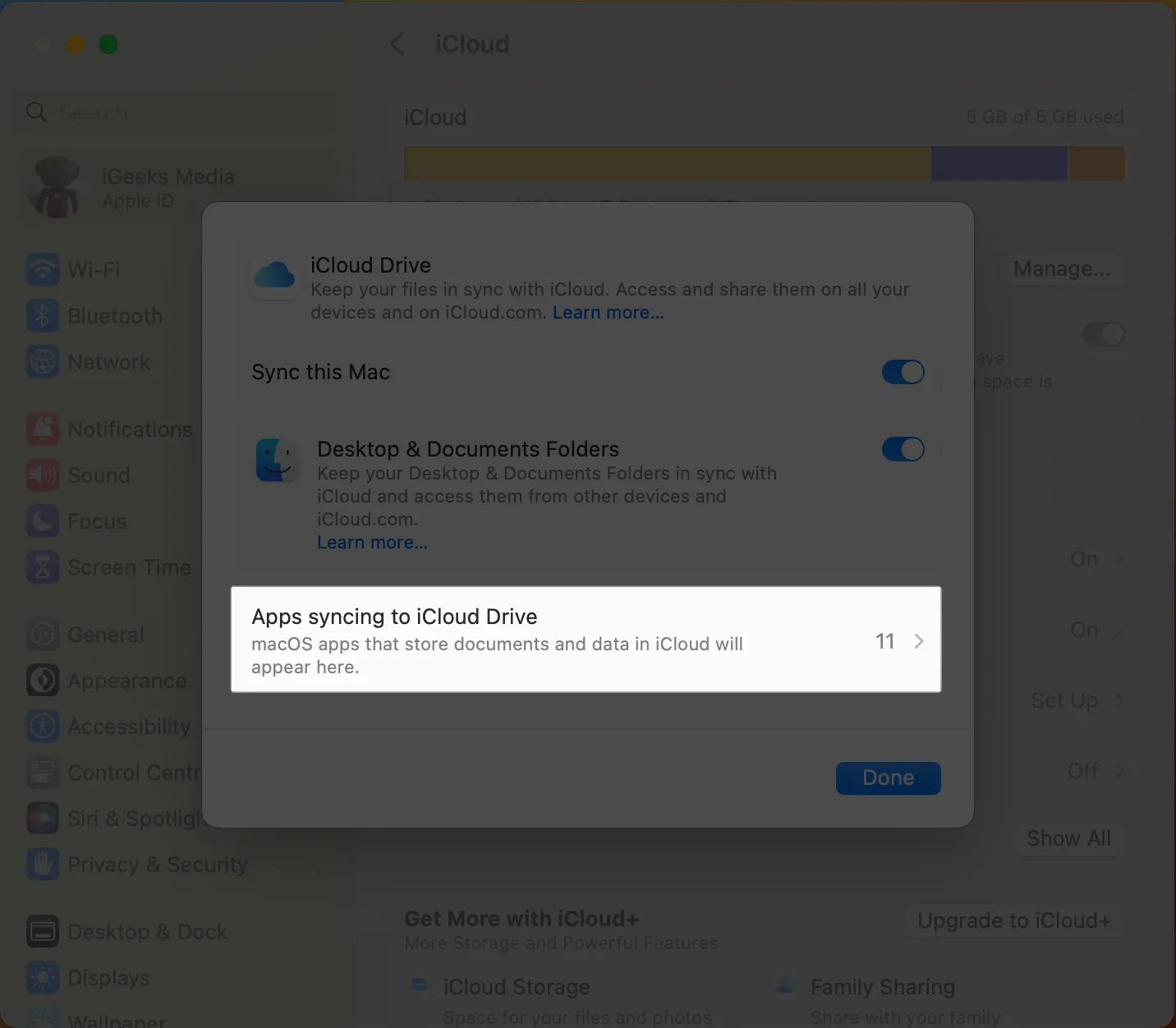
- Włącz wiadomości → Kliknij Gotowe .
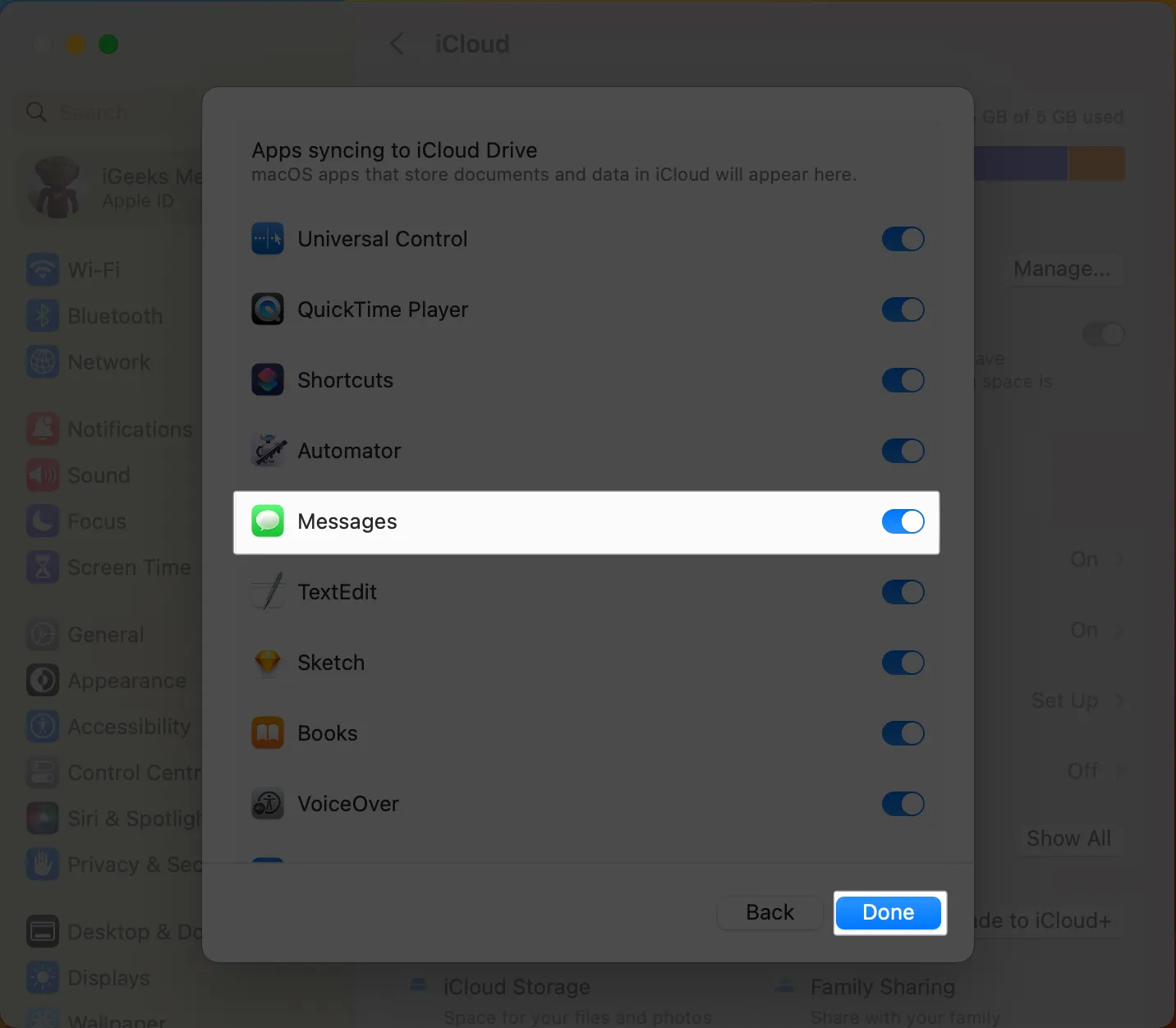
Teraz, aby zsynchronizować iMessage między iPhonem a komputerem Mac:
- Otwórz Wiadomości na Macu.
- Kliknij Wiadomości na pasku menu → Wybierz Ustawienia .
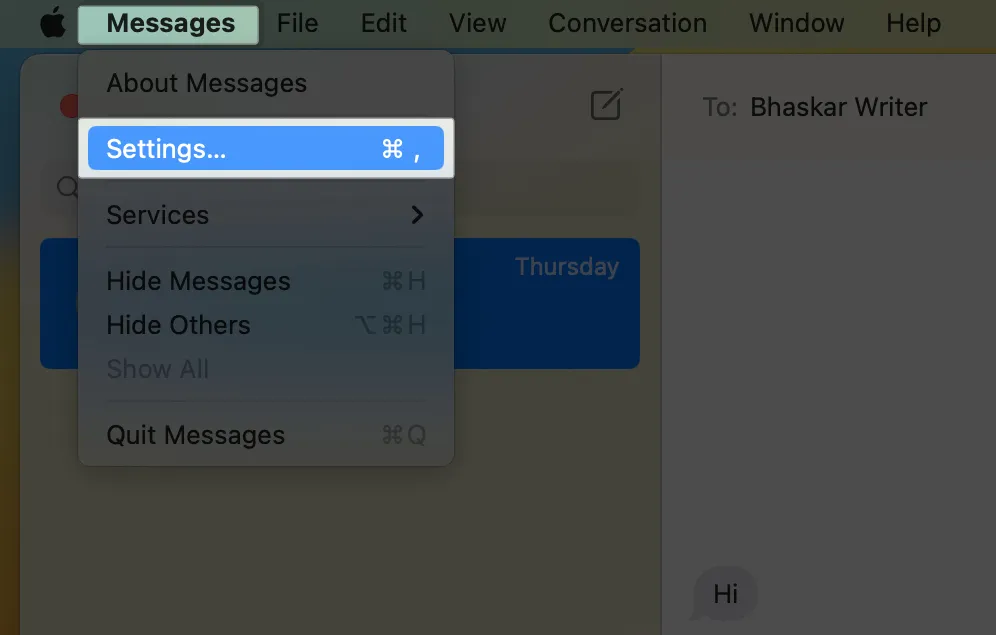
- Wybierz iMessage .
- Zezwalaj Włącz wiadomości w iCloud i wybierz wszystkie adresy poniżej.
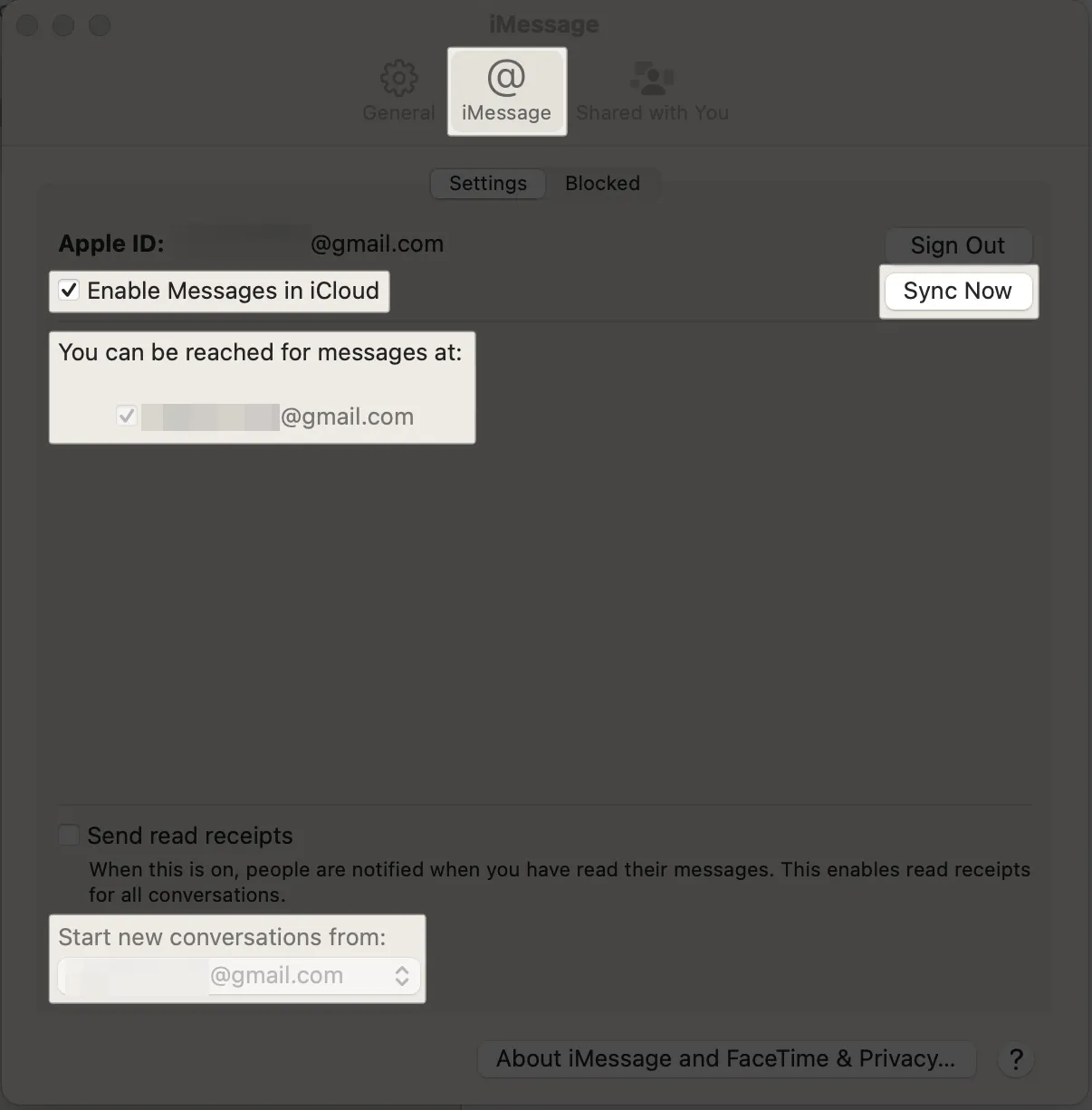
- Wybierz identyfikator Apple ID wybrany na iPhonie z listy rozwijanej Rozpocznij nową rozmowę od .
- Kliknij Synchronizuj teraz .
iMessage nie synchronizuje się między iPhonem a komputerem Mac? Napraw to!
Jeśli zauważysz, że iMessage nadal nie synchronizuje się z komputerem Mac, wykonaj poniższe kroki rozwiązywania problemów:
- Uruchom ponownie urządzenia: po włączeniu synchronizacji iMessage i dostosowaniu ustawień uruchom raz ponownie iPhone’a i Maca.
- Wyloguj się i zaloguj do swojego Apple ID: Po włączeniu synchronizacji iCloud i iMessage wyloguj się z Apple ID na Macu i zaloguj się ponownie przy użyciu tego samego Apple ID.
- Sprawdź połączenie internetowe: Twój iPhone i Mac muszą mieć dostęp do Internetu, aby zsynchronizować iMessage.
- Włącz wszystkie numery i adresy e-mail: W ustawieniach wysyłania i odbierania wiadomości włącz wszystkie numery i adresy e-mail na telefonie iPhone i komputerze Mac.
- Wyloguj się z iMessage na Macu: Otwórz Wiadomości i wybierz Wiadomości z paska menu. Kliknij Ustawienia . W iMessage kliknij Wyloguj się . Ponownie otwórz Wiadomości i wprowadź swoje dane uwierzytelniające Apple ID, aby się zalogować.
- Skontaktuj się z pomocą techniczną Apple: Jeśli wydaje się, że nic nie działa, sugeruję skontaktowanie się z pomocą techniczną Apple w celu rozwiązania problemu z synchronizacją.
Często zadawane pytania
Czy konta iCloud i iMessage różnią się od siebie?
Tak, iCloud i iMessage to dwie różne usługi świadczone przez firmę Apple. Możesz zalogować się do iCloud za pomocą jednego Apple ID i używać iMessage za pomocą innego Apple ID.
Czy mogę mieć dwa identyfikatory Apple ID dla iMessage?
Tak, możesz mieć więcej niż jeden Apple ID do używania z iMessage. Aby to zrobić, musisz wylogować się z jednego Apple ID, a następnie zalogować się przy użyciu innego.
Korzystaj z iMessage na komputerze Mac!
Mam nadzieję, że dzięki powyższym krokom udało Ci się włączyć synchronizację na iPhonie, iPadzie i komputerze Mac. Niezależnie od tego, czy jesteś w domu, w pracy, czy w podróży, zawsze będziesz mieć dostęp do ważnych rozmów i multimediów, niezależnie od używanego urządzenia. Jeśli napotkasz jakiekolwiek problemy, upuść je w komentarzach.
Przeglądaj więcej…



Dodaj komentarz