Jak zsynchronizować Apple Books między iPhonem, iPadem i komputerem Mac
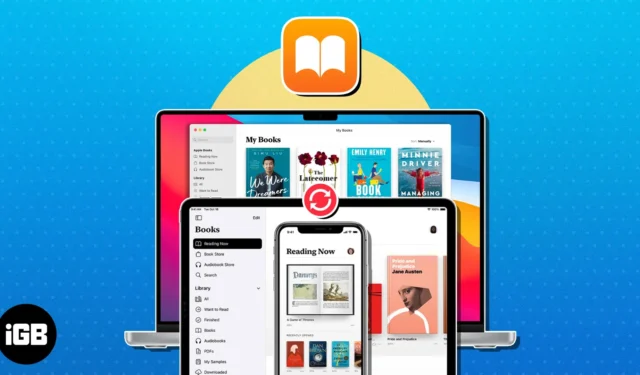
Jedną z najlepszych funkcji aplikacji Książki jest możliwość rozpoczęcia czytania na jednym urządzeniu Apple i dokończenia na innym. Aby być na bieżąco ze swoimi powieściami, opowiadaniami i innymi materiałami do czytania, oto jak zsynchronizować Apple Books na iPhonie, iPadzie i komputerze Mac.
Aby zsynchronizować aplikację Książki między telefonem iPhone a innymi urządzeniami, musisz włączyć Książki w ustawieniach iCloud Drive i używać tego samego Apple ID. Stamtąd możesz po prostu włączyć synchronizację z urządzeniami Apple.
- Jak zsynchronizować Apple Books na iPhonie i iPadzie
- Jak zsynchronizować Apple Books na komputerze Mac
- Jak ręcznie synchronizować książki za pomocą Findera na komputerze Mac
- Jak zsynchronizować automatycznie pobrane zakupy książek
Jak zsynchronizować Apple Books na iPhonie i iPadzie
Najpierw, aby upewnić się, że Apple Books udostępnia dane do iCloud, przejdź do Ustawienia → iCloud → Pokaż wszystko → Włącz książki .
Następnie wykonaj poniższe czynności, aby zsynchronizować między urządzeniami:
- Otwórz aplikację Ustawienia → Wybierz swój Apple ID .
- Dotknij iCloud → Przejdź do iCloud Drive .
- Upewnij się, że opcja Synchronizuj ten iPhone/iPad jest włączona.
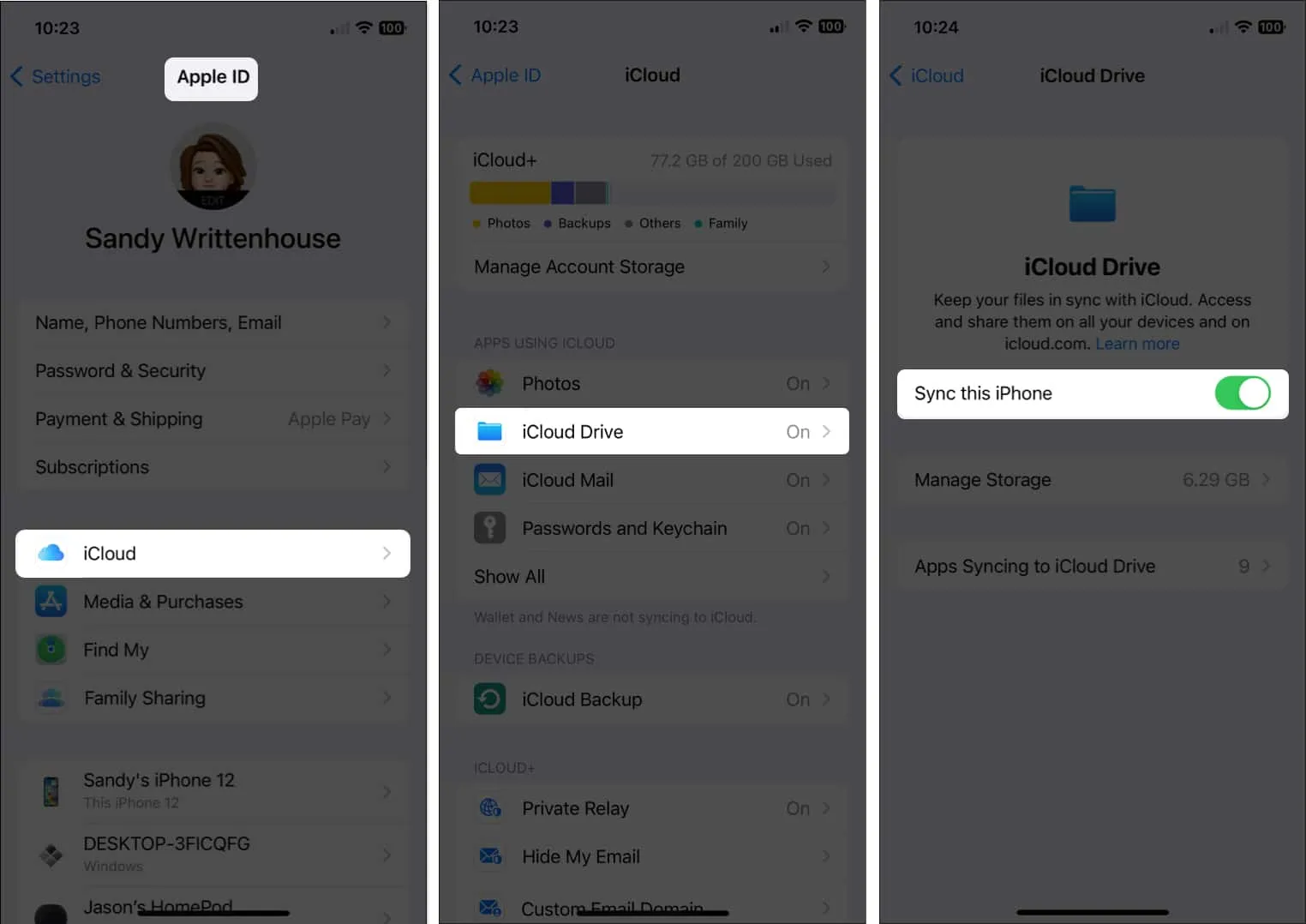
- Następnie wybierz Synchronizowanie aplikacji z iCloud Drive → Włącz Książki .
Po włączeniu iCloud Drive dla aplikacji Książki możesz włączyć funkcję synchronizacji w ustawieniach Książek.
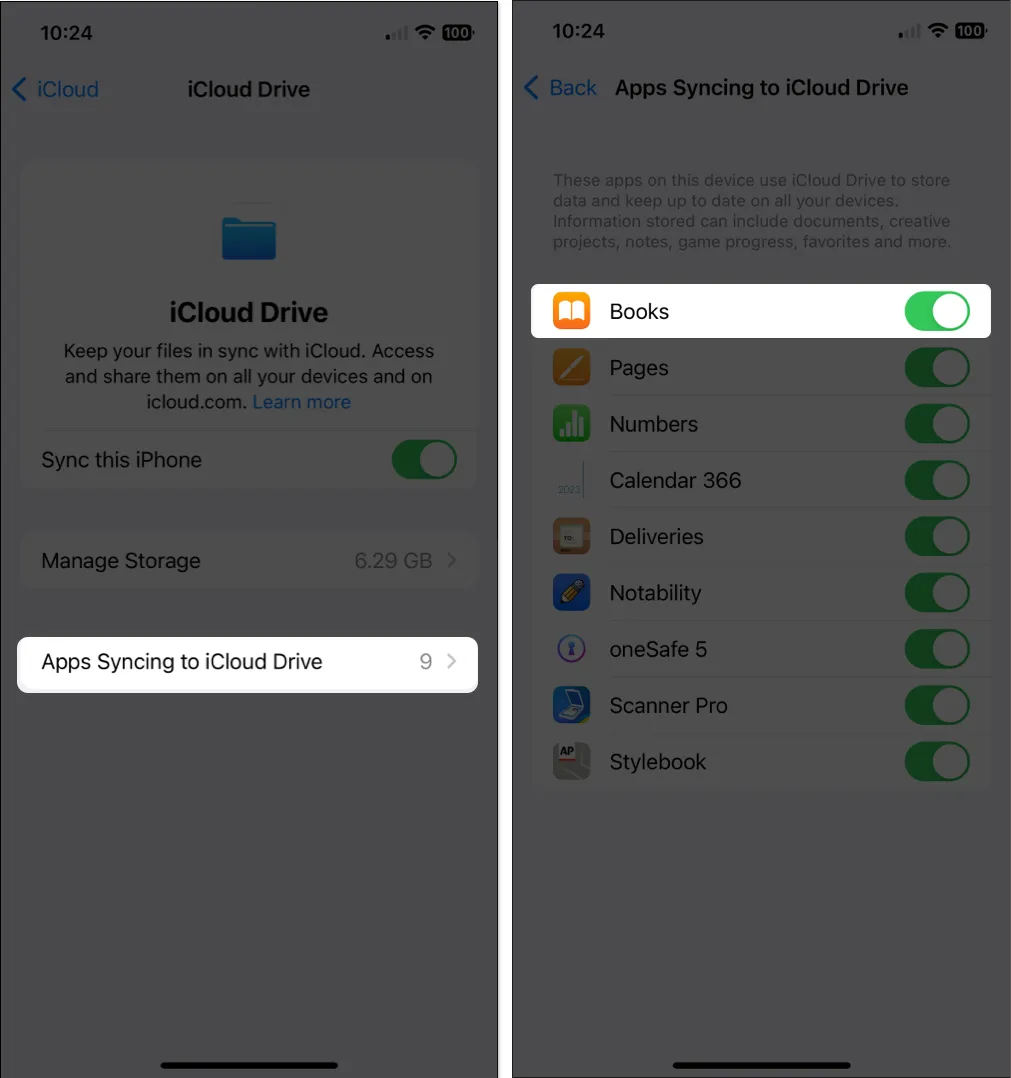
- Następnie uruchom ponownie aplikację Ustawienia → Przewiń w dół i wybierz Książki .
- W obszarze Synchronizacja włącz opcję Czytaj teraz i iCloud Drive .
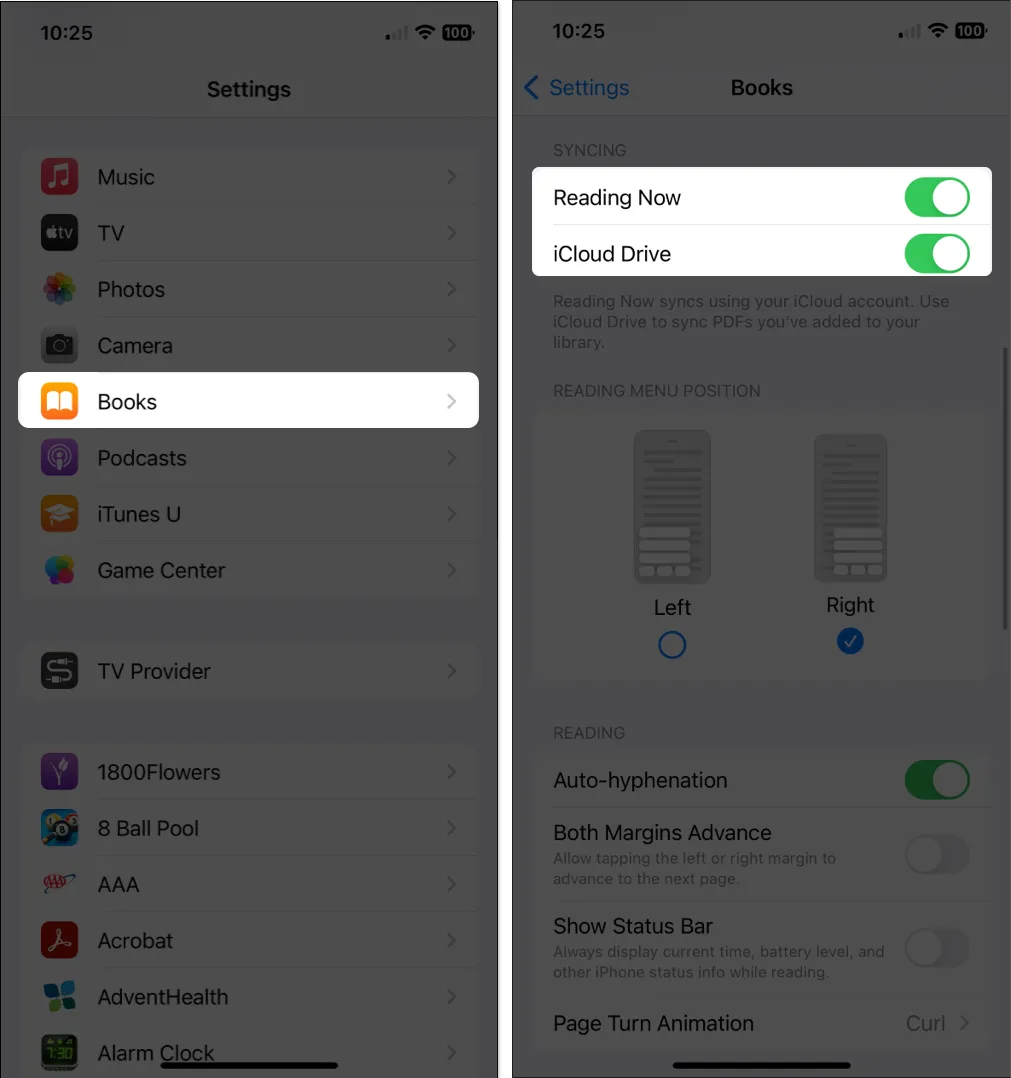
Otóż to! Teraz możesz zamknąć aplikację Ustawienia i gotowe!
Jak zsynchronizować Apple Books na komputerze Mac
Podobnie jak na urządzeniu mobilnym, potwierdź, że zalogowałeś się przy użyciu tego samego Apple ID, a na iCloud Drive jest włączona aplikacja Książki na komputerze Mac. Następnie możesz włączyć synchronizację w ustawieniach Książek.
- Otwórz Ustawienia systemowe za pomocą ikony Apple na pasku menu.
- Wybierz swój Apple ID → Kliknij iCloud po prawej stronie.
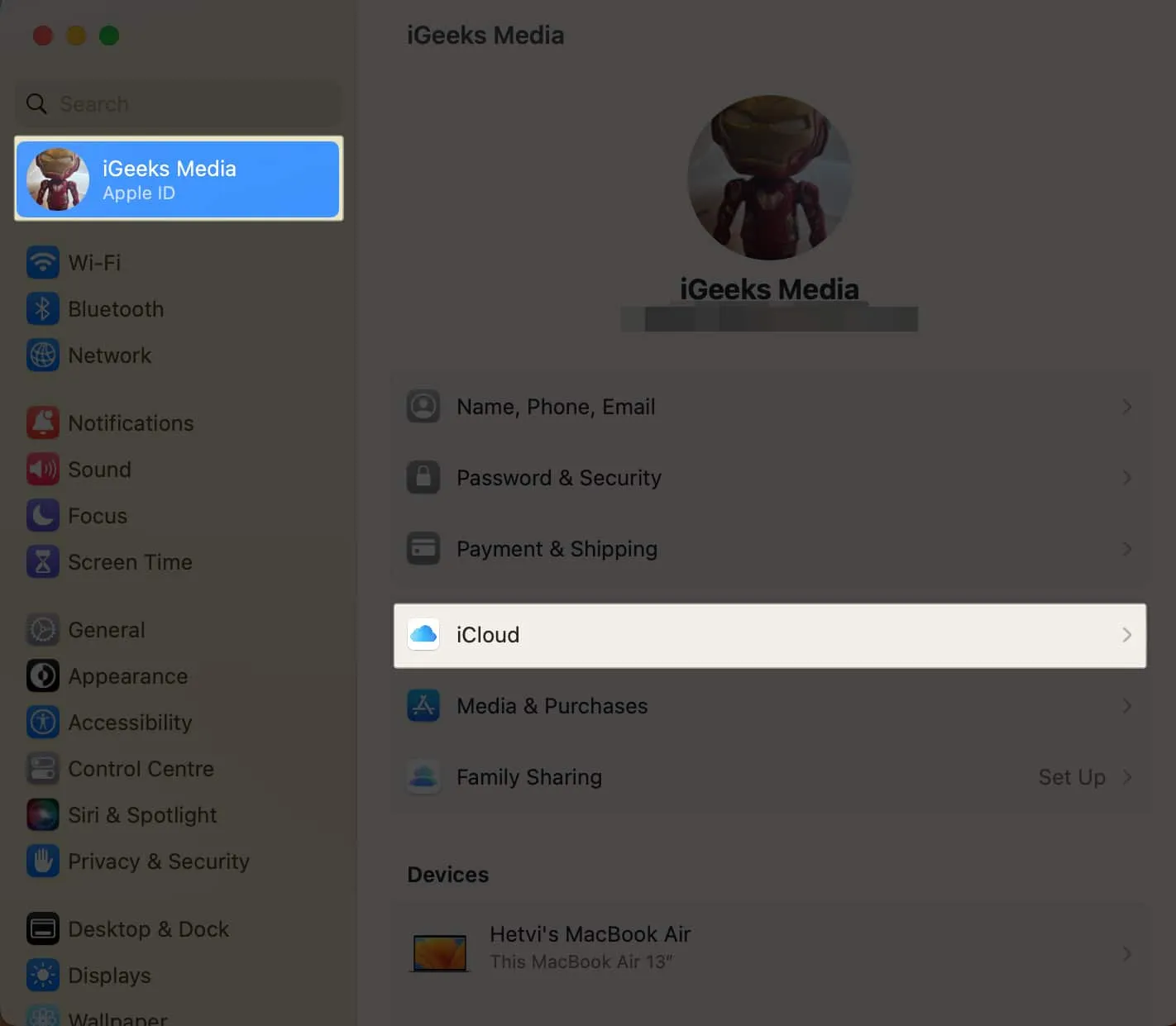
- Wybierz iCloud Drive , upewnij się, że jest włączony.
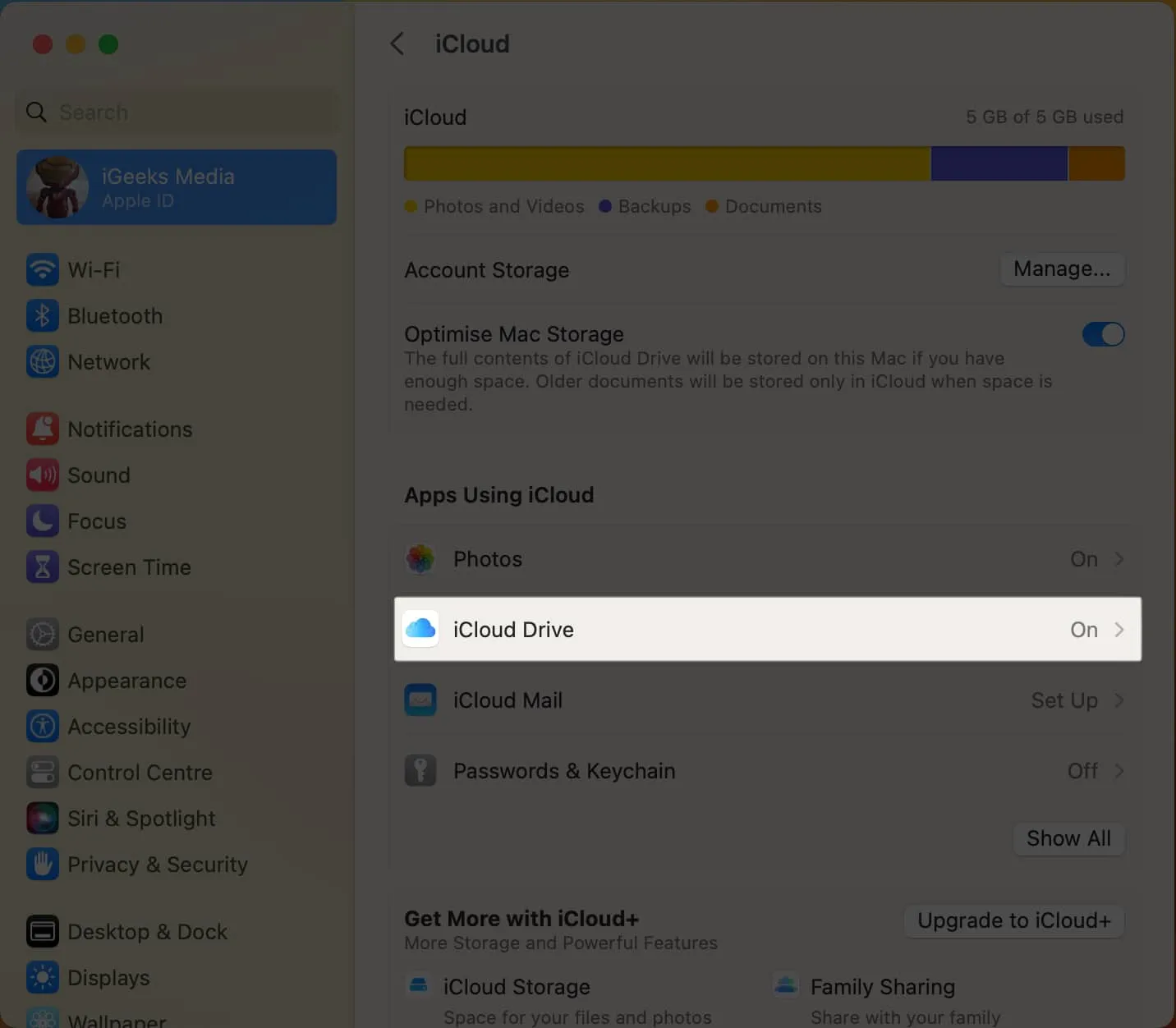
- Wybierz Aplikacje synchronizujące się z iCloud Drive .
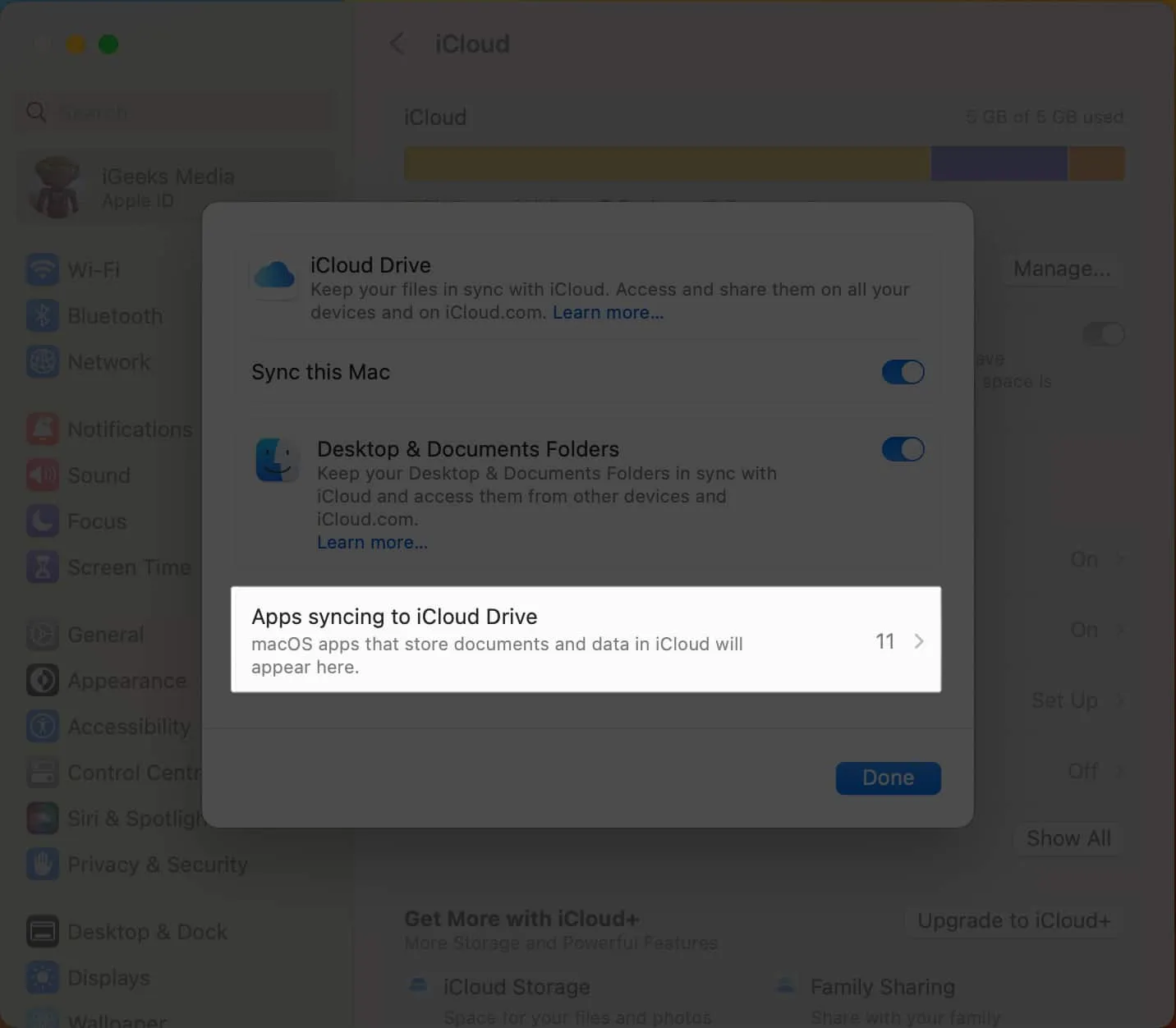
- Włącz przełącznik Książek → Kliknij Gotowe .
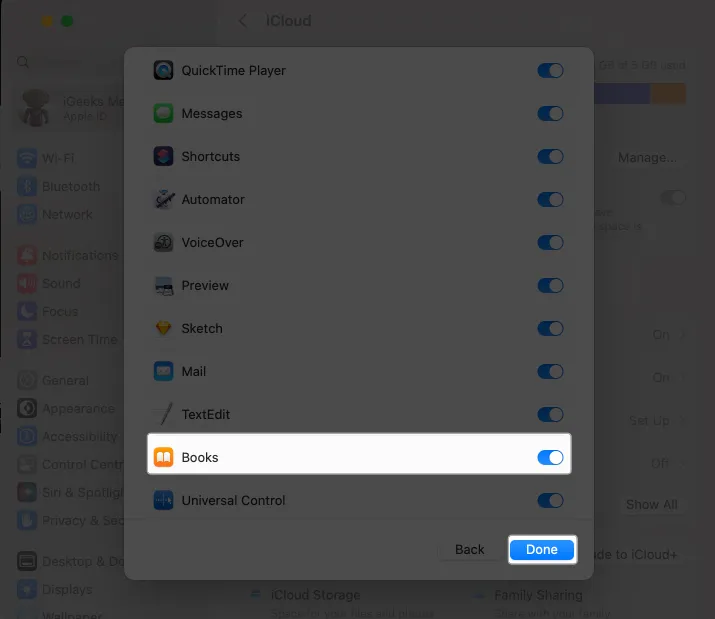
Po skonfigurowaniu iCloud Drive dla Książek możesz włączyć synchronizację z poziomu aplikacji Książki.
- Uruchom aplikację Książki na komputerze Mac.
- Wybierz Książki → Ustawienia na pasku menu.
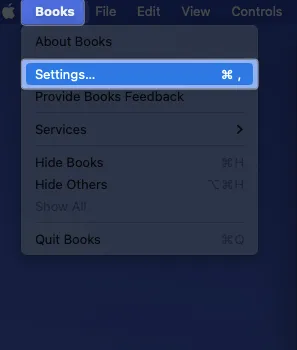
- Przejdź do karty Ogólne → Zaznacz pola w obszarze Synchronizacja, takie jak Czytane teraz i Kolekcje, zakładki i wyróżnienia .
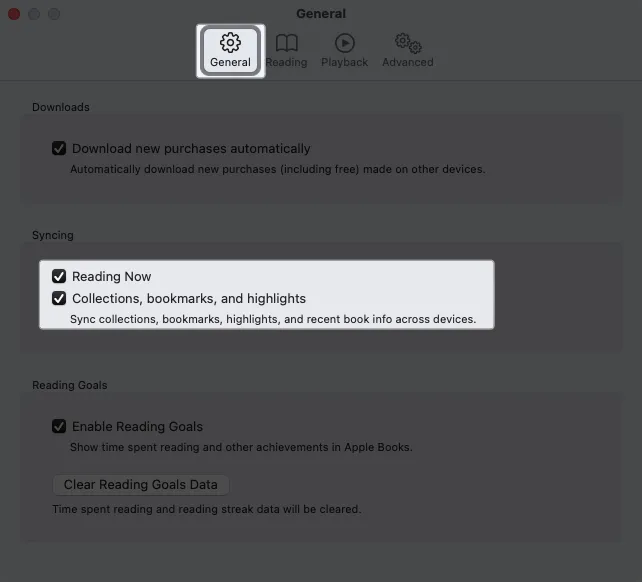
- Następnie możesz zamknąć ustawienia Książek za pomocą przycisku zamykania (X) w lewym górnym rogu, a zmiany zostaną zapisane.
Jeśli napotkasz problemy, zapoznaj się z tymi poprawkami aplikacji Książki, która nie synchronizuje się na Twoich urządzeniach.
Jak ręcznie synchronizować książki za pomocą Findera na komputerze Mac
Jeśli masz na urządzeniu książki kupione w innym miejscu niż Apple Books Store, możesz ręcznie zsynchronizować je między komputerem Mac a telefonem iPhone lub iPadem. Korzystając z Findera w systemie macOS, możesz zsynchronizować wszystkie książki lub tylko wybrane.
- Podłącz iPhone’a lub iPada do komputera Mac, jak zwykle za pomocą kabla Lightning.
- Następnie otwórz Finder i wybierz swoje urządzenie na pasku bocznym Findera.
Pamiętaj, że może być konieczne odblokowanie i autoryzacja połączenia na urządzeniu mobilnym, a także zaakceptowanie połączenia na komputerze Mac.
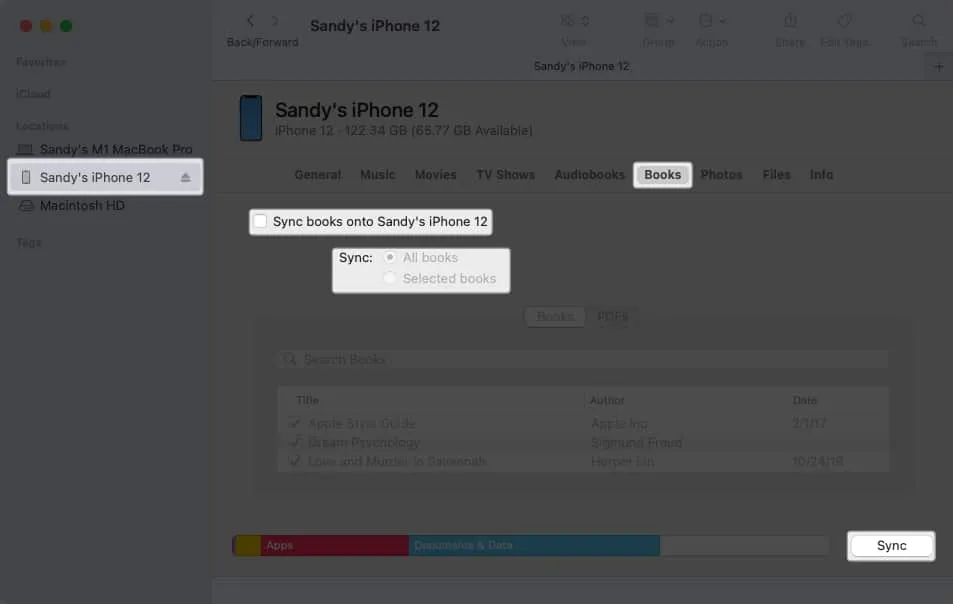
- Po wybraniu urządzenia w Finderze wybierz Książki po prawej stronie. W przypadku wszystkich książek wybierz Synchronizuj książki z [nazwa urządzenia], a w przypadku niektórych książek wybierz Wybrane książki obok pozycji Synchronizuj i wybierz książki poniżej. Kliknij Synchronizuj .
- Aby zsynchronizować książki audio, wybierz Książki audio po prawej stronie, a następnie zsynchronizuj wszystkie lub tylko wybrane książki audio w ten sam sposób. Kliknij Synchronizuj .
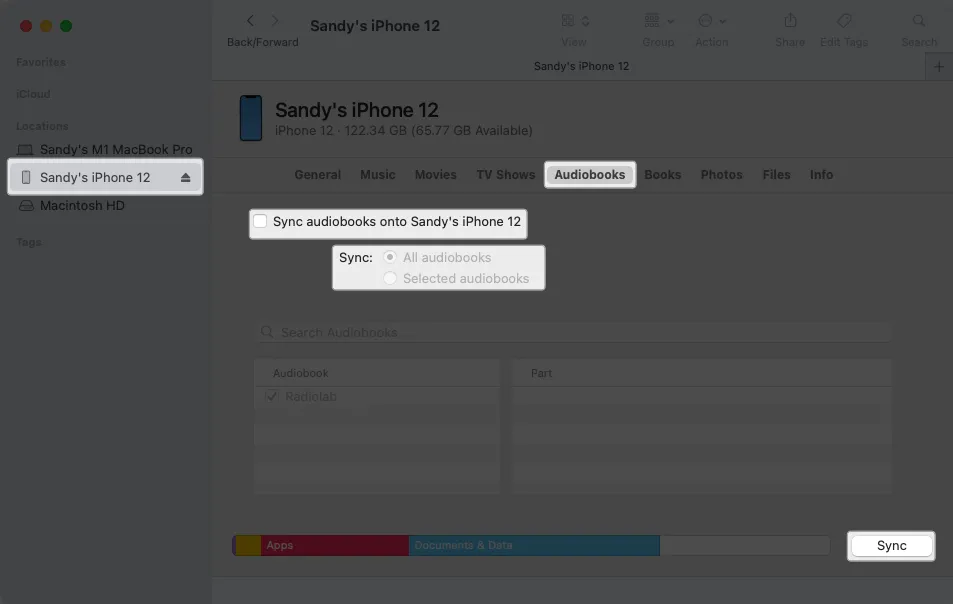
- Kiedy skończysz, kliknij przycisk wysuwania urządzenia przenośnego na pasku bocznym Findera, aby prawidłowo odłączyć je od komputera Mac.
Następnie możesz odłączyć kabel i wrócić do pracy.
Jak zsynchronizować automatycznie pobrane zakupy książek
Wraz z synchronizacją książek i postępów możesz automatycznie pobierać zakupy aplikacji Książki, których dokonujesz na jednym urządzeniu Apple na drugie. Oszczędza to czas, który nie wymaga pobierania zakupionej książki, gdy chcesz po prostu kontynuować od miejsca, w którym przerwałeś.
Skonfiguruj automatyczne pobieranie na iPhone’a lub iPada
- Otwórz aplikację Ustawienia → Wybierz Książki .
- W sekcji Automatyczne pobieranie włącz opcję Zakupy z innych urządzeń .
- Opcjonalnie poniżej tego przełącznika możesz dostosować ustawienia danych komórkowych/mobilnych do swoich preferencji.
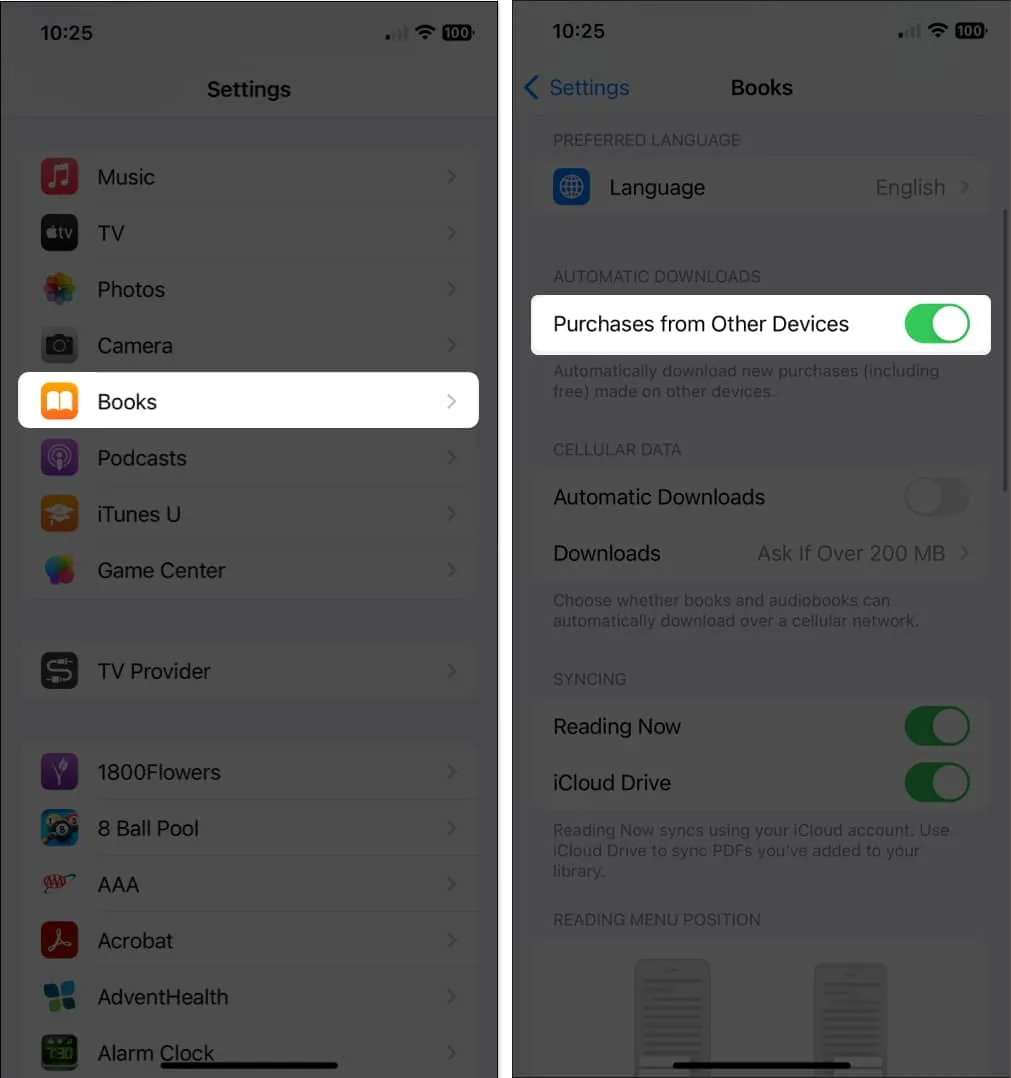
- Opcjonalnie poniżej tego przełącznika możesz dostosować ustawienia danych komórkowych/mobilnych do swoich preferencji.
- Następnie możesz wyjść z aplikacji Ustawienia .
Skonfiguruj automatyczne pobieranie na komputerze Mac
- Otwórz aplikację Książki .
- Wybierz Książki → Ustawienia na pasku menu.
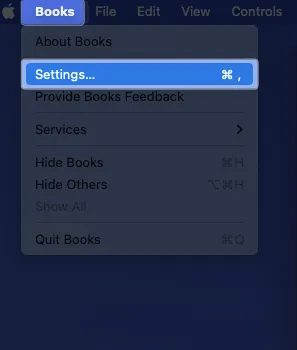
- Przejdź do karty Ogólne i zaznacz pole wyboru pod Pobieranie, aby automatycznie pobierać nowe zakupy .

- Zamknij ustawienia za pomocą przycisku zamykania (X) w lewym górnym rogu.
Teraz, gdy kupisz książkę na jednym urządzeniu, takim jak iPhone, ta książka zostanie automatycznie pobrana do aplikacji Książki na Macu.
Niezależnie od tego, czy jesteś zapalonym czytelnikiem, czy po prostu używasz aplikacji Książki w celach badawczych lub referencyjnych, możesz synchronizować Apple Books między urządzeniami i nigdy nie przegapić żadnej strony ani fragmentu.
Co sądzisz o aplikacji Książki? Czy lubisz używać go na urządzeniach Apple, czy wolisz zamiast tego czytać fizyczne książki? Daj nam znać!



Dodaj komentarz