Jak przejść do trybu ciemnego w aplikacji Outlook na Windows 11
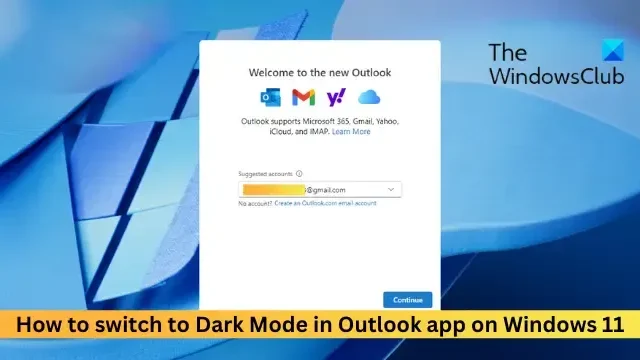
W tym poście dowiesz się jak przejść do trybu ciemnego w NOWEJ aplikacji Outlook w systemie Windows 11. Tryb ciemny w programie Outlook zapewnia wygodny wizualnie interfejs w warunkach słabego oświetlenia. Spowoduje to odwrócenie schematu kolorów tradycyjnego trybu jasnego, przy użyciu ciemnego tła i jasnego tekstu.

Jak przejść do trybu ciemnego w aplikacji Outlook na Windows 11?
Wykonaj poniższe kroki, aby użyć trybu ciemnego w nowej aplikacji Outlook w systemie Windows 11:
- Otwórz aplikację Outlook i kliknij ikonę Koła zębatego w prawym górnym rogu, aby otworzyć Ustawienia.
- Po otwarciu karty Ustawienia przejdź do Ogólne
- Następnie wybierz Wygląd.
- Tutaj wybierz Ciemny
- Kliknij Zapisz.
Twoja aplikacja Outlook zostanie teraz przełączona w tryb ciemny.
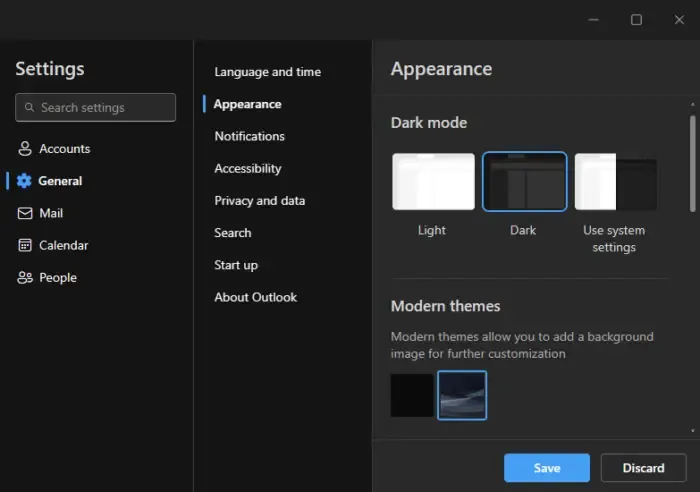
Jeśli jednak wybierzesz Użyj ustawień systemowych, tryb ciemny będzie włączany i wyłączany zgodnie z Twoimi ustawieniami.
Mam nadzieję, że te kroki Ci pomogą.
Jak zmienić kolor tła w programie Outlook Windows 11?
Aby zmienić kolor tła w programie Outlook w systemie Windows 11, przejdź do opcji Plik > Opcje. Następnie na stronie Ogólne ustaw Motyw pakietu Office na Czarny i zaznacz pole wyboru obok opcji Nigdy nie zmieniaj koloru tła wiadomości.
Jak zmienić aplikacje na tryb ciemny w systemie Windows 11?
Aby zmienić tryb wszystkich aplikacji na tryb ciemny w systemie Windows 11, otwórz Ustawienia i przejdź do opcji Personalizacja. Tutaj wybierz Ciemny obok Wybierz swój tryb.



Dodaj komentarz