Jak przełączyć się na chmurę Windows 11 z Windows 365 Switch?
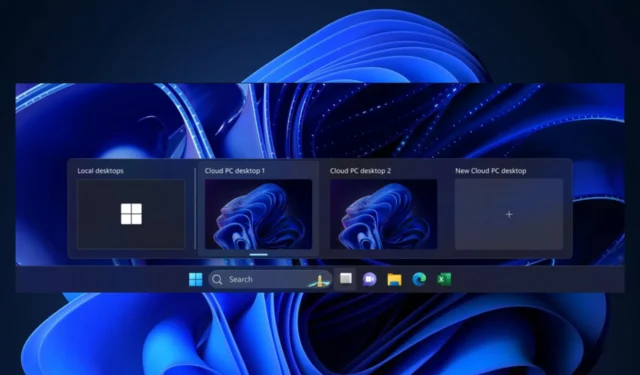
Teraz wygląda na to, że gigant technologiczny z Redmond dotrzymuje obietnic. W aktualizacjach programu Insider w tym tygodniu możesz faktycznie wyświetlić podgląd funkcji Windows 365 Switch, a my pokażemy Ci, jak to zrobić.
Dzięki niemu będziesz mógł łatwo przełączać się między lokalnym systemem Windows 11 offline a systemem Windows 11 opartym na chmurze za pomocą zaledwie kilku kliknięć.
Windows 365 Switch zapewnia możliwość łatwego przemieszczania się między komputerem PC z systemem Windows 365 w chmurze a lokalnym pulpitem za pomocą tych samych znajomych poleceń klawiaturowych, a także kliknięcia myszą lub gestu machnięcia w widoku zadań na pasku zadań systemu Windows 11.
Microsoftu
Jak włączyć i korzystać z Windows 365 Switch?
Zarejestrowanie ich tam wymaga trochę czasu, zwłaszcza pobierania i instalowania tych wersji systemu Windows, więc poświęć na to trochę czasu.
Pobieranie i instalowanie aplikacji Windows 365
- Przejdź do sklepu Microsoft Store i wyszukaj aplikację Windows 365.
- Kliknij Pobierz i zainstaluj aplikację na swoim komputerze.
- Po zakończeniu instalacji otwórz aplikację.
Przełączanie na komputer w chmurze
- Podobnie jak w przypadku wielu innych produktów firmy Microsoft, firma Microsoft przeprowadzi Cię przez system Windows 365 przy pierwszym uruchomieniu.
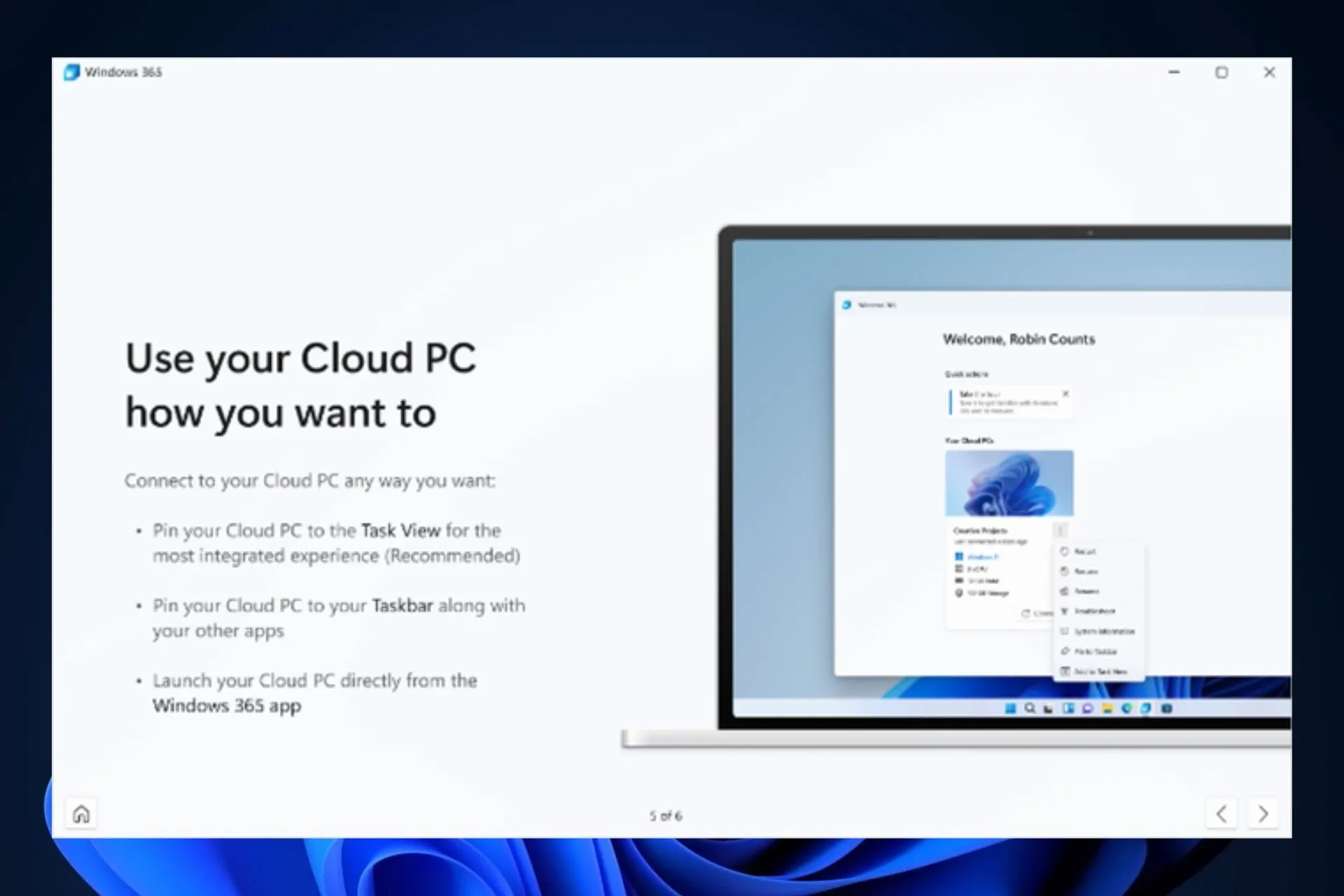
- Po zakończeniu mini-samouczka zauważysz nową ikonę na pasku zadań systemu Windows 11.
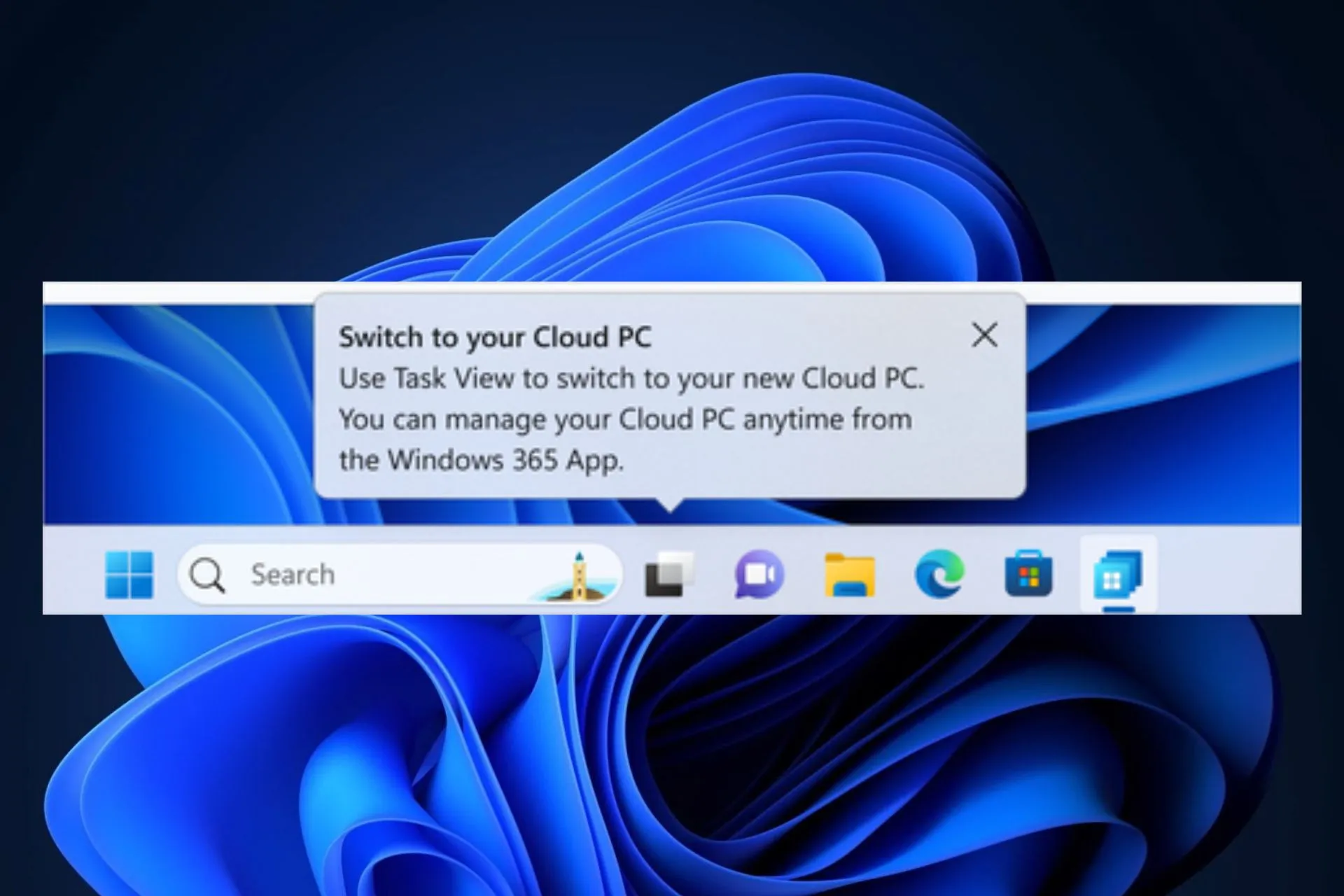
- Kliknij ikonę, aby otworzyć system Windows 365, w którym możesz połączyć się z komputerem w chmurze.
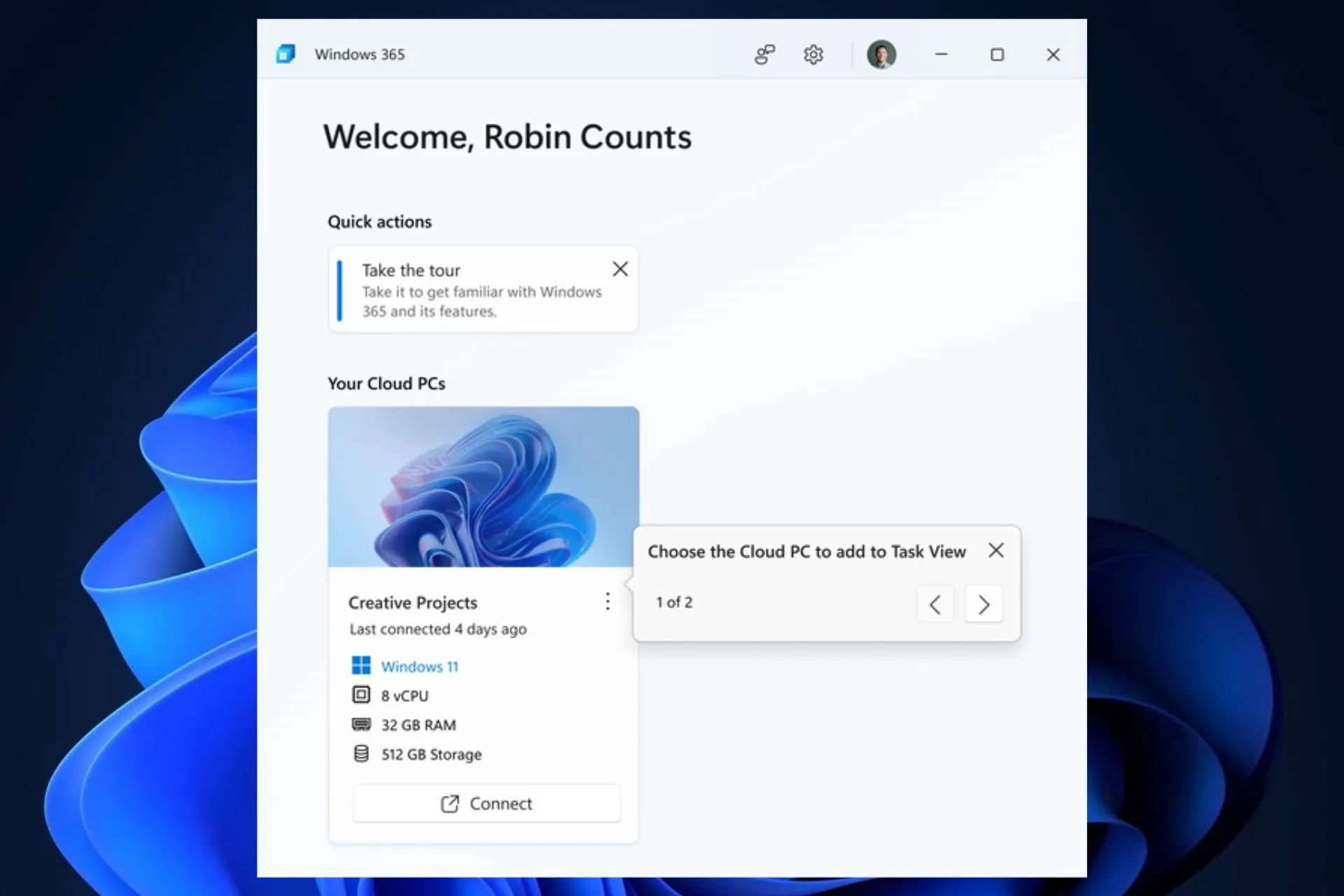
- Po nawiązaniu połączenia wybierz ikonę z trzema kropkami i wybierz opcję Dodaj do widoku zadań . Spowoduje to włączenie przełącznika systemu Windows.

- Jak widać, będziesz mógł łatwo przełączyć się z komputera lokalnego na komputer w chmurze za pomocą kilku kliknięć.
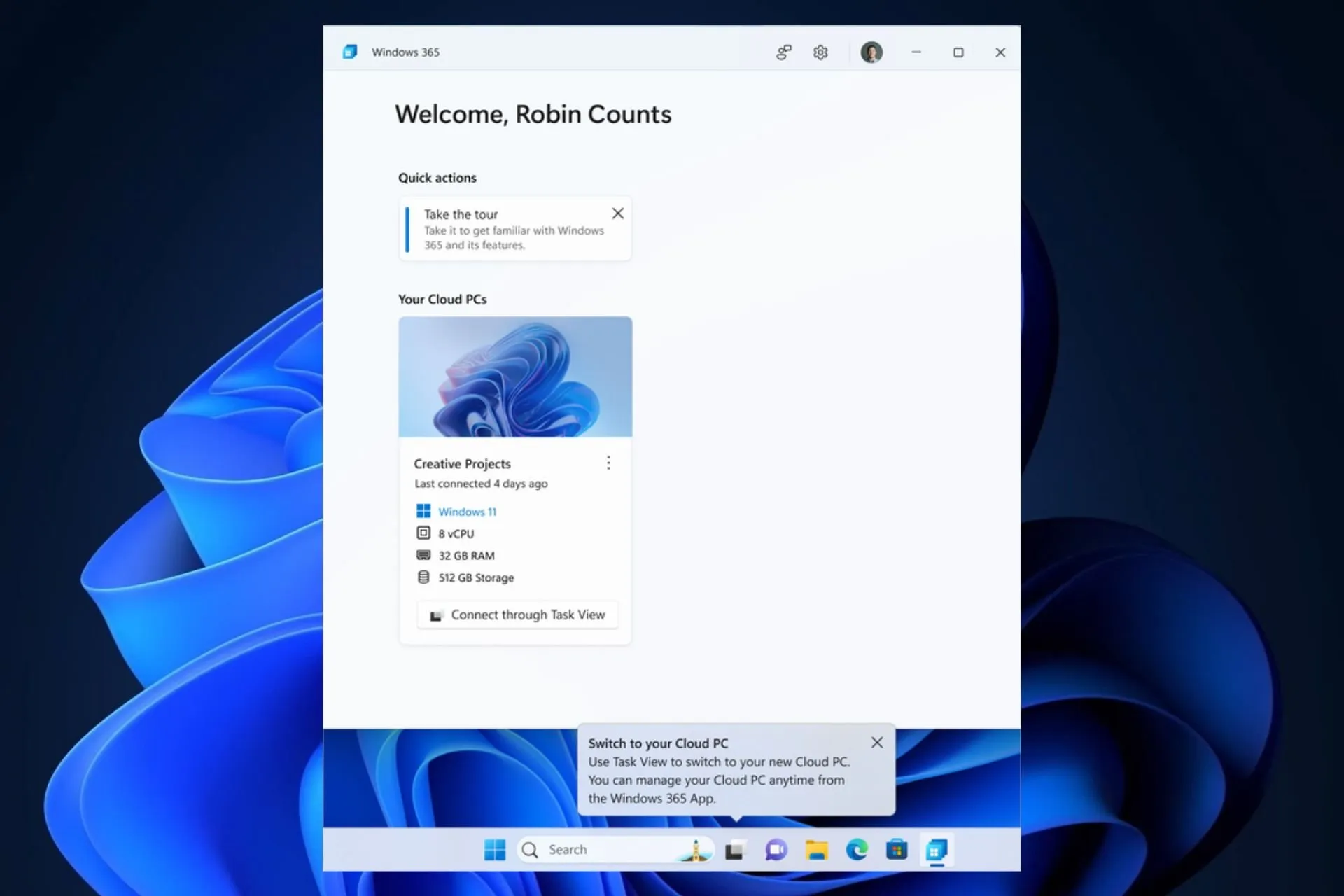
- Aby przyzwyczaić się do przełączania, po prostu najedź kursorem na ikonę widoku zadań systemu Windows na pasku zadań.
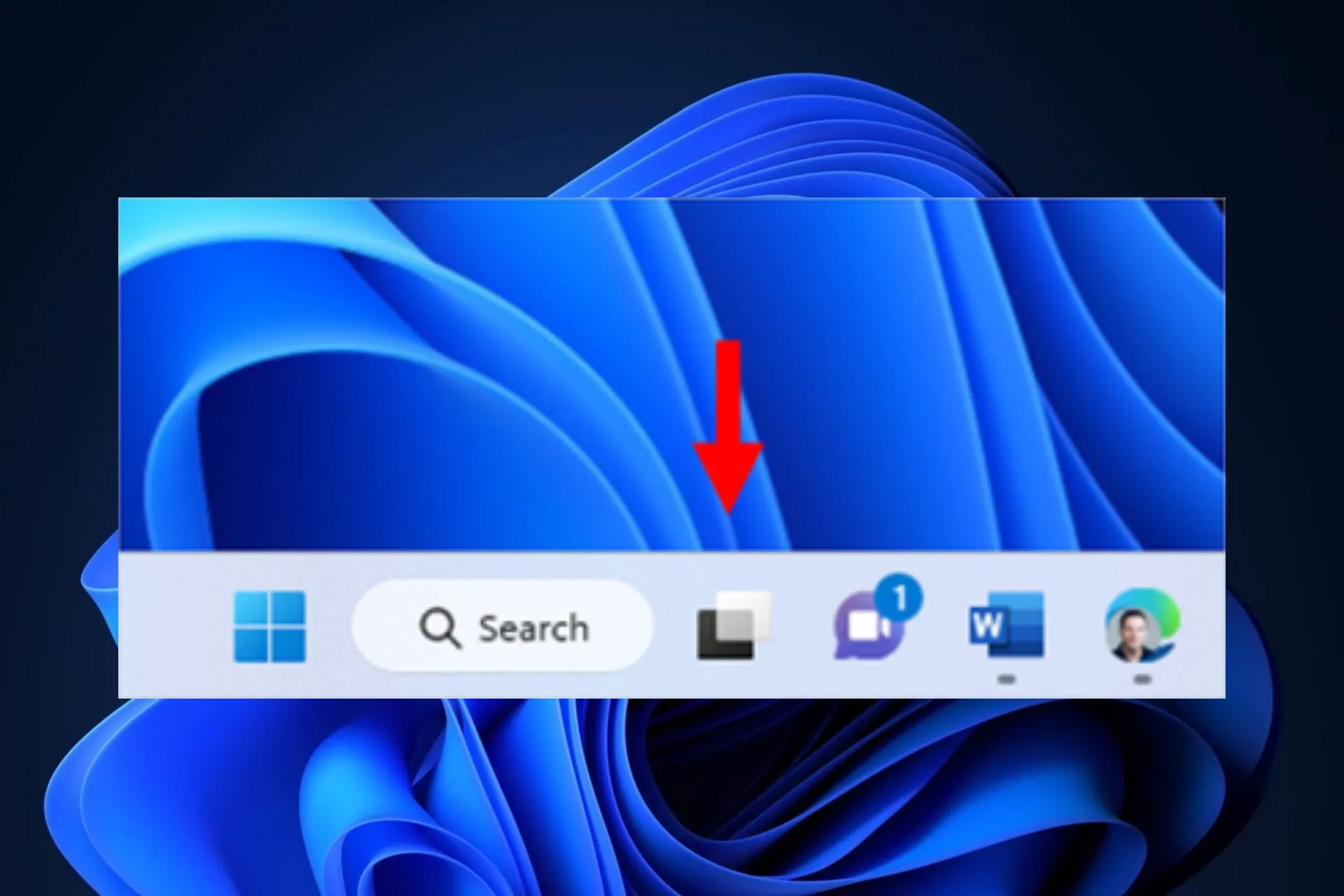
- Chmura systemu Windows 365 otworzy się automatycznie i możesz teraz połączyć się z komputerem w chmurze.

- Po nawiązaniu połączenia z komputerem w chmurze możesz wrócić do komputera lokalnego w ten sam sposób.
W ten sposób korzystasz z Windows 365 Switch. Musisz jednak wiedzieć, że ta funkcja jest nadal wdrażana, więc od czasu do czasu mogą występować z nią problemy. Jeśli tak, nie zapomnij wysłać swojej opinii do firmy Microsoft.
Daj nam znać o swoich doświadczeniach z tą nową funkcją w sekcji komentarzy poniżej.



Dodaj komentarz