Jak przejść z programu Outlook (nowego) na program Outlook (klasyczny)
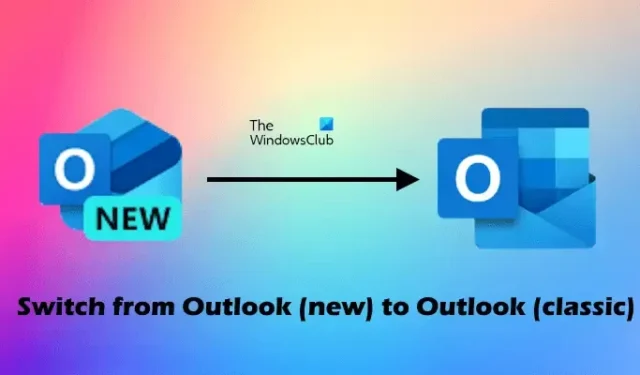
Niektórzy użytkownicy zgłaszali, że za każdym razem, gdy otwierają klasyczną aplikację Outlook na swoich komputerach, automatycznie otwiera się zamiast niej aplikacja Outlook (nowa) . Być może dokonałeś zmiany przez pomyłkę.. W tym artykule pokazano , jak przełączyć się z aplikacji Outlook (nowa) na Outlook (klasyczna) w systemie Windows 11/10.
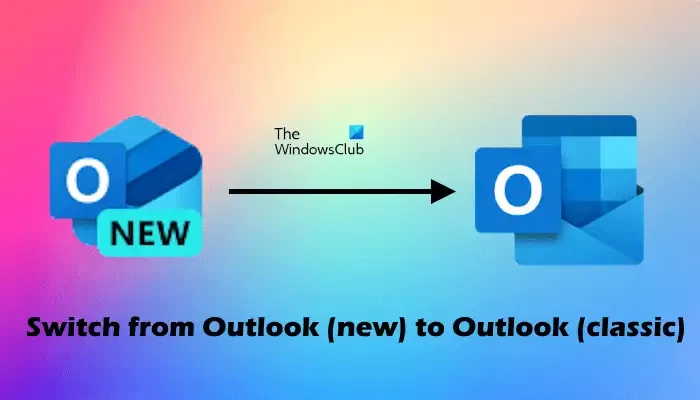
Microsoft całkowicie wycofa aplikację Mail do końca 2024 roku. Zamiast aplikacji Mail, Microsoft opracował nową aplikację Outlook , zwaną Outlook (nowa) . Ta aplikacja jest również dostępna w sklepie Microsoft Store pod nazwą Outlook dla systemu Windows . Osoby korzystające z aplikacji Mail lub klasycznego oprogramowania Outlook na komputery stacjonarne w systemie Windows 11 mogły zauważyć przełącznik w prawym górnym rogu z napisem Wypróbuj nową aplikację Outlook . Włączenie tego przycisku spowoduje otwarcie aplikacji Outlook (nowa) w systemie i ustawienie jej jako domyślnej aplikacji poczty e-mail.
Jak przełączyć się z aplikacji Outlook (nowej) na aplikację Outlook (klasycznej) w systemie Windows 11
Aby przełączyć się z aplikacji Outlook (nowa) na oprogramowanie Outlook (klasyczne) na komputerze stacjonarnym w systemie Windows 11/10, wykonaj dowolną z następujących czynności:
- Wyłącz przełącznik
- Edytuj rejestr systemu Windows
- Odinstaluj aplikację Outlook (nową)
- Utwórz skrót na pulpicie do aplikacji Outlook (klasycznej)
Poniżej szczegółowo wyjaśniłem wszystkie te poprawki.
1] Wyłącz przełącznik

To najłatwiejsza metoda przełączania się z aplikacji Outlook (nowej) na aplikację Outlook (klasyczną). Musisz wyłączyć przełącznik znajdujący się w prawym górnym rogu aplikacji Outlook (nowej).
Po wyłączeniu przełącznika Nowy Outlook możesz uruchomić aplikację Outlook (klasyczną).
2] Edytuj rejestr systemu Windows
Jeśli problem nie zostanie rozwiązany po wyłączeniu przełącznika Nowy Outlook w aplikacji Outlook (nowy), możesz edytować rejestr systemu Windows. Postępuj zgodnie z instrukcjami, ponieważ nieprawidłowe modyfikacje w rejestrze systemu Windows mogą spowodować niestabilność systemu. Zalecam utworzenie punktu przywracania systemu przed kontynuowaniem.
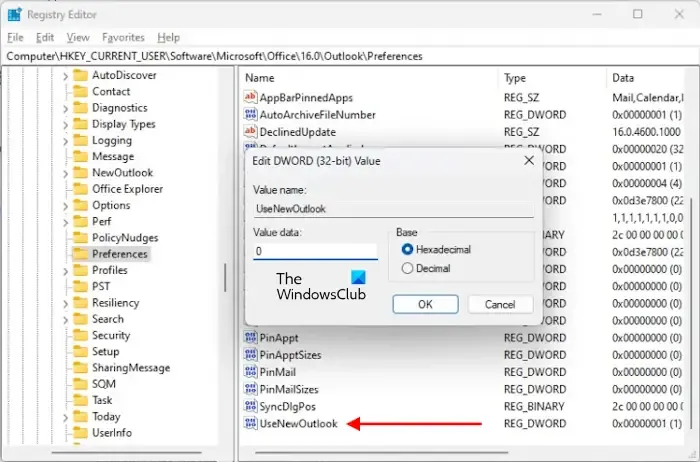
Otwórz Rejestr Windows, skopiuj następującą ścieżkę i wklej ją do paska adresu Edytora Rejestru. Następnie naciśnij Enter.
HKEY_CURRENT_USER\SOFTWARE\Microsoft\Office\16.0\Outlook\Preferences
Poszukaj wartości UseNewOutlook po prawej stronie. Jeśli wartość tam nie istnieje, utwórz ją. W tym celu kliknij prawym przyciskiem myszy w pustej przestrzeni po prawej stronie i wybierz Nowy > Wartość DWORD (32-bitowa) . Nadaj tej nowo utworzonej wartości nazwę UseNewOutlook.
Teraz kliknij dwukrotnie wartość UseNewOutlook i wprowadź 0 w polu Value data . Kliknij OK, aby zapisać zmiany. Zamknij Edytor rejestru i uruchom ponownie komputer, aby zmiany zostały zastosowane.
3] Odinstaluj aplikację Outlook (nową)
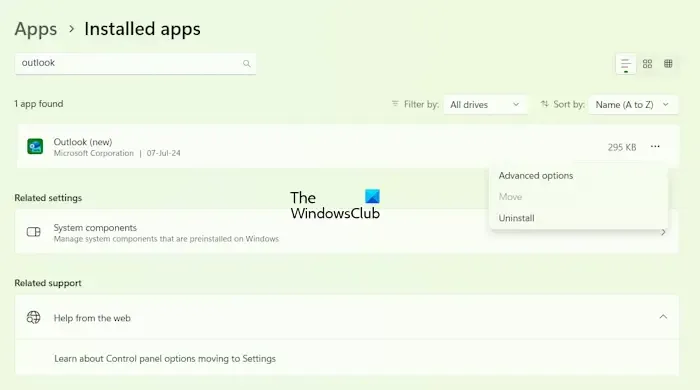
Możesz również odinstalować aplikację Outlook (nowa) ze swojego systemu. W tym celu otwórz Ustawienia systemu Windows 11 i przejdź do Aplikacje > Zainstalowane aplikacje . Wyszukaj aplikację Outlook (nowa) . Teraz kliknij trzy kropki obok aplikacji Outlook (nowa) i wybierz Odinstaluj .
4] Utwórz skrót na pulpicie do oprogramowania Outlook (klasycznego)
Jeśli zainstalowałeś program Outlook za pomocą pakietu instalacyjnego pakietu Microsoft Office, na swoim komputerze znajdziesz dwie różne aplikacje Outlook: oprogramowanie Outlook Desktop i aplikację Outlook ze sklepu Microsoft Store.
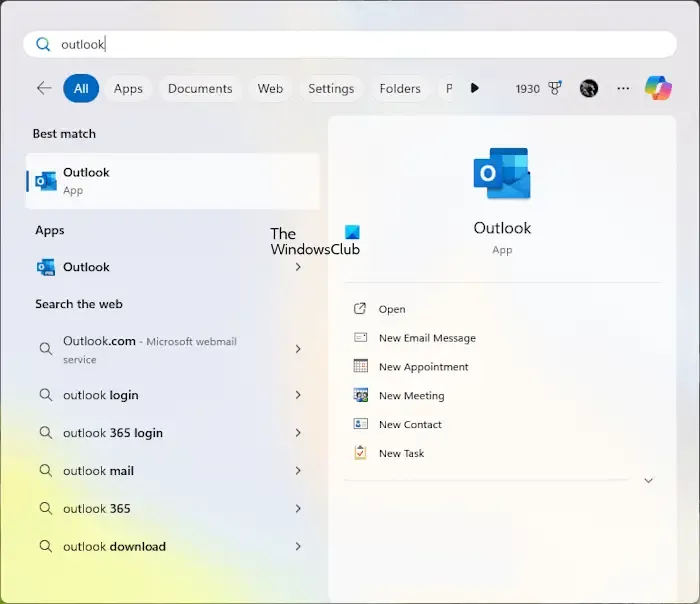
Gdy wyszukasz Outlook w wyszukiwarce Windows, zobaczysz obie te aplikacje. Jeśli jednak w wyszukiwarce Windows pojawi się tylko aplikacja Outlook (nowa), możesz utworzyć skrót na pulpicie dla Outlook (klasyczny) i użyć tego skrótu na pulpicie do uruchomienia oryginalnego oprogramowania Outlook na pulpicie. Możesz również uruchomić obie te aplikacje równolegle.
Otwórz Eksplorator plików i przejdź do lokalizacji instalacji aplikacji Microsoft Office. Na moim laptopie lokalizacja instalacji Outlook i innych aplikacji Microsoft Office to:

Teraz zlokalizuj plik exe programu Outlook. Po znalezieniu kliknij go prawym przyciskiem myszy i wybierz opcję Pokaż więcej opcji > Wyślij do > Pulpit (utwórz skrót) .
Mam nadzieję, że to pomoże.
Jak przejść z programu Outlook (klasycznego) na program Outlook (nowy)
Możesz łatwo przełączać się z aplikacji Outlook (klasycznej) na Outlook (nową) w systemie Windows 11/10. Aplikacja Outlook (klasyczna) wyświetla przełącznik (Wypróbuj nową wersję Outlook) w prawym górnym rogu. Musisz włączyć ten przełącznik, a system Windows uruchomi aplikację Outlook (nową) w Twoim systemie.
Jaka jest różnica między Outlookiem a Outlookiem Nowym?
Aplikacja Outlook (nowa) jest zamiennikiem aplikacji Windows Mail. Jej interfejs użytkownika jest taki sam jak interfejs użytkownika aplikacji internetowej Outlook, którą otwierasz w przeglądarce internetowej, odwiedzając outlook.com. Microsoft Outlook to oprogramowanie komputerowe i część pakietu Microsoft Office. Aplikacja Outlook (nowa) jest całkowicie bezpłatna i jest dostępna w sklepie Microsoft Store, podczas gdy Outlook Desktop nie jest bezpłatny.



Dodaj komentarz