Jak przełączać kolumny i wiersze w Excelu i Arkuszach Google
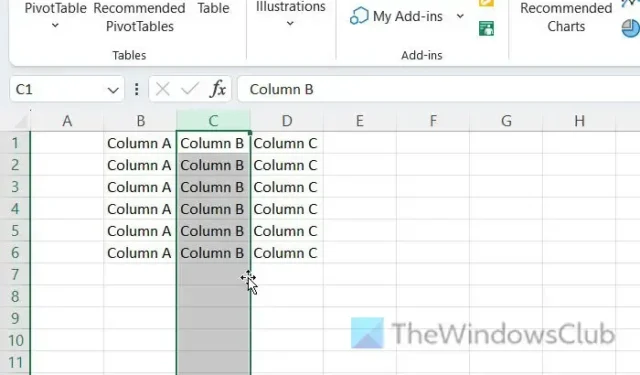
Chcesz transponować wiersze do kolumn w programie Excel lub Arkuszach Google ? Jeśli tak, ten post pokaże Ci, jak przełączać lub zamieniać kolumny i wiersze w Excelu i Arkuszach Google .
Przed rozpoczęciem musisz wiedzieć, że procesy są prawie identyczne dla Excela i Arkuszy Google. Istnieją jednak pewne drobne różnice tu i tam, a zachowanie opcji jest nieco inne.
Jak zamienić kolumny i wiersze w Excelu i Arkuszach Google
Aby przełączać kolumny i wiersze w Excelu i Arkuszach Google, wykonaj następujące kroki:
- Otwórz arkusz kalkulacyjny w Excelu lub Arkuszach Google.
- Upewnij się, że kolumna lub wiersz.
- Wybierz nową pozycję.
- Kliknij prawym przyciskiem myszy tę kolumnę lub wiersz.
- Wybierz opcję Wstaw .
- Wybierz kolumnę lub wiersz, który chcesz zamienić.
- Przesuń kursor do krawędzi, aby wyświetlić znak plus/dłoń.
- Kliknij i przytrzymaj mysz na krawędzi.
- Przeciągnij mysz do nowej pozycji.
- Kliknij prawym przyciskiem myszy nowy pusty wiersz lub kolumnę.
- Wybierz opcję Usuń .
Aby dowiedzieć się więcej o tych krokach, kontynuuj czytanie.
Najpierw musisz otworzyć arkusz kalkulacyjny w Excelu i Arkuszach Google. Następnie upewnij się, że kolumna lub wiersz, który chcesz przenieść lub zamienić na inną, i wybierz nową lokalizację zgodnie ze swoimi wymaganiami.
Załóżmy, że masz trzy kolumny — A, B i C. Chcesz zamienić kolumnę B z A i A z B. W tej sytuacji musisz utworzyć nową pustą kolumnę przed A. W przeciwnym razie, jeśli spróbujesz wykonać w pozostałych krokach całkowicie zastąpi kolumnę A kolumną B.
Dlatego, jeśli używasz programu Excel, kliknij prawym przyciskiem myszy kolumnę A i wybierz opcję Wstaw z menu kontekstowego dostępnego po kliknięciu prawym przyciskiem myszy.
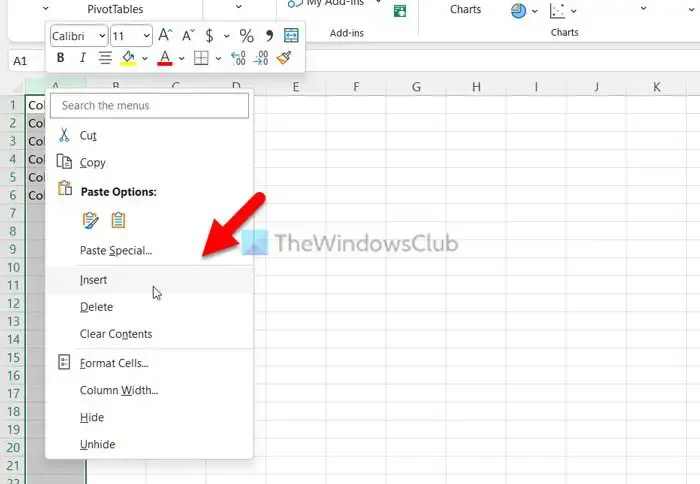
Z drugiej strony, jeśli korzystasz z Arkuszy Google, kliknij prawym przyciskiem myszy kolumnę A i wybierz opcję Wstaw 1 kolumnę po lewej stronie .
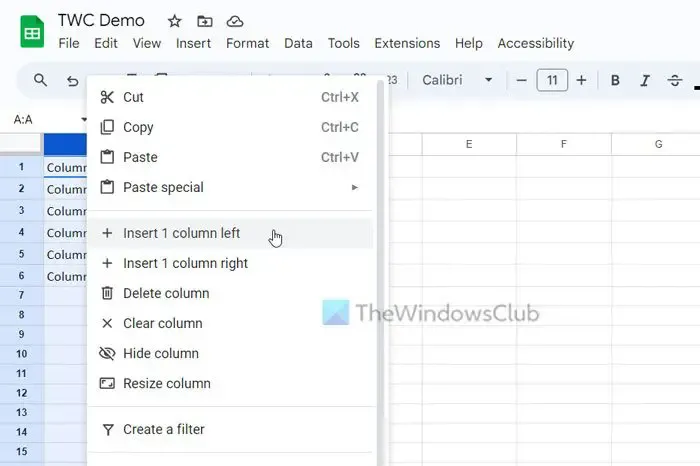
W tym momencie masz pustą kolumnę o nazwie A, a wszystkie stare kolumny zostały przeniesione do jednej kolumny po prawej stronie. Innymi słowy, twoja stara kolumna A stała się teraz B, twoja stara kolumna B stała się teraz C i tak dalej.
Dlatego teraz musisz wybrać kolumnę C, ponieważ pierwotnie jest to kolumna B przed utworzeniem pustej kolumny. Aby wybrać kolumnę, możesz kliknąć nazwę kolumny.
Następnie przesuń kursor myszy do krawędzi kolumny, aby uzyskać znak plus (Excel) lub znak dłoni (Arkusze Google).
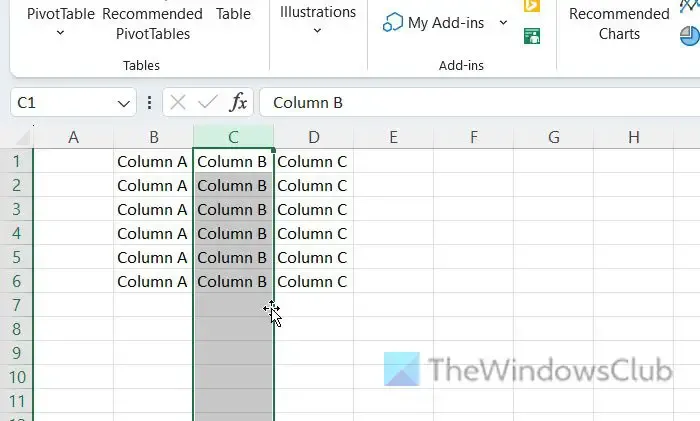
Teraz kliknij i przytrzymaj go, a następnie przeciągnij myszą w kierunku nowej pustej kolumny.
Jeśli korzystasz z Arkuszy Google, możesz kliknąć nazwę kolumny i przeciągnąć ją również do pustej kolumny.
Teraz, po przeniesieniu kolumny, masz pustą kolumnę. Aby usunąć tę pustą kolumnę, kliknij ją prawym przyciskiem myszy i wybierz opcję Usuń .
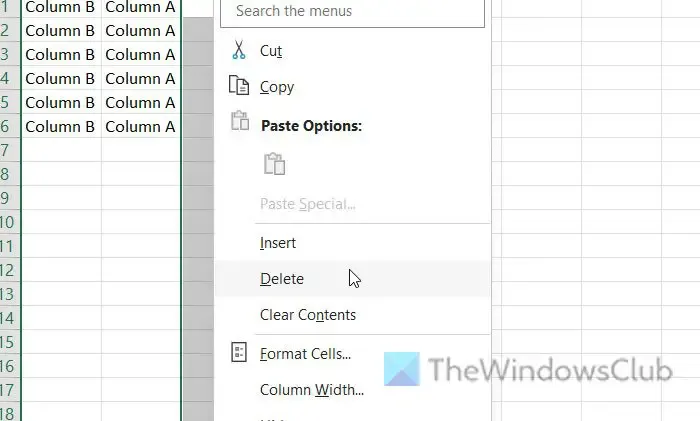
Jeśli korzystasz z Arkuszy Google, możesz znaleźć opcję Usuń kolumnę . Nazwa opcji jest inna niż w Excelu, ale robi to samo.
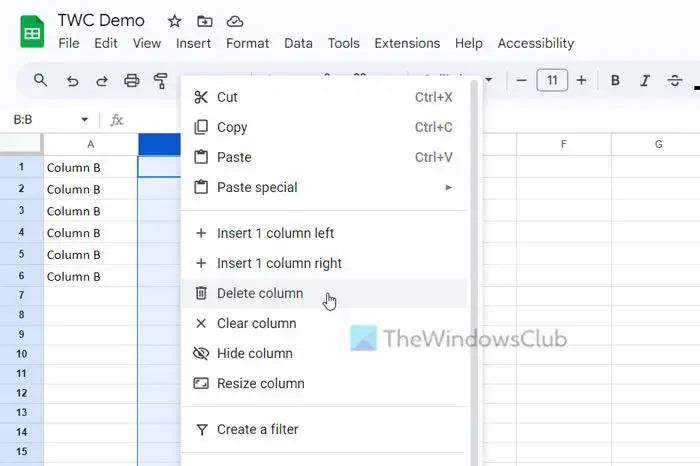
Dla Twojej informacji użyliśmy kolumn w tym przykładzie, aby wyjaśnić kroki. To samo możesz zrobić z rzędami. Bez względu na to, czy chcesz zamienić jeden, czy wiele wierszy i kolumn, proces jest taki sam.
Jak przełączać wiersze i kolumny na wykresie programu Excel?
Aby zamienić wiersze i kolumny na wykresie programu Excel, możesz użyć opcji Przełącz wiersz/kolumnę. Jest to wbudowana opcja, która pozwala na zamianę pozycji wierszy i kolumn na istniejącym wykresie. Bez względu na to, jaki typ wykresu wyświetliłeś w swoim arkuszu kalkulacyjnym, możesz zmodyfikować parametr danych za pomocą tej opcji. Jest dostępny na karcie Projekt wykresu.
Jak zamienić kolumny w Excelu?
Aby zamienić kolumny w Excelu, musisz użyć metody przeciągnij i upuść. Jeśli jednak chcesz całkowicie zastąpić istniejącą kolumnę, możesz wybrać nową kolumnę, umieścić wskaźnik myszy nad granicą i kliknąć ją. Przytrzymując kliknięcie, przesuń wskaźnik myszy na kolumnę docelową lub kolumnę, którą chcesz zastąpić.



Dodaj komentarz