Jak wrócić do opcji odświeżania systemu Windows 10 w systemie Windows 11
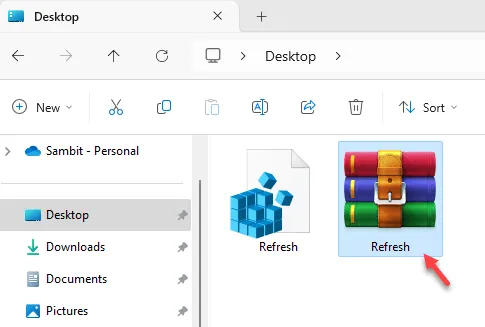
Główny przycisk kontekstowy w systemie Windows 11 nie ma domyślnie przycisku odświeżania. Odświeżanie elementów ekranu w najnowszej wersji systemu Windows wymaga trzech kliknięć zamiast zwykłego, prostego podejścia polegającego na dwóch kliknięciach. Możesz jednak pożegnać się z tym żmudnym procesem, ponieważ wyjaśnimy dokładną procedurę powrotu do opcji odświeżania systemu Windows 10. Cały proces jest bardzo łatwy i nie powinien zająć więcej niż minutę lub dwie.
Jak wrócić do opcji odświeżania systemu Windows 10 w systemie Windows 11
Możesz łatwo przywrócić w systemie starszy przycisk odświeżania za pomocą dwóch kliknięć, dokonując jedynie prostej zmiany w rejestrze. Można to zrobić na dwa sposoby –
Utwórz i uruchom skrypt rejestru
Pobierz skrypt rejestru i uruchom go
Postępuj zgodnie z metodą, która najbardziej Ci odpowiada.
Utwórz i uruchom skrypt rejestru
Utwórz skrypt rejestru, korzystając z kodu stąd i uruchom ten sam skrypt rejestru na swoim komputerze. Spowoduje to przywrócenie klasycznego menu kontekstowego (wraz z opcją odświeżania dwoma kliknięciami) na komputerze.
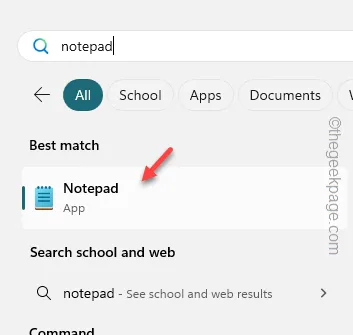
Krok 3 – Powinno to otworzyć pustą instancję Notatnika w twoim systemie.
Krok 4 – Wklej tam cały kod rejestru –
Windows Registry Editor Version 5.00
[HKEY_LOCAL_MACHINE\SYSTEM\CurrentControlSet\Control\FeatureManagement\Overrides6118283]
„EnabledState” = dword: 00000001
„EnabledStateOptions” = dword: 00000001
„Wariant” = dword: 00000000
„VariantPayload” = dword: 00000000
„VariantPayloadKind” = dword: 00000000
Krok 5 – Teraz musisz zapisać plik tekstowy na swoim urządzeniu. Kliknij więc przycisk „ Plik ”.
Krok 6 – Następnie użyj opcji „ Zapisz jako ”.

Krok 7 – Zanim zrobisz cokolwiek innego, ustaw opcję „Zapisz jako typ:” na tryb „ Wszystkie ”.
Krok 8 – Następnie wpisz nazwę skryptu rejestru „ Refresh.reg ”.
Krok 9 – Wybierz łatwo dostępną lokalizację i zapisz tam plik.
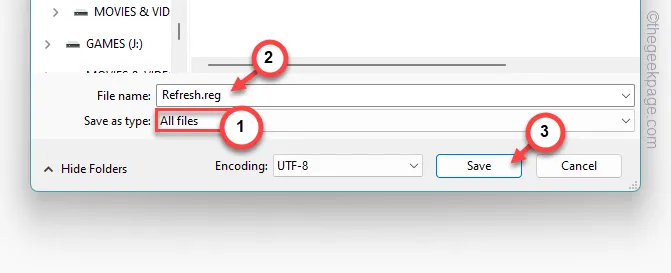
Gdy skończysz, zamknij stronę Notatnika.
Krok 10 – Znajdź właśnie utworzony plik „ Refresh.reg ”.
Krok 11 – Bezpośrednio kliknij prawym przyciskiem myszy plik „ Refresh.reg ” i wybierz „ Otwórz ”.
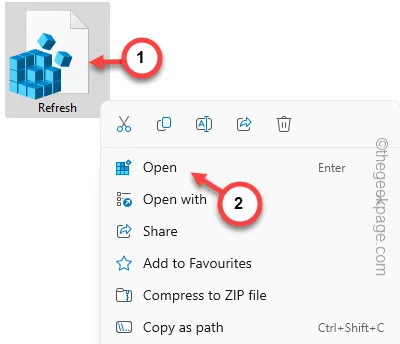
Za każdym razem, gdy próbujesz uruchomić skrypt rejestru na urządzeniu z systemem Windows, pojawia się ustawowy komunikat ostrzegawczy o następującej treści:
Adding information can unintentionally change or delete values and cause components to stop working correctly.
Krok 12 – Zignoruj to i kliknij „ Tak ”.
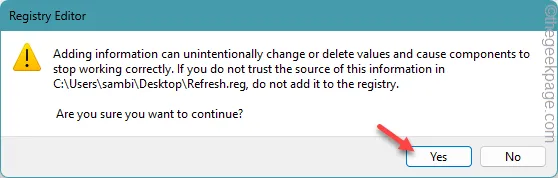
Spowoduje to zmianę określonych kluczy i wartości w rejestrze systemowym, umożliwiając zmianę menu odświeżania na komputerze.
Jednak ta zmiana zacznie obowiązywać po ponownym uruchomieniu urządzenia.
Pobierz i uruchom plik rejestru
Nie chcesz zajmować się tworzeniem pliku rejestru? Możesz pobrać plik rejestru i uruchomić skrypt rejestru bezpośrednio w systemie.
Krok 1 – Pobierz stąd plik Refresh.zip . Ten skompresowany plik zawiera skrypt.
Krok 2 – Następnie rozpakuj plik zip w preferowanej lokalizacji.
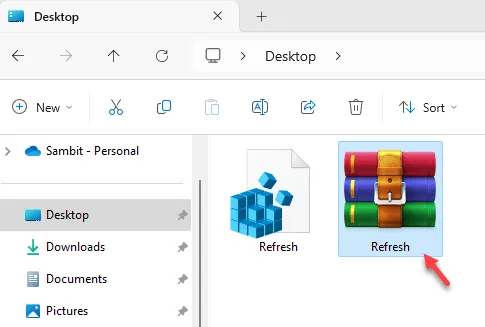
Krok 3 – Później wybierz skrypt rejestru, dotknij go prawym przyciskiem myszy i wybierz „ Otwórz ”.
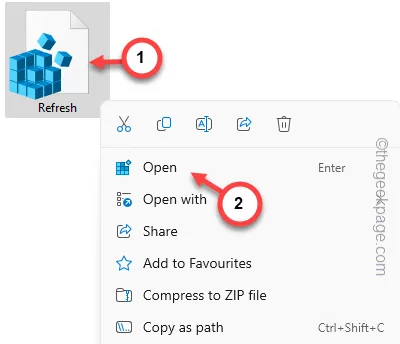
Krok 4 – Zignoruj wyświetlony monit i dotknij „ Kontynuuj ”.

Gdy rejestr zostanie zaktualizowany na Twoim urządzeniu, klasyczna wersja odświeżenia zostanie ponownie uruchomiona na Twoim komputerze.
Aby jednak zmiana zaczęła obowiązywać, należy ponownie uruchomić urządzenie.
Przywrócisz starszą opcję odświeżania w systemie Windows 11.



Dodaj komentarz