Jak przesyłać strumieniowo Xbox 360 na komputer z systemem Windows
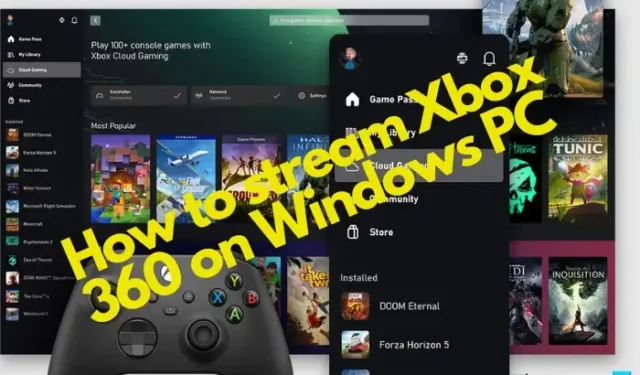
Jeśli jesteś fanem gier wideo, istnieje duże prawdopodobieństwo, że grasz w nie na konsoli Xbox. A jeśli używasz konsoli Xbox 360, możesz przesyłać strumieniowo gry lub multimedia z konsoli Xbox na komputer z systemem Windows .
Chociaż firma Microsoft ułatwiła przesyłanie strumieniowe gier Xbox do systemu Windows 10 za pośrednictwem aplikacji Xbox Console Companion, w przypadku konsoli Xbox 360 jest inaczej. Wcześniej omawialiśmy, jak przesyłać strumieniowo gry Xbox One na komputer z systemem Windows , a ten post skupi się na tym, jak przesyłać strumieniowo Xbox 360 na komputer z systemem Windows 11.
Czy mogę przesyłać strumieniowo moją konsolę Xbox 360 do komputera?
Wcześniej nie było możliwości przesyłania strumieniowego gier ani multimediów z konsoli Xbox 360 na komputer z systemem Windows. Jednak użytkownicy mogli je przesyłać strumieniowo za pomocą aplikacji Windows Xbox, podłączonej do niej konsoli Xbox One oraz grając we wstecznie kompatybilną grę Xbox 360.
Istnieje jednak kilka sposobów strumieniowego przesyłania gier i innych treści (audio/wideo).
Jak przesyłać strumieniowo Xbox 360 na komputer z systemem Windows
Zanim przejdziemy do wyjaśnienia, jak przesyłać strumieniowo konsolę Xbox 360 na komputer z systemem Windows, oto jak to skonfigurować na komputerze z systemem Windows:
Przygotuj swoją konsolę Xbox 360 do przesyłania strumieniowego
Niektóre urządzenia i oprogramowanie wymagane do przesyłania strumieniowego zawartości konsoli Xbox na komputer z systemem Windows 11 to komputer osobisty lub laptop z portem USB, systemem operacyjnym Windows 10/11, kontrolerem Xbox 360, kontem Xbox Live i aplikacją Xbox . Możesz także pobrać aplikację Xbox dla systemu Windows ze sklepu Microsoft Store. Po zainstalowaniu musisz utworzyć konto Xbox Live .
Oto, co dalej należy zrobić, aby przygotować konsolę Xbox 360 do używania komputera z systemem Windows jako zdalnego wyświetlacza do strumieniowego przesyłania gier i multimediów:
- Włącz konsolę Xbox 360 i naciśnij przycisk Xbox .
- Następnie zaloguj się na swoje konto Xbox Live i przejdź do Profil i system.
- Teraz kliknij Ustawienia > Urządzenia i transmisje strumieniowe > Połączenia urządzeń > Zezwól na przesyłanie strumieniowe gier na inne urządzenia .
Teraz podłącz kontroler Xbox do komputera PC lub laptopa za pomocą kabla USB. Windows automatycznie wykryje kontroler i zainstaluje wymagane sterowniki. Teraz, jeśli zastanawiasz się, jak przesyłać strumieniowo Xbox 360 na komputer z systemem Windows, przejdź do następnej sekcji.
- Użyj aplikacji Xbox i Xbox Game Pass
- Przesyłaj strumieniowo Xbox 360 na komputerze z systemem Windows za pośrednictwem gier w chmurze.
- Graj w gry Xbox na komputerze PC, korzystając z usługi Xbox Play Anywhere.
- Przesyłaj strumieniowo gry na PC za pomocą funkcji Xbox Play To.
- Korzystanie z emulatorów Xbox
1] Aplikacja Xbox i Xbox Game Pass
Chociaż aplikacja Xbox jest fabrycznie zainstalowana z systemem Windows 11, w przypadku systemu Windows 10 musisz pobrać aplikację Xbox ze sklepu Microsoft Store.
Zanim zaczniesz przesyłać strumieniowo zawartość konsoli Xbox na komputer z systemem Windows 11/10, oto wymagania systemowe wymagane do uruchomienia aplikacji Xbox:
- System operacyjny : Windows 10/11, wersja 22H1 lub nowsza
- Procesor : Intel Core/AMD Ryzen 5 (czterordzeniowy lub lepszy)
- Karta graficzna : NVIDIA GTX 1050; Radeona RX560
- Pamięć : 8 GB RAM, 3 GB VRAM
- Pamięć : do 150 GB
Możesz teraz grać w DOWOLNĄ grę Xbox, przesyłając strumieniowo z konsoli na komputer za pomocą aplikacji Xbox.
Xbox Game Pass oferuje nieograniczoną wersję Ultimate za 15 USD miesięcznie, która umożliwia grę zarówno na konsoli Xbox, jak i na komputerze. Lub możesz zapłacić 10 USD miesięcznie za dostęp tylko do komputera. A co najlepsze, dzięki przepustce do gry możesz uzyskać dostęp do najnowszych tytułów Xbox Game Studios w dniu premiery.
Subskrypcja Ultimate jest idealna do gier w chmurze, oferując dostęp do nieograniczonej liczby gier, w tym tytułów Xbox Play Anywhere. Co więcej, konto Ultimate obejmuje również członkostwo Xbox Live Gold wymagane do grania w większość gier Xbox dla wielu graczy online na konsoli Xbox.
2] Przesyłaj strumieniowo Xbox 360 na komputer z systemem Windows za pośrednictwem gier w chmurze
Usługa Xbox Cloud Gaming umożliwia granie w gry Xbox Game Pass na smartfonach, tabletach, komputerach PC i konsolach Xbox. To najlepszy sposób na przesyłanie strumieniowe gier z konsoli Xbox 360 lub dowolnych gier na konsolę Xbox bezpośrednio na komputer z systemem Windows bez konieczności pobierania gier lub instalowania jakichkolwiek aktualizacji.
Gry w chmurze Xbox wymagają szybkiego i niezawodnego połączenia internetowego o szybkości co najmniej 20 Mb/s oraz sieci Wi-Fi 5 GHz. Aby skonfigurować grę w chmurze Xbox, uruchom aplikację Xbox > zaloguj się za pomocą swojego konta Microsoft > kliknij Cloud Gaming po lewej stronie > i dołącz do Xbox Game Pass Ultimate.
W menu na lewym pasku bocznym wybierz Cloud Gaming.
3] Graj w gry Xbox na PC za pomocą Xbox Play Anywhere
Niezależnie od tego, czy chcesz grać w Forza Horizon 3, czy w Resident Evil 7, Xbox Play Anywhere umożliwia strumieniowe przesyłanie i granie w ulubione gry z konsoli Xbox 360 na komputerze z systemem Windows. Wszystko, co musisz zrobić, to kupić cyfrową grę Xbox Play Anywhere i grać w nią na konsoli Xbox i komputerze z systemem Windows 11/10 bez dodatkowych kosztów.
Możesz więc albo przesyłać strumieniowo gry Xbox z konsoli na komputer z systemem Windows 11/10 i grać, albo skorzystać z usługi Xbox Play Anywhere . Podczas gdy przesyłanie strumieniowe z konsoli na komputer pozwoli ci grać w dowolne gry na komputerze, usługa Xbox Play Anywhere pozwoli ci grać w wybrany zakres gier.
4] Przesyłaj strumieniowo gry na PC za pomocą funkcji Xbox Play To
Funkcja PlayTo na konsoli Xbox 360 umożliwia konsoli strumieniowe przesyłanie zawartości (muzyki/wideo) z innych urządzeń, takich jak komputer lub tablet z systemem Windows. Pozwala także przesyłać strumieniowo zawartość konsoli Xbox 360, taką jak gry, na komputer z systemem Windows 11/10.
Po pierwsze, upewnij się, że funkcja Play To jest włączona na konsoli Xbox 360 i że na konsoli jest zainstalowana najnowsza aktualizacja oprogramowania. Jednocześnie komputer z systemem Windows powinien posiadać funkcje odtwarzania zgodne z DLNA (Digital Living Network Alliance). Ponadto potrzebne będzie lokalne połączenie sieciowe między konsolą Xbox 360 a urządzeniem zgodnym z DLNA. Po spełnieniu powyższych wymagań i podłączeniu konsoli Xbox 360 do komputera z systemem Windows zgodnego z DLNA, komputer jest gotowy do strumieniowego przesyłania zawartości Xbox.
5] Korzystanie z emulatorów Xbox
Jednym z najłatwiejszych sposobów przesyłania strumieniowego gier z konsoli Xbox 360 na komputer z systemem Windows jest użycie najlepszych darmowych emulatorów konsoli Xbox . Na przykład możesz użyć emulatora CXBX, Xenia lub VR Xbox, aby uzyskać płynne przesyłanie strumieniowe. Po prostu pobierz emulator> rozpakuj go do folderu> uruchom plik i zamontuj go> uruchom emulator i załaduj grę. To wszystko i tak możesz grać w gry Xbox na swoim komputerze.
Jak podłączyć Xbox 360 do komputera z systemem Windows?
Jednym ze sposobów połączenia konsoli Xbox 360 z siecią Xbox za pomocą komputera z systemem Windows jest użycie routera. Konsolę można jednak również podłączyć za pomocą opcji udostępniania połączenia internetowego systemu Windows lub za pośrednictwem mostka sieciowego.
Jak zdalnie grać na Xboksie na PC?
Aby skonfigurować grę zdalną na konsoli Xbox i grać w gry z konsoli na komputerze z systemem Windows, potrzebujesz:
- Aplikacja Xbox.
- Konsole Xbox One lub nowsze.
- System operacyjny Windows 10/11.
- Bluetooth 4.0 i nowszy.
- Szybkie i stabilne połączenie internetowe działające z szybkością 7-10 Mb/s lub powinno być podłączone do sieci Wi-Fi 5 GHz.
- Najlepiej bezprzewodowy kontroler Xbox podłączony przez Bluetooth lub kabel USB.
Teraz, aby skonfigurować grę zdalną, musisz włączyć opcję zasilania w trybie uśpienia na konsoli:
- Naciśnij przycisk Xbox na kontrolerze, aby otworzyć przewodnik.
- Przejdź do opcji Profil i system > Ustawienia > Urządzenia i połączenia > Funkcje zdalne .
- Zaznacz pole wyboru Włącz funkcje zdalne .
- W obszarze Opcje zasilania wybierz opcję Uśpij .
Aby skonfigurować grę zdalną na urządzeniu z systemem Windows, otwórz aplikację Xbox > kliknij zdjęcie profilowe > Wyświetl profil > Gdzie gram > Dodaj konsolę > postępuj zgodnie z instrukcjami wyświetlanymi na ekranie.



Dodaj komentarz