Jak powstrzymać system Windows przed odtwarzaniem dźwięku przez głośniki monitora

Masz dość przełączania wejść audio przez system Windows na małe głośniki w monitorze? Oto jak temu zapobiec.
Dlaczego należy uniemożliwić systemowi Windows korzystanie z monitora?
Jeśli faktycznie używasz małych głośników w swoim monitorze, ten artykuł nie jest dla Ciebie. A jeśli twój monitor nie ma nawet głośników, to zdecydowanie nie jest to artykuł dla ciebie. (Ale w obu przypadkach zostań w pobliżu, aby nauczyć się sztuczki, która pomoże przyjacielowi lub współpracownikowi!)
Z drugiej strony, jeśli jesteś często sfrustrowany systemem Windows, najwyraźniej bez powodu, przełączając się ze słuchawek lub głośników stacjonarnych na małe wewnętrzne głośniki w monitorze komputera, to jest zdecydowanie artykuł dla Ciebie.
Obiecujemy, że powodem, dla którego system Windows robi to irytujące zachowanie, nie jest denerwowanie użytkownika. Słaby system Windows robi wszystko, co w jego mocy, aby zapewnić dźwięk, gdy chcesz dźwięk.
Na przykład, jeśli wystąpią jakiekolwiek problemy, gdy kabel audio zostanie wypchnięty z portu lub baterie słuchawek Bluetooth wyczerpią się, system Windows dołoży wszelkich starań, aby odtwarzać dźwięk, przełączając się na inną dostępną opcję wyjścia audio.
Jeśli używasz monitora z wbudowanymi głośnikami, te głośniki mogą być kolejną najlepszą opcją i nagle nie słyszysz strumienia audio przez ładne słuchawki lub fantazyjne głośniki, ale przez małe głośniki monitora.
Jak wyłączyć głośniki monitora w systemie Windows
Na szczęście jest to łatwa i łatwa poprawka, aby powstrzymać system Windows przed (choć z dobrymi intencjami) przejęciem strumienia audio. Działa to w systemach Windows 10, Windows 11 i starszych wersjach systemu Windows, takich jak Windows 7.
Możesz przejść bezpośrednio do potrzebnego nam menu, korzystając z pola wyszukiwania na pasku zadań lub naciskając Windows + R, aby otworzyć okno uruchamiania. Wpisz mmsys.cpl, aby otworzyć żądane okno właściwości multimediów „Dźwięk”.
Lub, jeśli chcesz nawigować tam ręcznie, możesz przejść do Panelu sterowania i „Sprzęt i dźwięk”, a następnie w „Dźwięk”wybrać „Zarządzaj urządzeniami audio”.
Tak czy inaczej, zobaczysz okno podobne do tego poniżej. Przewiń w dół, aż zobaczysz swoje monitory.
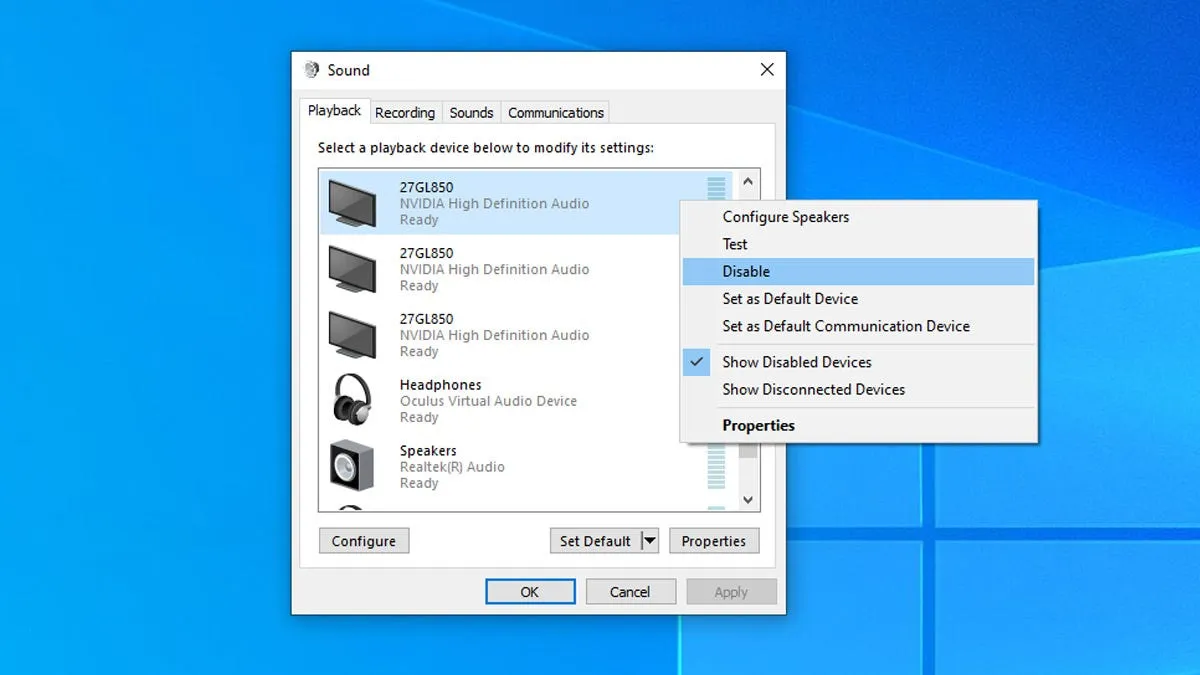
Po prostu kliknij prawym przyciskiem myszy każdy monitor, który chcesz wyłączyć jako wyjście audio i wybierz „Wyłącz”.
Chociaż może być kuszące wyłączenie wszystkiego oprócz jednego źródła dźwięku, które chcesz, zachęcamy do wyłączenia tylko wyjść audio, takich jak monitor, które sprawiały ci problemy. Ponieważ, głos doświadczenia tutaj, jeśli wyłączysz wszystko, możesz znaleźć artykuł dotyczący rozwiązywania problemów z dźwiękiem w systemie Windows za kilka miesięcy.
Ale przy wyłączonym wyjściu audio monitora wszystko jest na razie gotowe! Koniec z przełączaniem systemu Windows na głośniki monitora.
Mówiąc o monitorach, jeśli ten artykuł skłonił Cię do zastanowienia się nad swoimi i tego, jak chciałbyś mieć coś trochę ładniejszego, cóż, nie ma na to czasu.
Przerzuciłem się z kilku podstawowych monitorów klasy „wydajności” na zestaw monitorów LG 27GL83 i nie mogę powiedzieć wystarczająco dużo dobrego o wymianie moich zakurzonych starych monitorów na monitory o wyższej rozdzielczości i częstotliwości odświeżania.



Dodaj komentarz