Jak zatrzymać powrót dźwięku przestrzennego do Windows Sonic
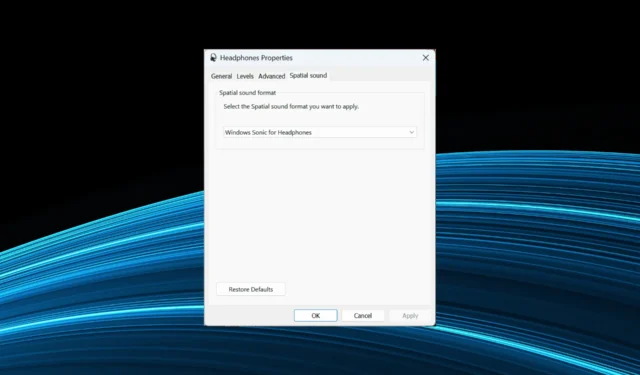
Dźwięk przestrzenny wykorzystujący Dolby Atmos jest dla wielu podstawowym wyborem, biorąc pod uwagę znacznie lepsze wrażenia. Ale nie jest całkowicie odporny na błędy, a wiele osób twierdzi, że dźwięk przestrzenny ciągle przełącza się na Windows Sonic.
Zwykle dzieje się tak po ponownym uruchomieniu lub nawet po włączeniu komputera ze stanu uśpienia lub hibernacji. A jeśli dźwięk przestrzenny ciągle się resetuje, istnieje kilka szybkich rozwiązań, które pozwolą przywrócić go do pracy. Dowiedzmy Się!
Dlaczego dźwięk przestrzenny ciągle przełącza się na Windows Sonic?
Oto kilka powodów, dla których dźwięk przestrzenny w systemie Windows 11 wciąż powraca do systemu Windows Sonic:
Co mogę zrobić, jeśli dźwięk przestrzenny ciągle przełącza się na Windows Sonic?
Zanim przejdziemy do nieco skomplikowanych rozwiązań, wypróbuj te szybkie:
- Jeśli dźwięk przestrzenny nie działa w systemie Windows 11, upewnij się, że masz podłączone kompatybilne słuchawki. Sprawdź to i zweryfikuj ponownie.
- Zainstaluj oczekujące aktualizacje systemu Windows.
Jeśli żadna nie działa, przejdź do poprawek wymienionych obok.
1. Nie zezwalaj aplikacjom na uzyskiwanie dostępu
- Naciśnij Windows + S , aby otworzyć wyszukiwanie, wpisz Zmień dźwięki systemowe w polu tekstowym i kliknij odpowiedni wynik.
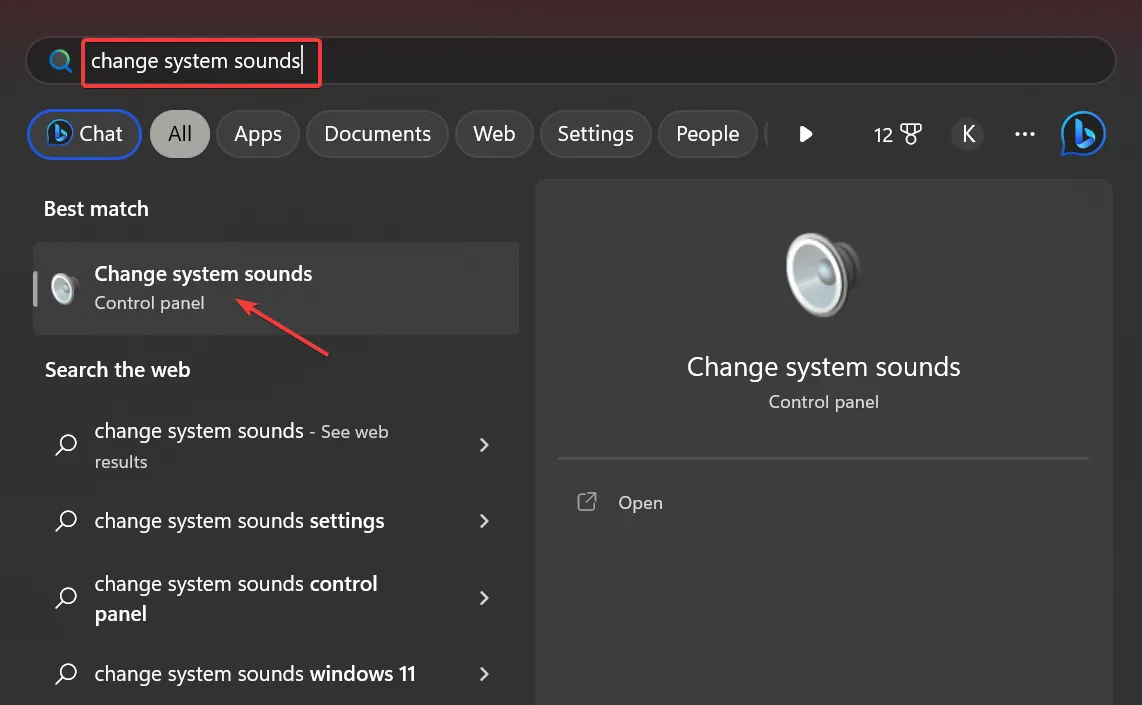
- Przejdź do karty Odtwarzanie, kliknij prawym przyciskiem myszy urządzenie, którego dotyczy problem, a następnie wybierz Właściwości .
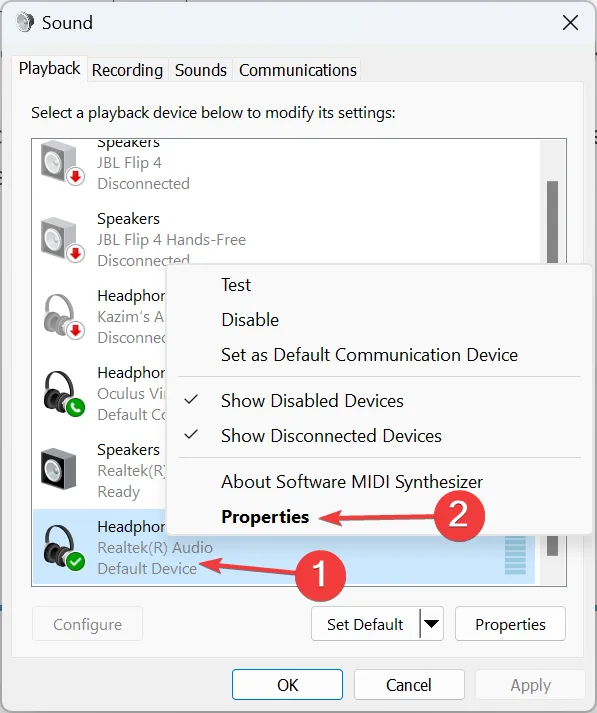
- Przejdź do zakładki Zaawansowane, odznacz pole wyboru Zezwalaj aplikacjom na przejmowanie wyłącznej kontroli nad tym urządzeniem i kliknij OK, aby zapisać zmiany.
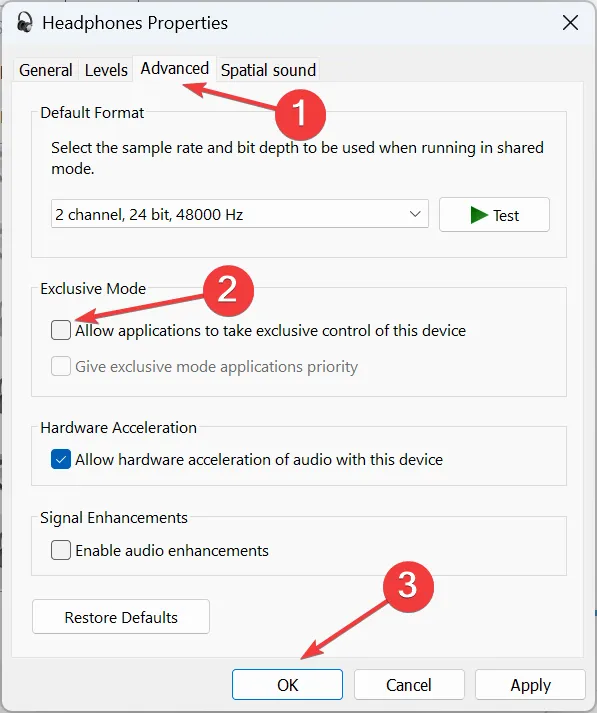
Twoim głównym podejściem, gdy dźwięk przestrzenny ciągle przechodzi na Windows Sonic, powinno być niedopuszczenie do przejęcia wyłącznej kontroli przez aplikacje. To zadziałało dla wielu użytkowników.
2. Wyłącz dźwięk wysokiej rozdzielczości
Użytkownicy potwierdzili, że rozwiązanie działa, ale nadal zalecamy wcześniejsze utworzenie punktu przywracania , aby przywrócić go na wypadek, gdyby coś się nie udało.
3. Zaktualizuj sterownik dźwięku
- Naciśnij Windows + X , aby otworzyć menu Power User i wybierz Menedżer urządzeń .
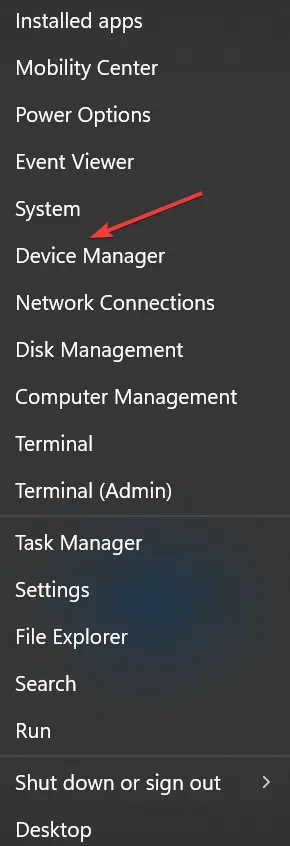
- Rozwiń wpis Kontrolery dźwięku, wideo i gier, kliknij prawym przyciskiem myszy urządzenie odtwarzające i wybierz Aktualizuj sterownik .
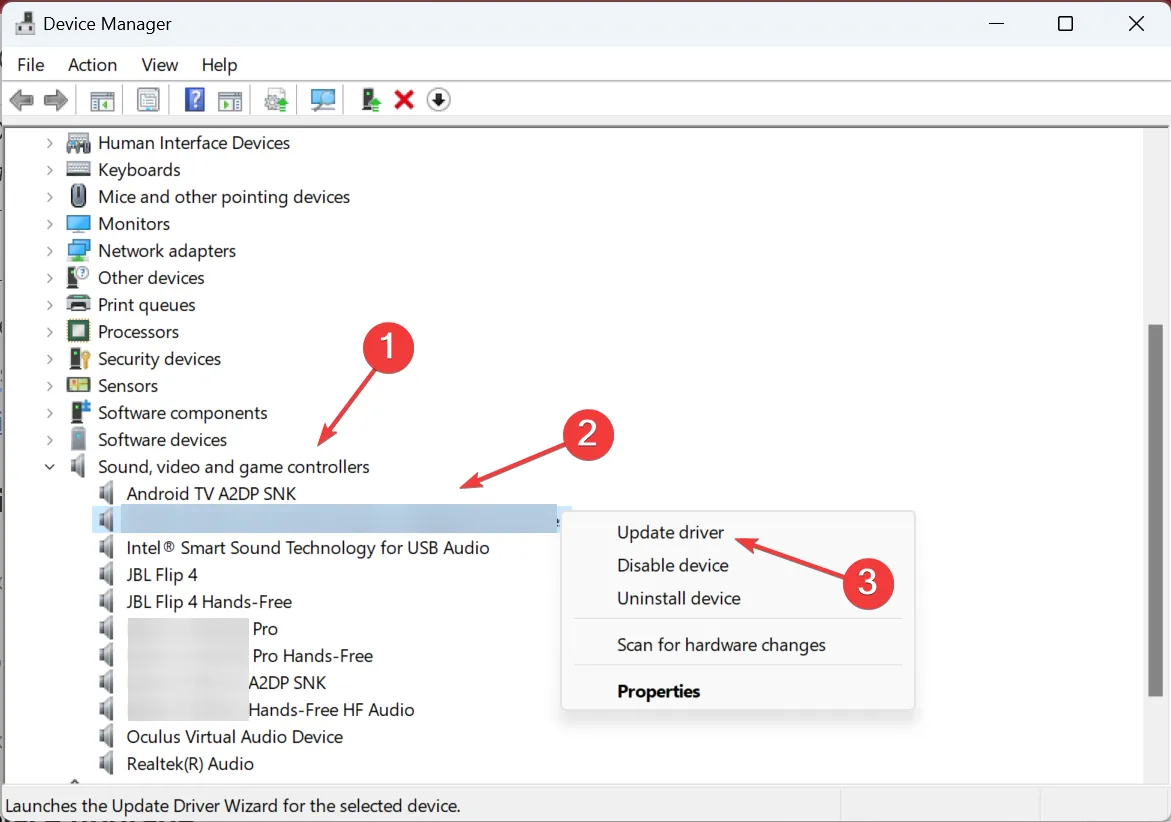
- Teraz wybierz Wyszukaj sterowniki automatycznie i poczekaj, aż system Windows zainstaluje najlepszy.

Niezależnie od tego, czy są to uszkodzone, czy przestarzałe sterowniki, aktualizacja sterownika audio powinna sprawić, że wszystko zacznie działać w mgnieniu oka, gdy dźwięk przestrzenny ciągle przełącza się na Windows Sonic.
A jeśli system Windows nie może go znaleźć, zawsze możesz znaleźć najnowszą wersję na stronie producenta i ręcznie zainstalować sterownik .
Aby proces był bezbłędny, możesz spróbować użyć niezawodnego oprogramowania do aktualizacji nie tylko sterowników audio, ale także wszystkich sterowników urządzeń.
To oprogramowanie wykryje przestarzałe lub wadliwe sterowniki komputera, a następnie przystąpi do lokalizowania najnowszych wersji jako zamienników.
4. Zmodyfikuj Rejestr
- Naciśnij Windows + R , aby otworzyć Uruchom, wpisz regedit w polu tekstowym i naciśnij Enter.
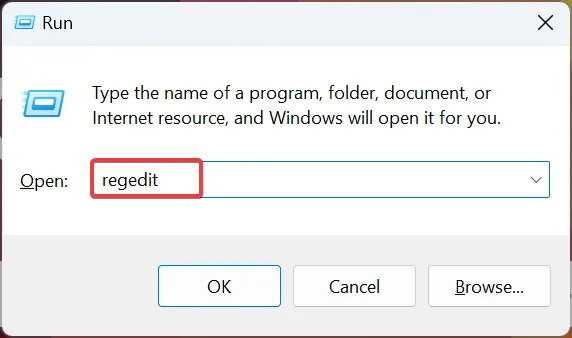
- Kliknij Tak w monicie UAC.
- Wklej następującą ścieżkę w adresie i naciśnij Enter:
Computer\HKEY_CLASSES_ROOT\Local Settings\MrtCache\C:%5CWINDOWS%5CSystemResources%5CWindows.UI.SettingsAppThreshold%5CWindows.UI.SettingsAppThreshold.pri\1d7b5d22d14df5e\ec2e2645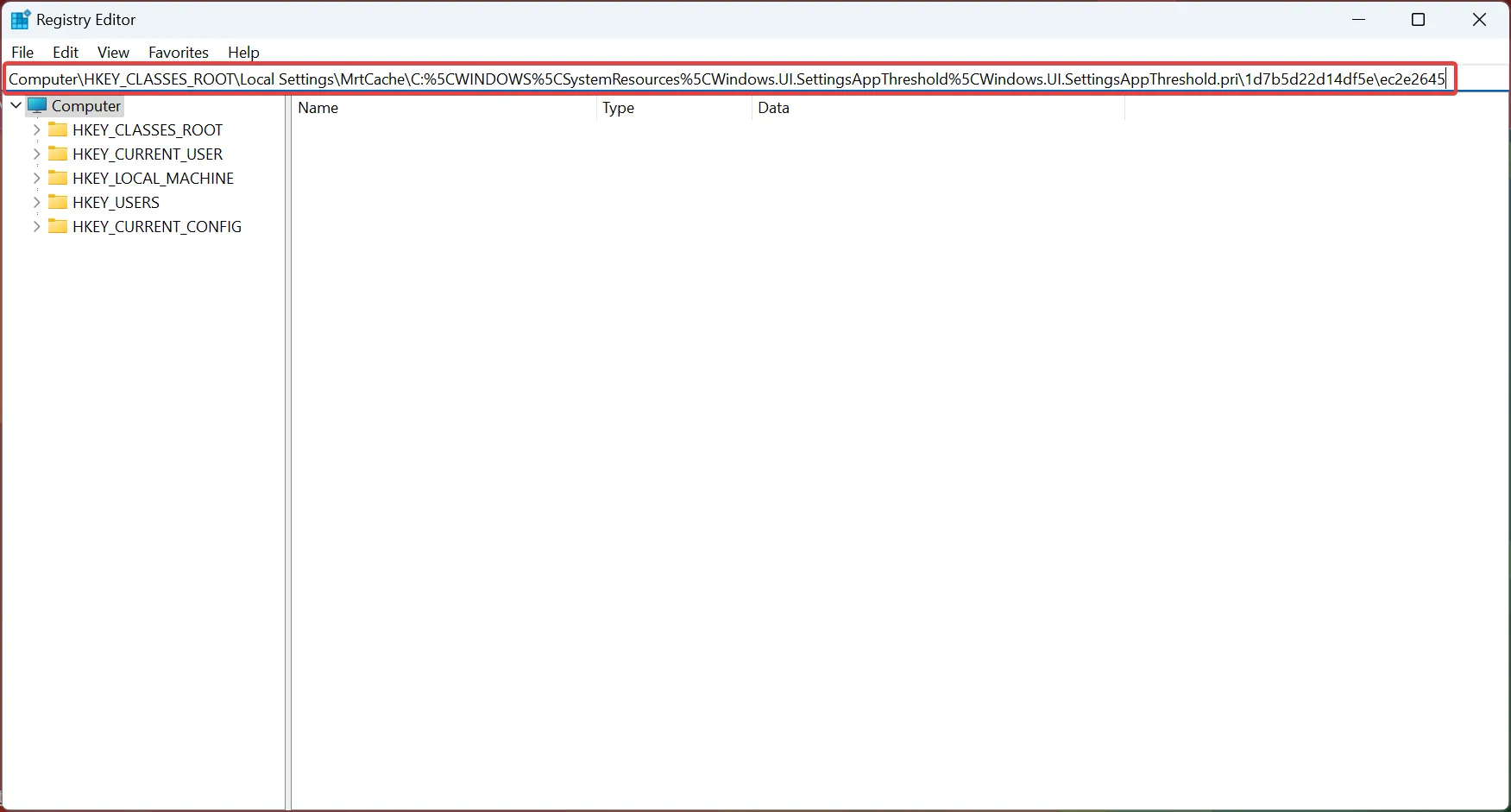
- Kliknij dwukrotnie wpis dostępny po prawej stronie.
- Wpisz Dolby Atmos w obszarze Dane wartości i kliknij OK , aby zapisać zmiany.
- Na koniec uruchom ponownie komputer, aby zastosować zmiany.
5. Ponownie zainstaluj aplikację Dolby
- Naciśnij Windows + , I aby otworzyć Ustawienia , przejdź do Aplikacje z okienka nawigacji, a następnie kliknij Zainstalowane aplikacje .

- Teraz zlokalizuj aplikację Dolby, kliknij wielokropek obok niej i wybierz Odinstaluj .
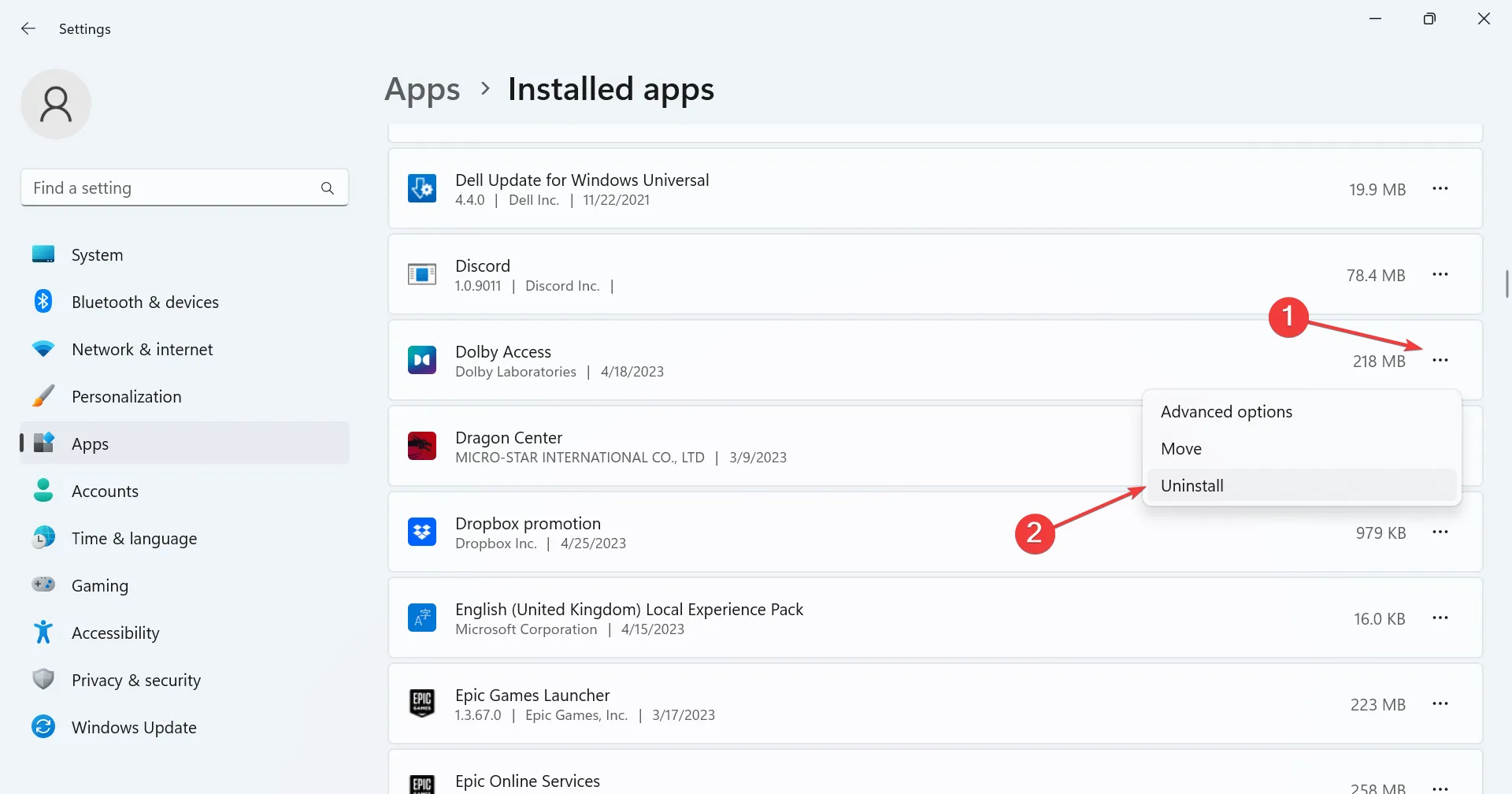
- Ponownie kliknij Odinstaluj w monicie o potwierdzenie.
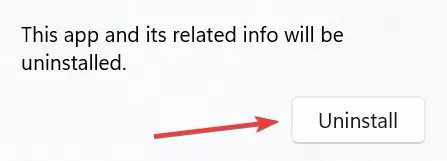
- Po zakończeniu uruchom ponownie komputer.
- Teraz pobierz aplikację Dolby Access, którą wcześniej usunąłeś ze sklepu Microsoft Store.
6. Wykonaj aktualizację w miejscu
- Przejdź do oficjalnej witryny firmy Microsoft , wybierz wersję i język produktu, a następnie pobierz system Windows 11 ISO.
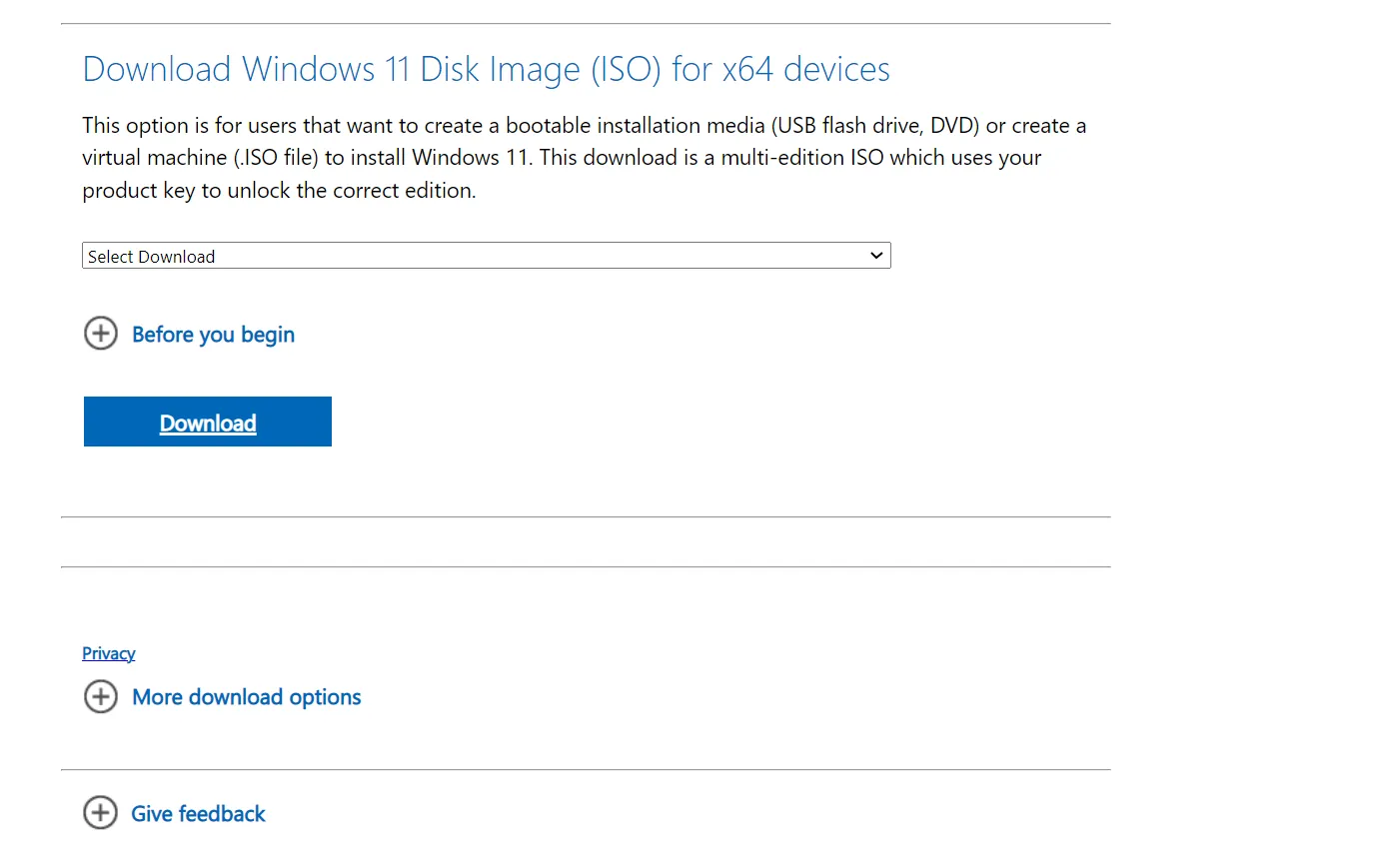
- Kliknij dwukrotnie plik ISO i kliknij Otwórz w monicie.
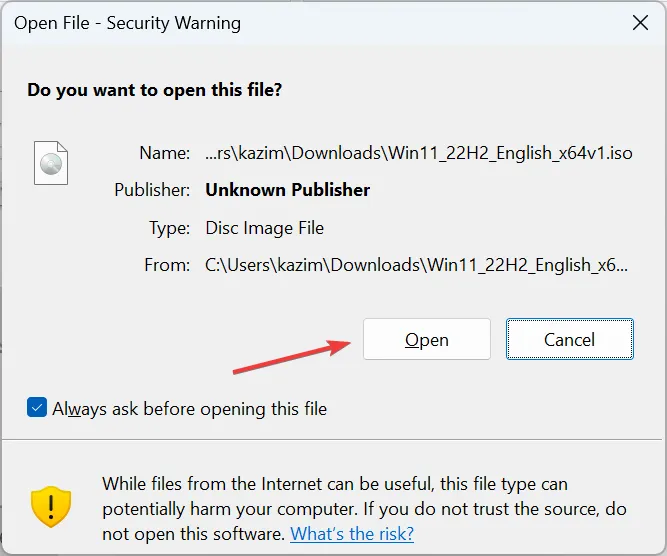
- Teraz uruchom plik setup.exe .
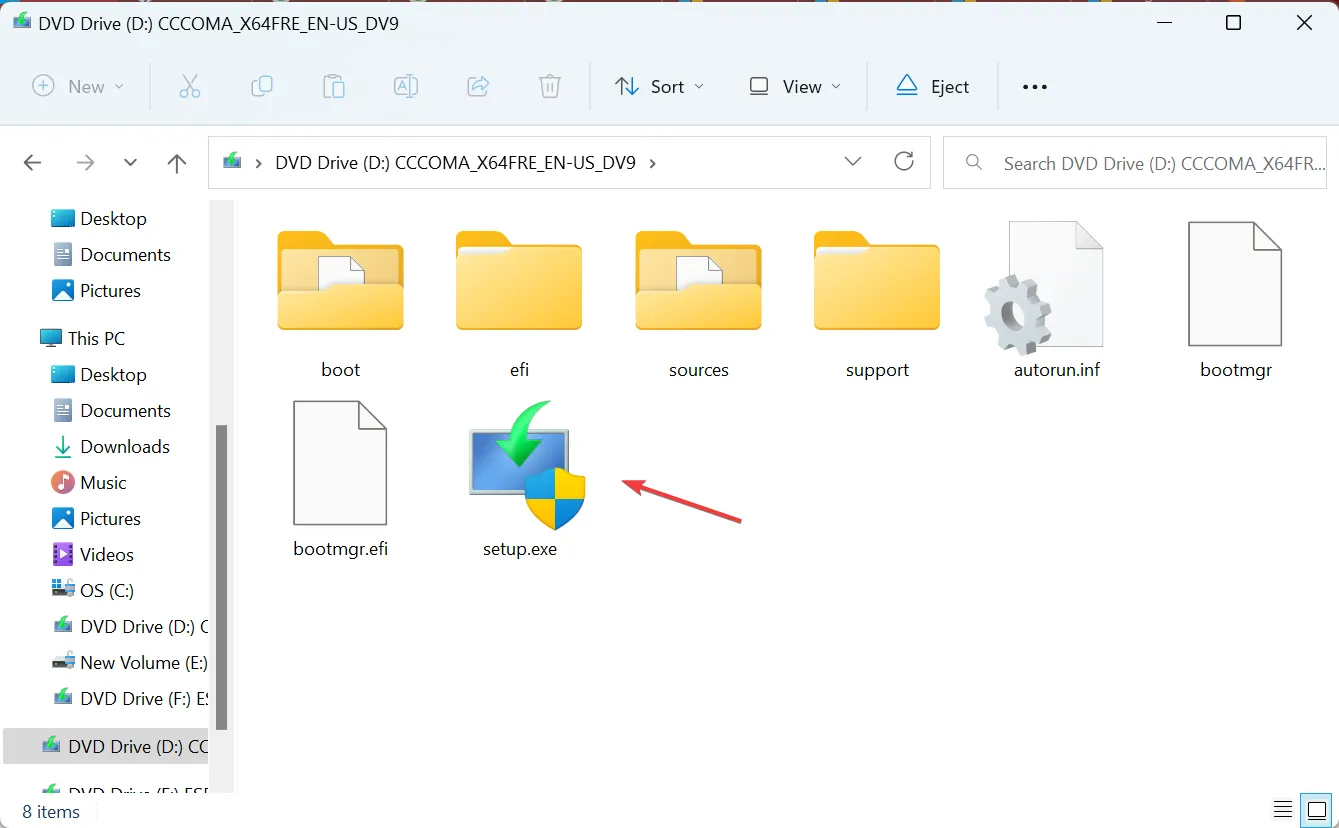
- Kliknij Dalej, aby kontynuować.
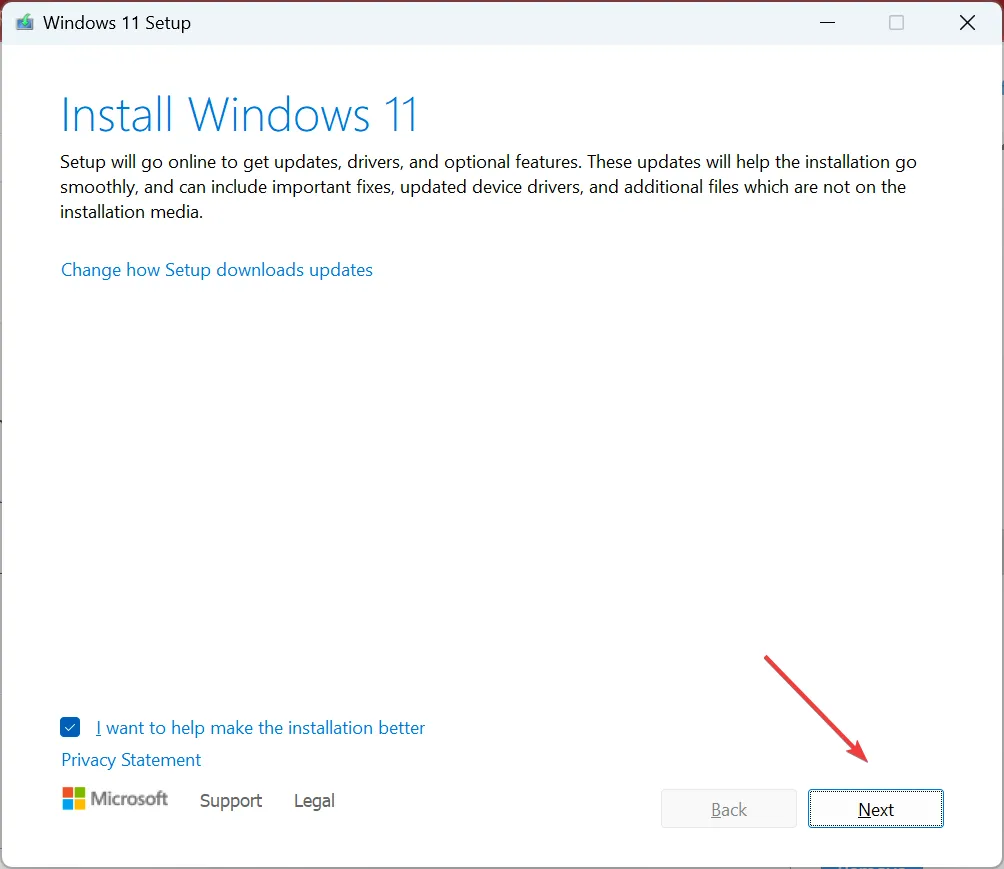
- Kliknij przycisk Akceptuj , aby wyrazić zgodę na warunki licencji firmy Microsoft.
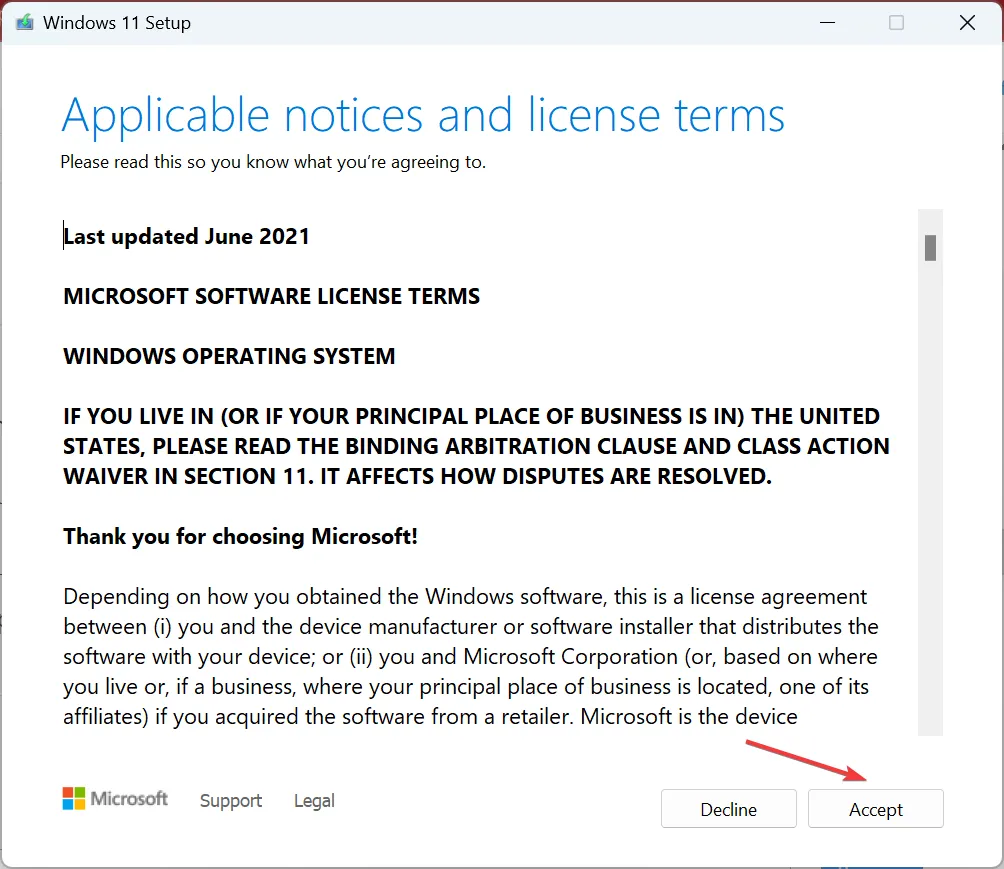
- Upewnij się, że konfiguracja brzmi Zachowaj pliki osobiste i aplikacje, i kliknij Zainstaluj , aby rozpocząć proces.

- Poczekaj na zakończenie uaktualniania w miejscu. Może to potrwać kilka godzin.
Jeśli poprzednie rozwiązania nie zadziałały, prawdopodobnie jest to problem z instalacją systemu operacyjnego, a wykonanie uaktualnienia na miejscu jest najbardziej opłacalnym rozwiązaniem. Podczas tego procesu nie stracisz żadnych danych, ale po aktualizacji komputer będzie działał szybciej , a wszelkie błędy powinny zniknąć.
Do tej pory powinieneś już naprawić rzeczy, gdy dźwięk przestrzenny ciągle przełącza się na Windows Sonic, a problem nie powinien się ponownie pojawić.
A zanim wyjdziesz, dowiedz się, jak zwiększyć dźwięk w swoim laptopie ponad 100% .
Aby dowiedzieć się, która poprawka zadziałała, upuść komentarz poniżej.



Dodaj komentarz