Jak zatrzymać blokowanie aplikacji przez OneDrive przed rejestracją klucza Print Screen w systemie Windows 10, 11
- Aby naprawić aplikację rejestrującą klawisz Print Screen, gdy działa usługa OneDrive, otwórz ustawienia OneDrive i w menu „Synchronizuj i amp; kopii zapasowej” przełącz przełącznik „Zapisz przechwycone zrzuty ekranu w OneDrive” przełącznik „włącz” i „wyłącz” , a następnie zmień ustawienia skrótów w drugiej aplikacji.
Jeśli używasz aplikacji innej firmy do robienia zrzutów ekranu w Windowsie 11 (lub 10), prawdopodobnie pojawił się komunikat o błędzie dotyczący aplikacja nie może zarejestrować skrótu klawiaturowego za pomocą klawisza „Print Screen”, ponieważ jest już zarejestrowany w OneDrive, mimo że wiesz, że opcja jest wyłączona w kliencie synchronizacji plików.
Problem polega na tym, że OneDrive rejestruje klawisz Print Screen, aby automatycznie przechwytywać zrzuty ekranu podczas konfiguracji, nawet jeśli nie włączysz tej funkcji ręcznie . Jeśli jednak napotkasz ten błąd podczas próby zarejestrowania skrótu, możesz zastosować proste obejście.
W tym przewodniku nauczę Cię, jak rozwiązać konflikt, który uniemożliwia aplikacjom innych firm rejestrowanie klawisza Print Screen podczas korzystania z usługi OneDrive działa w systemie Windows.
Napraw problem z rejestracją klucza Print Screen w OneDrive
Aby skonfigurować usługę OneDrive tak, aby zezwalała aplikacjom do zrzutów ekranu innych firm na rejestrowanie skrótów Print Screen w systemie Windows 10 lub 11, wykonaj następujące kroki:
-
Kliknij przycisk OneDrive na pasku zadań.
-
Kliknij Pomoc & Przycisk Ustawienia (koło zębate) w prawym górnym rogu.
-
Kliknij opcję Ustawienia.
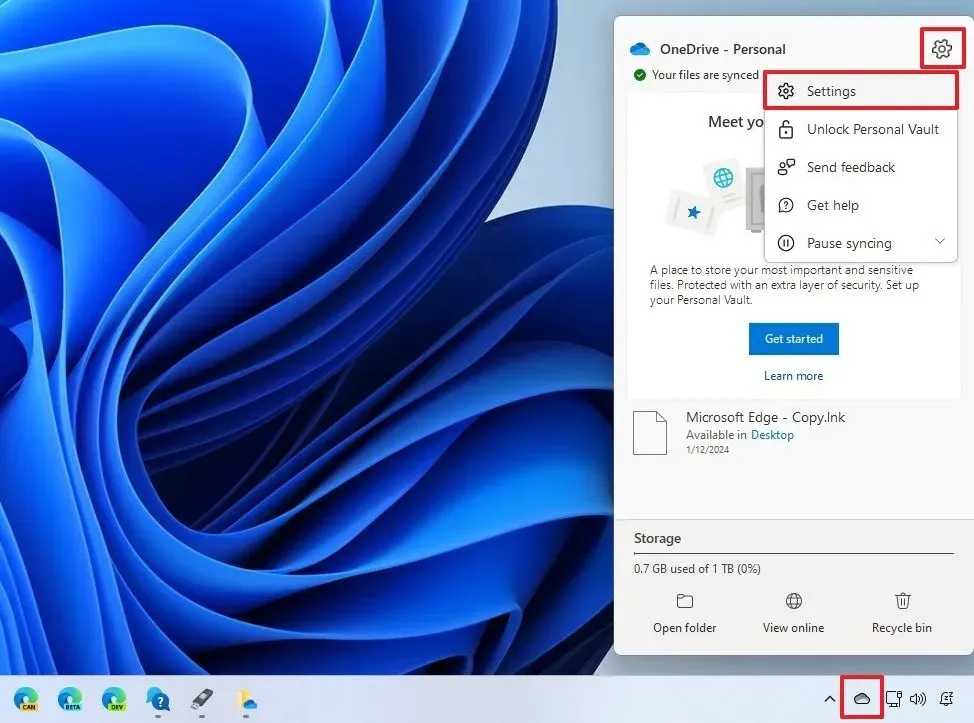
-
Kliknij kartę Synchronizacja i kopia zapasowa.
-
Włącz „Zapisuj przechwycone zrzuty ekranu w OneDrive” przełącznik.
-
Kliknij Pomoc & Przycisk Ustawienia (koło zębate) w prawym górnym rogu.
-
Kliknij opcję Wstrzymaj synchronizację.
-
Kliknij Szybki OneDrive.
-
Potwierdź i zamknij aplikację.
-
Otwórz ponownie aplikację OneDrive.
-
Wyłącz „Zapisuj przechwycone zrzuty ekranu w OneDrive” przełącznik.
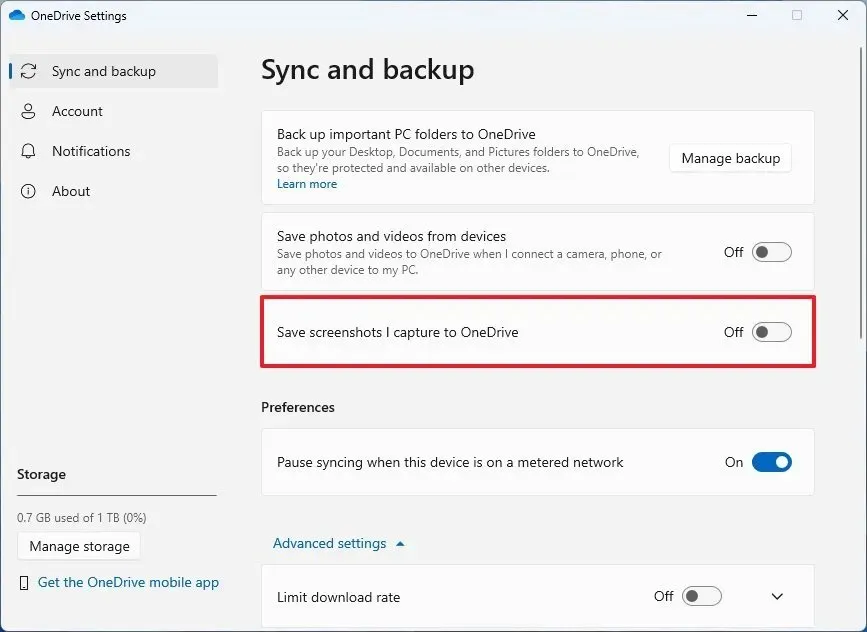
-
Otwórz preferowaną aplikację do zrzutów ekranu.
-
Skonfiguruj klawisz Print Screen.
Po wykonaniu tych kroków powinno być możliwe zarejestrowanie skrótu za pomocą przycisku Print Screen w aplikacji bez ingerencji OneDrive.
Dodaj komentarz