Jak zatrzymać procesy w tle w systemie Windows 11
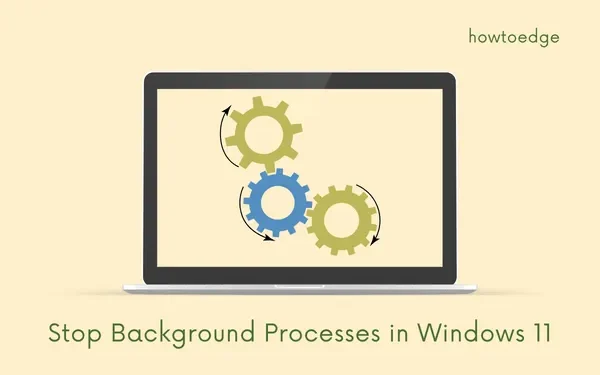
Po włączeniu komputera z systemem Windows kilka aplikacji uruchamia się automatycznie, co skraca całkowity czas uruchamiania. Nawet jeśli nie korzystasz z tych aplikacji, działają one w tle i nadal korzystają z pamięci RAM i zasobów systemowych.
Usługi firmy Microsoft są uważane za dobre i muszą działać, gdy system jest uruchomiony. Można jednak zatrzymać działanie procesów innych firm w tle na komputerze z systemem Windows.
Jeśli masz problemy z wydajnością komputera lub uruchamianie podstawowych aplikacji jest trudne, w tle musi być uruchomionych zbyt wiele aplikacji. Idź i sprawdź, ile procesów jest otwartych i uruchomionych na Twoim komputerze, i wyłącz te, które nie są niezbędne.
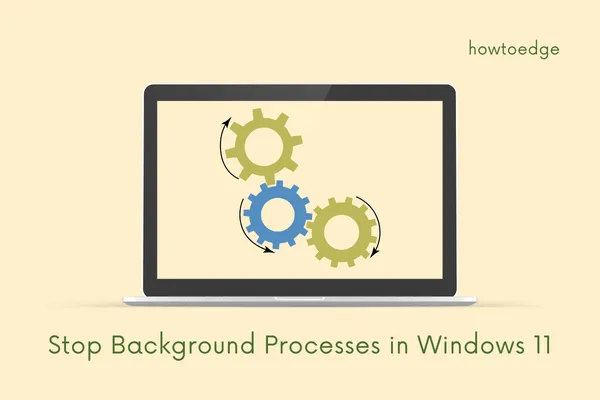
Zatrzymaj procesy w tle w systemie Windows 11/10
Aby wyłączyć procesy w tle na komputerze z systemem Windows 11 lub 10, wykonaj jedną z czterech poniższych metod:
- Korzystanie z Menedżera zadań
- Poprzez konfigurację systemu
- Wyłącz elementy startowe za pomocą Menedżera zadań
- Użyj usług, aby zatrzymać niepotrzebne uruchamianie aplikacji
1. Użyj Menedżera zadań i zabij procesy działające w tle
Najlepszym sposobem na zakończenie procesów w tle w systemie Windows 11 lub 10 jest użycie Menedżera zadań. Wyłączenie aplikacji działających w tle powoduje zwolnienie pamięci RAM i udostępnienie większej ilości zasobów systemowych dla aplikacji, które nadal działają na Twoim urządzeniu.
Zakończenie procesów w tle jest bardziej efektywne, gdy uruchamiasz zaawansowaną aplikację lub grę na komputerze z systemem Windows. Postępuj zgodnie z poniższymi instrukcjami, jak wyłączyć procesy w tle za pomocą Menedżera zadań. Pamiętaj, aby nie wyłączać żadnych usług systemowych, ponieważ spowoduje to awarię całego systemu operacyjnego.
- Uruchom Menedżera zadań, naciskając kombinację klawiszy – „ Ctrl + Shift + Esc „.
- Domyślnie menedżer zadań otwiera się jako wyskakujące okno. Kliknij Więcej szczegółów, aby go w pełni rozwinąć.
- Teraz na karcie Procesy możesz wyświetlić wszystkie aplikacje i procesy działające w tle działające na Twoim komputerze.
- Przewiń w dół i znajdź proces, którego nie chcesz uruchamiać w tle.
- Po znalezieniu kliknij prawym przyciskiem myszy i wybierz opcję – Zakończ zadanie .
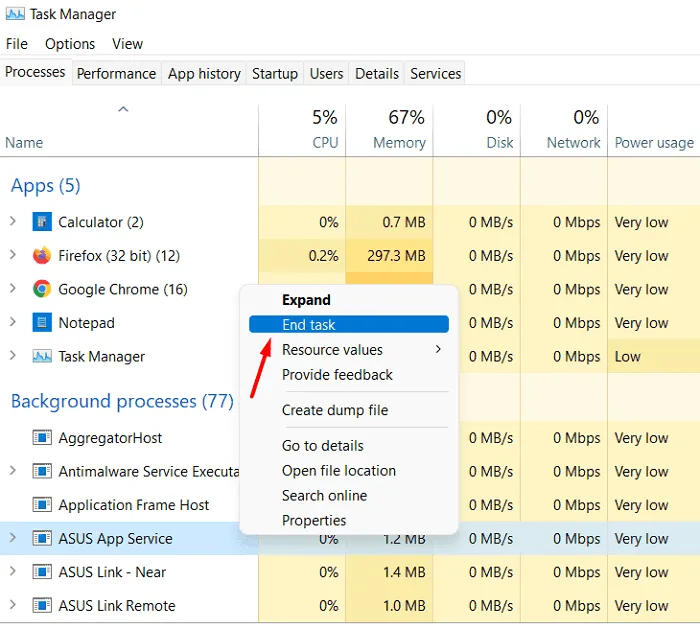
To wszystko, wybrana aplikacja lub proces przestanie działać na Twoim komputerze.
Napraw 100% użycie dysku przez Menedżera zadań w systemie Windows 11/10
Które procesy należy wyłączyć w systemie Windows?
Jeśli nie jesteś pewien, które procesy w tle powinieneś zabić w pierwszej kolejności, posortuj procesy według pamięci. Proces w tle zużywający maksymalną ilość pamięci RAM pojawi się na górze. Sprawdź, czy potrzebujesz tej aplikacji działającej aktualnie na komputerze. Możesz kliknąć tę aplikację prawym przyciskiem myszy i wybrać opcję Zakończ zadanie, aby wyłączyć działanie tej aplikacji na komputerze. Jeśli jednak potrzebujesz tej aplikacji, przejdź do następnego procesu.
Postępując w ten sposób, możesz wyłączyć wszystkie usługi, które niepotrzebnie działają na Twoim komputerze. Na przykład na powyższym zrzucie zatrzymaliśmy usługę ASUS App Service, ASUS Link i inne usługi firmy ASUS. Na komputerze działa kilka innych procesów firm Adobe, VLC i innych. Zakończ każdą instancję aplikacji innych firm, a Twój system będzie działał prawidłowo.
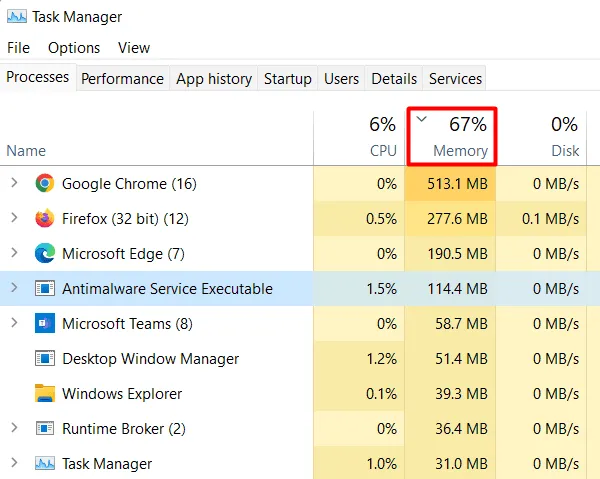
Jak przenieść pasek zadań na górę w systemie Windows 11
2. Wyłącz usługi innych firm w konfiguracji systemu
Konfiguracja systemu ( MSConfig ) to wbudowany program narzędziowy, który umożliwia wyłączenie wszystkich usług innych firm za pomocą jego interfejsu. Upewnij się, że dokładnie sprawdziłeś usługi, które wyłączasz. Jeśli przypadkowo wyłączysz niektóre usługi niezbędne do uruchomienia systemu Windows, urządzenie po prostu ulegnie awarii podczas uruchamiania.
Firma Microsoft zapewnia łatwy sposób na odróżnienie systemu od usług stron trzecich. Spowoduje to ukrycie wszystkich usług Microsoft i pozostaną tylko usługi stron trzecich. Teraz możesz zdecydować, które usługi chcesz uruchomić, lub te, które zostaną wyłączone przy następnym logowaniu.
Nie wpływa to w żaden sposób na wbudowane usługi, a komputer pozostaje w dobrym stanie. Oto jak otworzyć MSConfig i wyłączyć usługi innych firm w systemie Windows 11/10 –
- Naciśnij Win + R , aby otworzyć okno dialogowe Uruchom.
- Wpisz „
msconfig” i naciśnij OK . Następnie otworzy się okno Konfiguracja systemu. - W zakładce usługi możesz zobaczyć cały system oraz usługi innych firm.
- Odznacz pole – „ Ukryj wszystkie usługi Microsoft ”, a zobaczysz tylko usługi innych firm.
- Odznacz wszystkie pola i naciśnij Zastosuj > OK .

To wszystko, wszystkie usługi, które odznaczyłeś, zostaną wyłączone na twoim komputerze. Uruchom ponownie komputer, a zobaczysz, że wyłączone usługi nie działają na Twoim komputerze. Usługi te pozostaną wyłączone, dopóki nie otworzysz ich głównej aplikacji. Po uruchomieniu będą działać, dopóki nie wyłączysz komputera.
Po wyłączeniu usług zewnętrznych przejdź do karty Uruchamianie i kliknij – Otwórz Menedżera zadań .

Teraz możesz postępować zgodnie z poniższą sekcją dotyczącą wyłączania elementów startowych uruchamianych na początku uruchamiania komputera.
Poprawka: kliknięcie prawym przyciskiem myszy nie działa w menu Start lub na pasku zadań
3. Wyłącz aplikacje startowe działające w tle
Podczas instalowania nowej aplikacji często kończy się to zezwoleniem na jej uruchomienie. Załóżmy, że masz zainstalowanych 10–20 aplikacji na swoim komputerze i wszystkie mają uprawnienia do automatycznego uruchamiania po ponownym uruchomieniu urządzenia.
Cóż, z pewnością pochłonie to więcej zasobów systemowych, nawet jeśli nie jest to wymagane. Może się również zdarzyć, że uruchomisz komputer, będziesz go używać przez jakiś czas, a następnie wyłączysz, nawet nie otwierając tej konkretnej aplikacji.
Jeśli nie chcesz, aby zasoby systemowe były niepotrzebnie wykorzystywane, wyłącz te aplikacje startowe, których rzadko używasz. Aby to zrobić, wykonaj te proste kroki –
- Naciśnij Ctrl + Shift + Esc, aby uruchomić Menedżera zadań. Alternatywnie możesz go również otworzyć poprzez Konfigurację systemu, jak wyjaśniono w powyższej sekcji.
- Po otwarciu Menedżera zadań przejdź do karty Uruchamianie .
- Znajdź aplikację, która ma duży wpływ podczas uruchamiania komputera i kliknij ją prawym przyciskiem myszy.
- Kliknij przycisk Wyłącz w menu kontekstowym.
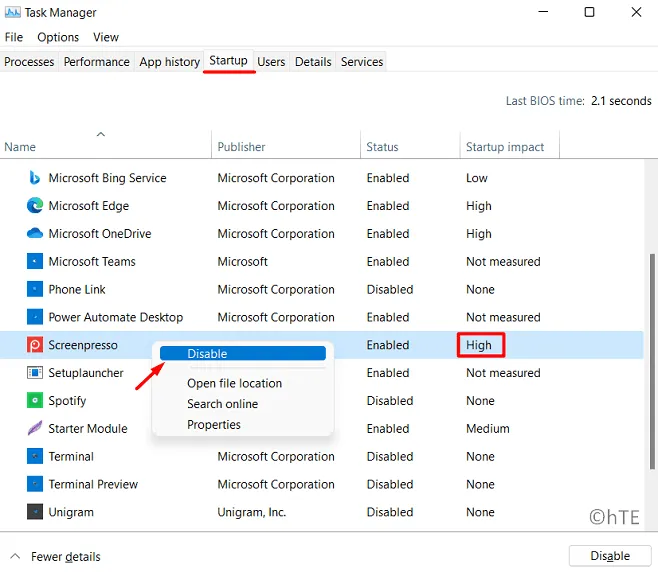
- Powtórz ten proces dla innych elementów startowych, które mają duży wpływ na uruchamianie.
- Po zakończeniu wyłączania aplikacji startowych uruchom ponownie komputer.
Po ponownym załadowaniu systemu Windows wyłączone aplikacje nie będą uruchomione na komputerze. Jeśli potrzebujesz tej konkretnej aplikacji, kliknij dwukrotnie jej ikonę. Opcja ta zostanie ponownie wyłączona po wyłączeniu komputera.
4. Wyłącz usługi działające w tle za pomocą aplikacji Zarządzanie usługami
Istnieje inny sposób zapobiegania uruchamianiu na komputerze wszystkich usług aplikacji innych firm. Odbywa się to poprzez otwarcie okna Usługi i nałożenie ograniczeń. Oto jak wykonać to zadanie –
- Naciśnij klawisz Windows i wpisz „ Usługi ” i kliknij dwukrotnie najwyższy wynik.
- W wyświetlonym oknie Usługi zlokalizuj usługę, której nie chcesz już uruchamiać w tle.
- Po znalezieniu kliknij tę usługę prawym przyciskiem myszy i wybierz Właściwości .
- Użyj menu startowego obok Typu uruchomienia i wybierz „ Wyłączone ”.
- Kliknij Zastosuj, a następnie OK, aby potwierdzić wyłączenie tej usługi.
Uruchom ponownie komputer. Po ponownym załadowaniu ograniczona usługa nie uruchomi się automatycznie. Musisz ręcznie uruchomić tę usługę lub ponownie otworzyć jej okno Właściwości i zmienić jej Typ uruchomienia na „ Automatyczny ”.
Jak poznać szczegóły dotyczące usługi w systemie Windows?
Zdobycie pełnej wiedzy na temat usługi jest dość łatwe w oknie Usługi. Wszystko, czego potrzebujesz, to kliknąć prawym przyciskiem myszy tę konkretną usługę i wybrać opcję – Właściwości . Po uruchomieniu okna właściwości możesz przeczytać, co jest napisane w jego polu opisu.
Jeśli opis wspomina o czymś ważnym na temat tej usługi, nie wyłączaj tego. W przypadkach, gdy opisu brakuje lub nie jest on tak ważny, możesz przystąpić do wyłączenia tej konkretnej usługi.
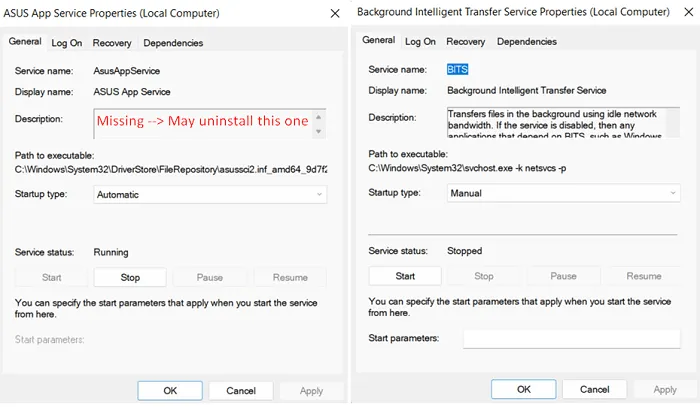
Co to są aplikacje startowe i czy mogę je wyłączyć podczas uruchamiania systemu Windows?
Aplikacje startowe to aplikacje, które uruchamiają się automatycznie po włączeniu komputera. I tak, możesz wyłączyć automatyczne uruchamianie wszystkich tych aplikacji. Uruchom Menedżera zadań (Ctrl + Shift + Esc) i przejdź do zakładki Uruchamianie. Tutaj znajdziesz wszystkie aplikacje, które uruchamiają się automatycznie po ponownym załadowaniu systemu Windows 11/10. Możesz wyłączyć dowolną aplikację startową, klikając ją prawym przyciskiem myszy i wybierając opcję Wyłącz .
To wszystko. Mam nadzieję, że możesz teraz zatrzymać wszystkie procesy działające w tle na komputerze z systemem Windows.



Dodaj komentarz