Jak zatrzymać automatyczne ponowne uruchamianie aktualizacji systemu Windows
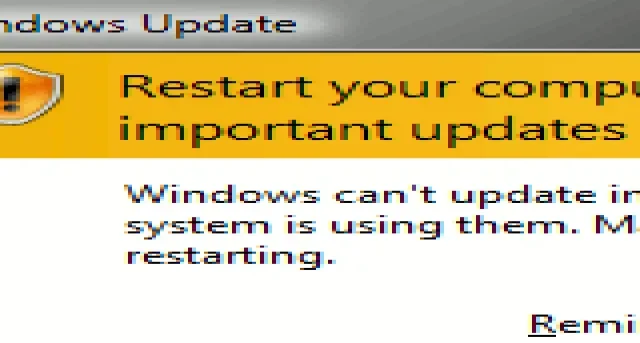
Firma Microsoft wymusza ponowne uruchomienie komputera z systemem Windows przy każdej aktualizacji. Na pierwszy rzut oka mogłoby się to wydawać niezwykłe, gdyż systemy Linux nie mają takich wymagań. Aktualizacje powinny odbywać się w tle i nie zakłócać bieżącego przepływu pracy. Ale tak nie jest w przypadku systemu Windows, który nie ma żadnej wbudowanej funkcji zapobiegającej ponownemu uruchomieniu po aktualizacji. W tym samouczku przedstawiono kilka obejść pozwalających wyłączyć automatyczne ponowne uruchamianie po aktualizacji w systemie Windows.
1. Zatrzymaj automatyczne ponowne uruchomienie po aktualizacji systemu Windows przy użyciu lokalnego edytora zasad grupy
Jeśli masz wersję Windows Pro lub Enterprise, możesz łatwo i wygodnie zatrzymać automatyczne ponowne uruchamianie aktualizacji systemu Windows z poziomu Edytora lokalnych zasad grupy.
Na urządzeniu z systemem Windows otwórz polecenie Uruchom, Win+ Ri wpisz, a gpedit.mscnastępnie naciśnij Enter.
Po otwarciu okna Edytora lokalnych zasad grupy przejdź do następującej ścieżki w lewym okienku: Zasady komputera lokalnego -> Konfiguracja komputera -> Szablony administracyjne -> Składniki systemu Windows -> Windows Update .
W prawym okienku kliknij dwukrotnie wpis: Brak automatycznego ponownego uruchamiania przy zalogowanych użytkownikach w celu zaplanowanej automatycznej instalacji aktualizacji .

Zaznacz pole Włączone i kliknij Zastosuj -> OK , aby całkowicie wyłączyć funkcję automatycznego ponownego uruchamiania dla przyszłych aktualizacji.
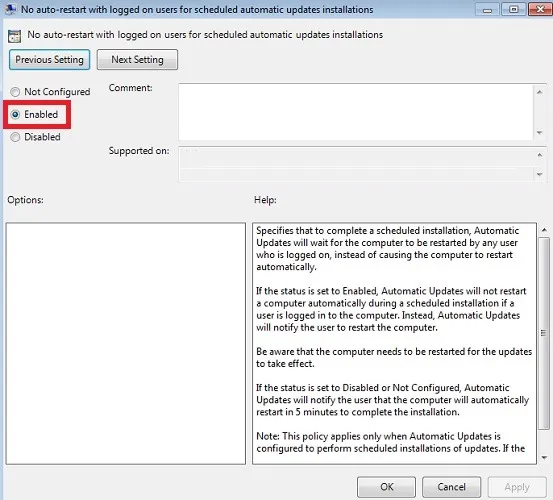
W oknie Brak automatycznego ponownego uruchamiania możesz pobawić się kilkoma innymi opcjami, klikając przycisk Następne ustawienie . Chociaż mogą nie uniemożliwić całkowicie ponownego uruchomienia po aktualizacji, dadzą ci chwilę wytchnienia, dzięki czemu będziesz mógł ponownie uruchomić komputer później, w dogodnym dla siebie czasie.
Opóźnienie ponownego uruchomienia
Korzystając z ustawienia zwanego Opóźnionym ponownym uruchomieniem, możesz odłożyć automatyczne ponowne uruchomienie na przyszły czas, który może zająć kilka godzin po aktualizacji.
Gdy zobaczysz opcję Opóźnij ponowne uruchomienie w przypadku zaplanowanych instalacji , zaznacz pole Włączone . Domyślny czas ponownego uruchomienia systemu po aktualizacji wynosi 5 minut. Zmień czas według własnych preferencji.
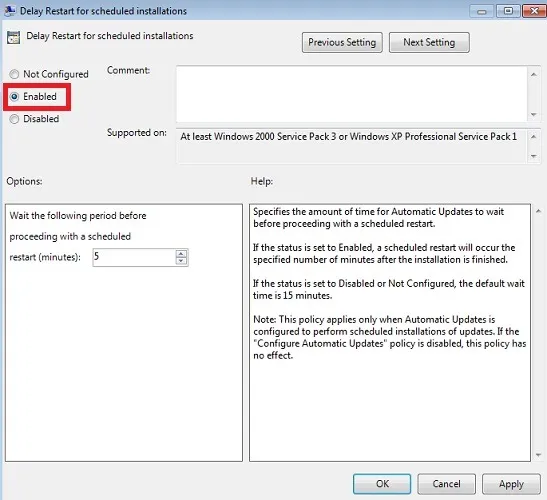
Zmień czas monitu o ponowne uruchomienie
Automatyczne aktualizacje zwykle czekają przez pewien czas, zanim ponownie wyświetli się monit o ponowne uruchomienie komputera. Możesz zmienić to ustawienie tak, aby nie przeszkadzało Ci podczas korzystania z komputera.
Kliknij dwukrotnie monit o ponowne uruchomienie w przypadku zaplanowanych instalacji . Domyślny czas to 10 minut. Kliknij przycisk Włączone i określ nowy czas w lewym dolnym panelu.
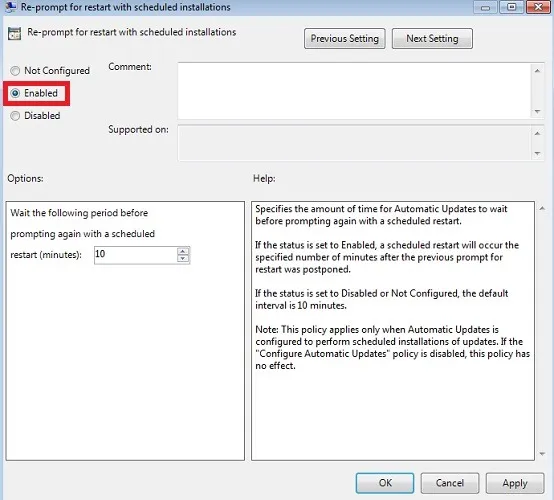
2. Zatrzymaj automatyczne ponowne uruchamianie aktualizacji systemu Windows za pomocą Edytora rejestru
Możesz także użyć Edytora rejestru, aby zatrzymać automatyczne ponowne uruchamianie aktualizacji systemu Windows.
Otwórz polecenie Uruchom, Win+ Ri wpisz regeditw polu, aby otworzyć Edytor rejestru na swoim urządzeniu. Wstaw następującą ścieżkę do okna Edytora rejestru: „Computer\HKEY_LOCAL_MACHINE\SOFTWARE\Policies\Microsoft\Windows\WindowsUpdate.”
Jeśli nie ma klucza WindowsUpdate , kliknij prawym przyciskiem myszy folder Windows (u góry) i utwórz nowy klucz.
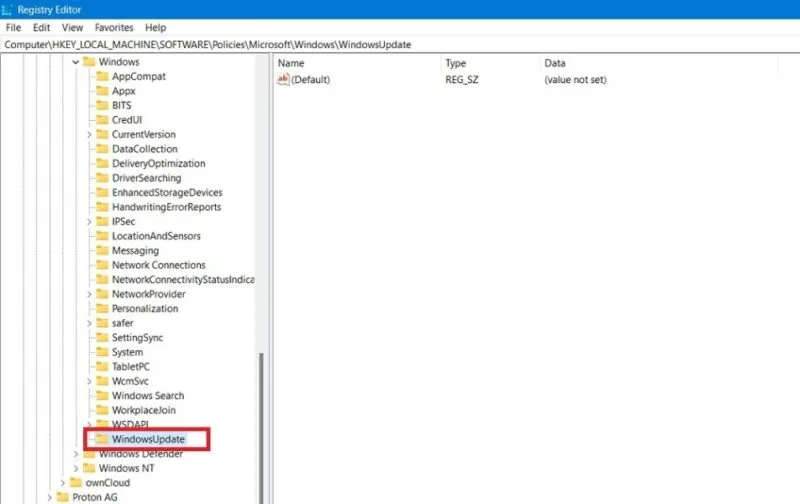
Gdy widoczny jest WindowsUpdate , utwórz kolejny klucz AU , o jeden poziom głębiej. Wybierz ten klawisz i kliknij prawym przyciskiem myszy białą przestrzeń obok niego. Wybierz DWORD (32-bitowy) i nadaj mu nazwę NoAutoRebootWithLoggedOnUsers .
Kliknij dwukrotnie wpis NoAutoRebootWithLoggedOnUsers , aby zmienić jego wartość z domyślnej 0 na 1 , a następnie kliknij OK , aby zapisać zmiany.

3. Wyłącz automatyczne ponowne uruchamianie po aktualizacji systemu Windows za pomocą Harmonogramu zadań
Harmonogram zadań systemu Windows to kolejna przydatna aplikacja, której można użyć do wyłączenia automatycznego ponownego uruchamiania po aktualizacji systemu Windows.
Otwórz Harmonogram zadań w polu wyszukiwania systemu Windows. Przejdź do Harmonogramu zadań -> Biblioteka Harmonogramu zadań -> Microsoft -> Windows -> UpdateOrchestrator . Usługa UpdateOrchestrator działa w tle, skanując, pobierając i instalując aktualizacje systemu Windows.
Jeśli widzisz opcję Uruchom ponownie w panelu po prawej stronie UpdateOrchestrator , kliknij prawym przyciskiem myszy, aby ją wyłączyć . Na niektórych urządzeniach możesz zobaczyć osobno opcję Uruchom ponownie zasilacz i Uruchom ponownie baterię . W poniższym przykładzie jest ona wyłączona w obu przypadkach.
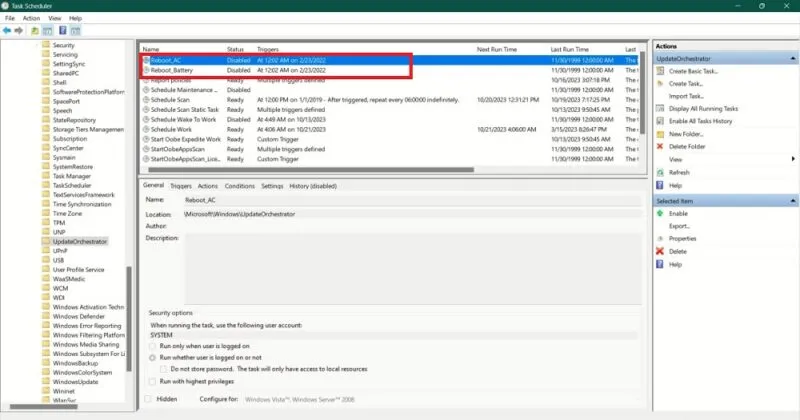
Jeśli nie widzisz opcji Uruchom ponownie , oznacza to, że zadanie ponownego uruchomienia nie zostało utworzone. Rozwiązaniem jest zmiana podstawowych parametrów ponownego uruchamiania dla opcji Skanowanie zaplanowane . Wybierz jego Właściwości prawym przyciskiem myszy.
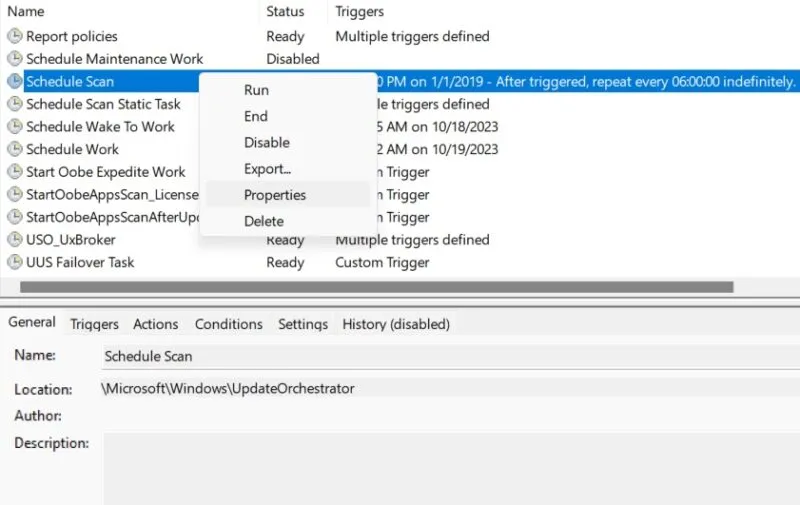
Zmień parametry ponownego uruchomienia na karcie Warunki .
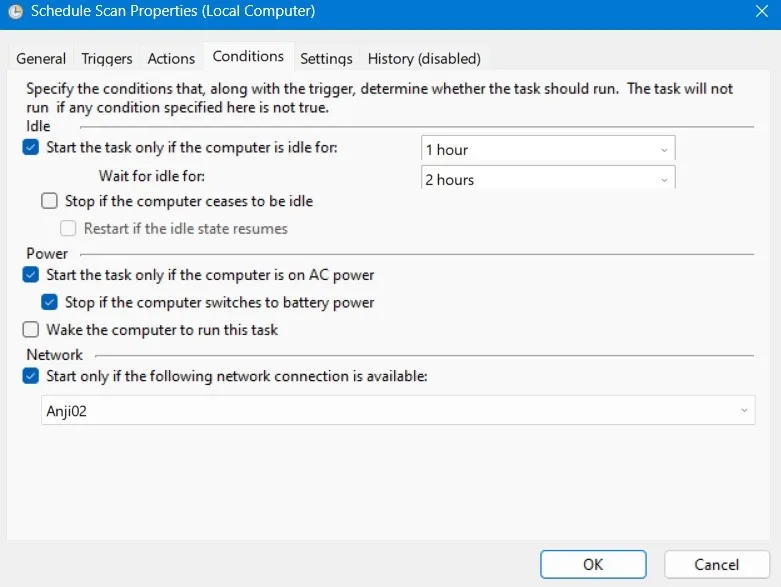
Wybierz wartość Uruchom zadanie tylko wtedy, gdy komputer będzie bezczynny przez . Może się różnić do godziny. System nie wyświetli monitu o ponowne uruchomienie, jeśli zarejestrujesz naciśnięcie klawisza w czasie krótszym niż wybrany. Możesz także zmienić wartość opcji Czekaj na bezczynność z domyślnych 5 minut na maksymalną wartość 2 godziny.
Możesz także zaznaczyć opcję Rozpocznij zadanie tylko wtedy, gdy komputer jest zasilany prądem przemiennym i Zatrzymaj, jeśli komputer przełączy się na zasilanie bateryjne . Możliwe jest również ograniczenie zaplanowanego skanowania do uruchamiania tylko wtedy, gdy istnieje określone połączenie sieciowe. Wybierz tę opcję u dołu ekranu.
Alternatywnie zmodyfikuj parametry usługi Update Orchestrator w aplikacji Usługi.
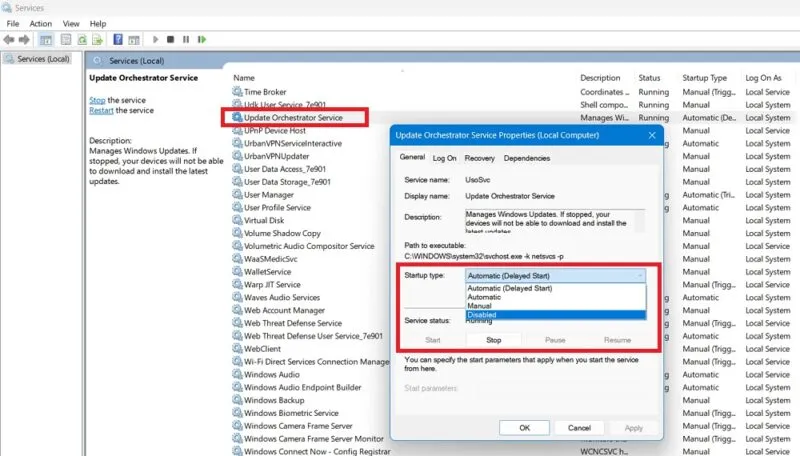
Kliknij dwukrotnie opcję, aby wyświetlić okno dialogowe, a następnie przejdź do karty Ogólne . W obszarze Typ uruchomienia domyślnie zostanie wybrana opcja Automatyczny (opóźniony) . Zmień tę wartość na Wyłączone .
4. Unikaj ponownego uruchamiania Windows Update, zmieniając godziny aktywności
System Windows ma funkcję o nazwie Godziny aktywności, która, jak sama nazwa wskazuje, pozwala użytkownikom określić okres, w którym system operacyjny nie powinien automatycznie instalować aktualizacji ani przeprowadzać ponownego uruchamiania systemu.
W systemie Windows 11 przejdź do Ustawienia -> Windows Update -> Opcje zaawansowane -> Godziny aktywności . W systemie Windows 10 wybierz Ustawienia -> Aktualizacja i zabezpieczenia -> Windows Update . Następnie wybierz opcję Zmień godziny aktywności .
Jeśli przycisk Dostosuj godziny aktywności jest ustawiony na opcję Automatycznie , zmień go na Ręcznie . Przydziel czas w ciągu dnia, w którym system nie powinien wyświetlać monitu o ponowne uruchomienie. Z łatwością dostosuj te ustawienia, aby nie otrzymywać żadnych powiadomień o ponownym uruchomieniu przez co najmniej 23 godziny na dobę.
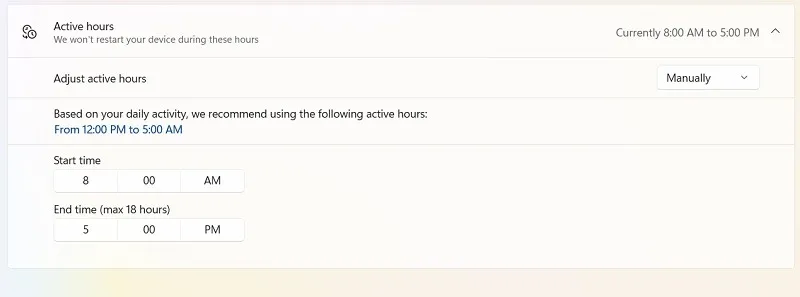
Możesz także użyć funkcji Focus Assist, aby zapobiec niepotrzebnemu rozpraszaniu uwagi, w tym ponownemu uruchamianiu w celu aktualizacji. W systemie Windows 11 przejdź do Ustawienia -> System -> Fokus i kliknij Powiadomienia .
Wybierz opcję Włącz opcję Nie przeszkadzać automatycznie i dodaj swój harmonogram.
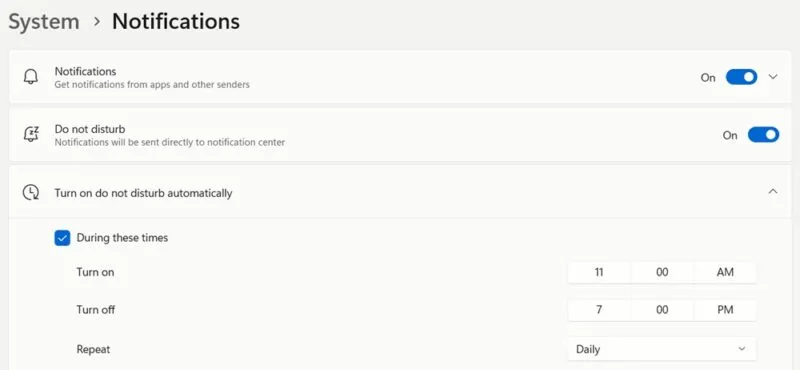
W systemie Windows 10 funkcja Focus Assist ma różne zasady , w tym tę, która gwarantuje, że nie będą Ci przeszkadzać w określonych godzinach.
Jak pokazano tutaj, możesz zatrzymać i kontrolować aktualizację systemu Windows w taki sposób, aby nie wymuszała ona automatycznego ponownego uruchomienia komputera. Podobnie możesz wyłączyć automatyczne aktualizacje sterowników w systemie Windows. Jeśli okaże się, że brakuje usługi Windows Update , istnieją sposoby na przywrócenie jej na komputerze.
Źródło obrazu: Unsplash . Wszystkie zrzuty ekranu wykonał Sayak Boral.



Dodaj komentarz