Jak zatrzymać automatyczną instalację sterownika w systemie Windows 10
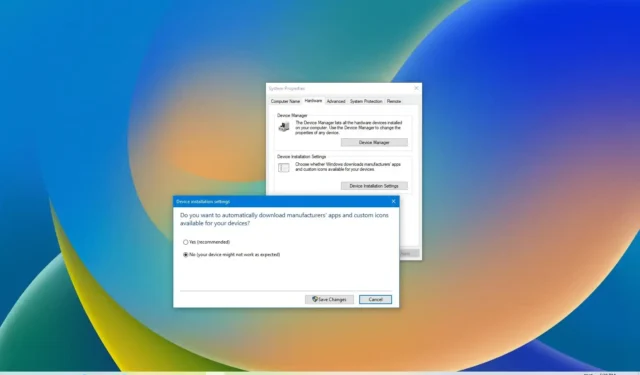
AKTUALIZACJA 27.10.2023: W systemie Windows 10 system może automatycznie wykryć i zainstalować nowe sterowniki sprzętu, które podłączasz do komputera. Czasami jednak możesz nie chcieć, aby system operacyjny automatycznie konfigurował określone urządzenia. Na przykład, jeśli system ciągle instaluje wersję niezgodnego sterownika lub wersję zawierającą błędy, może to spowodować więcej problemów.
Czasami możesz także chcieć zatrzymać automatyczną instalację sterowników, ponieważ istnieje inna wersja (nowsza lub starsza), o której wiadomo, że działa lepiej w Twojej konfiguracji sprzętowej. Niezależnie od przyczyny, możesz uniemożliwić systemowi operacyjnemu korzystanie z „Windows Update” w celu pobrania aktualizacji sterowników.
W tym przewodniku nauczę Cię, jak zmienić ustawienia i zatrzymać automatyczne aktualizacje sterowników w systemie Windows 10.
Wyłącz automatyczne aktualizacje sterowników w systemie Windows 10
W systemie Windows 10 można zapobiegać automatycznym aktualizacjom sterowników na cztery sposoby, w tym za pomocą aplikacji Ustawienia, zasad grupy, rejestru i narzędzia do rozwiązywania problemów z aktualizacją. Oto jak.
1. Z aplikacji Ustawienia
Aby wyłączyć aktualizacje sterowników w systemie Windows 10, wykonaj następujące kroki:
-
Otwórz Ustawienia w systemie Windows 10.
-
Kliknij System .
-
Kliknij Informacje .
-
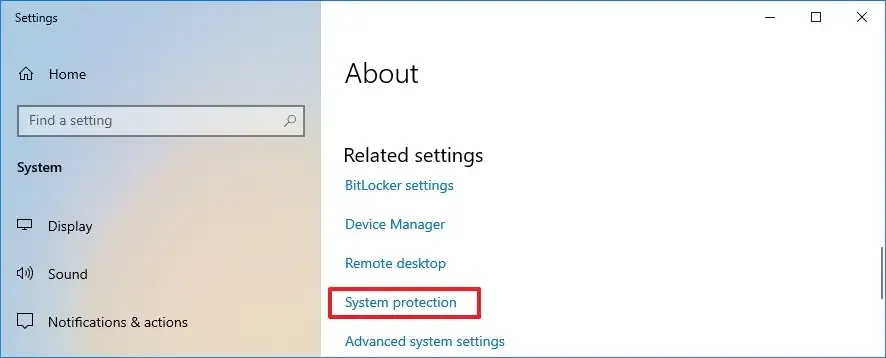
-
Kliknij kartę Sprzęt .
-
Kliknij przycisk „Ustawienia instalacji urządzenia” .
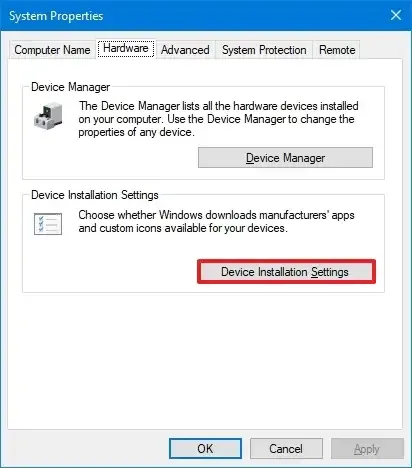
-
Wybierz opcję „Nie (Twoje urządzenie może nie działać zgodnie z oczekiwaniami)” .
-
Kliknij przycisk Zapisz zmiany .
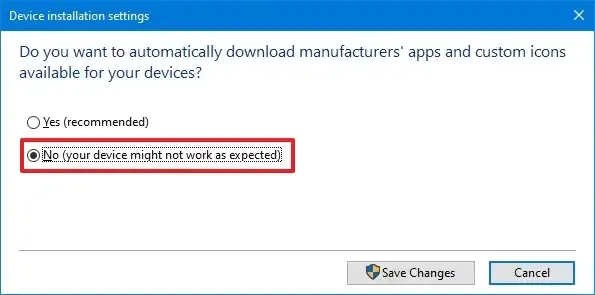
-
Kliknij przycisk OK .
Po wykonaniu tych kroków system Windows 10 nie będzie już automatycznie instalował aktualizacji sterowników dla nowych urządzeń na Twoim komputerze. Jeśli musisz zaktualizować kartę graficzną lub skonfigurować nową drukarkę, będziesz musiał pobrać i zainstalować te sterowniki ze strony pomocy technicznej producenta.
2. Z Edytora zasad grupy
Alternatywnie, jeśli masz system Windows 10 Pro, Enterprise lub Education, możesz użyć Edytora lokalnych zasad grupy, aby uniemożliwić systemowi operacyjnemu sprawdzanie i instalowanie aktualizacji sterowników.
Aby wyłączyć automatyczne aktualizacje sterowników z poziomu zasad grupy, wykonaj następujące kroki:
-
Otwórz Start .
-
Wyszukaj gpedit i kliknij górny wynik, aby otworzyć Edytor zasad grupy .
-
Przeglądaj następującą ścieżkę:
Computer Configuration > Administrative Templates > Windows Components > Windows Update -
Kliknij dwukrotnie opcję „Nie dołączaj sterownika do usługi Windows Update” .
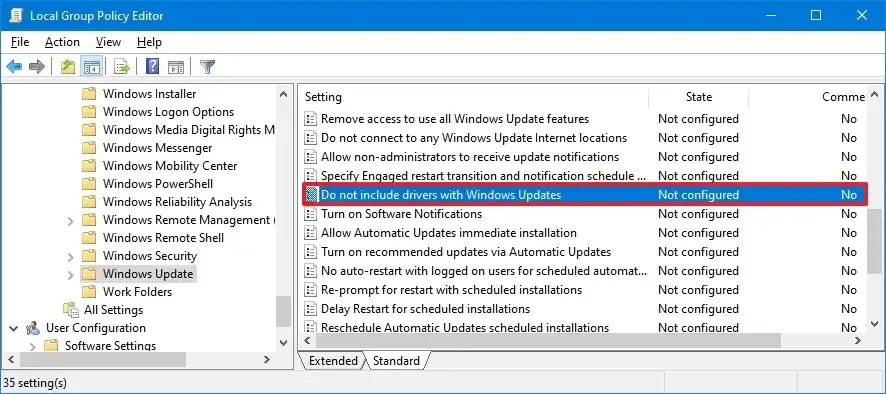
-
Zaznacz opcję Włączone .
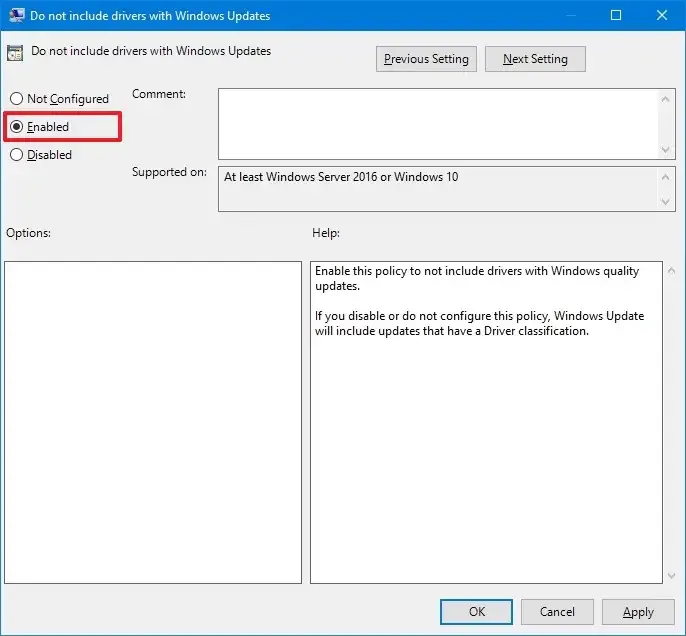
-
Kliknij przycisk Zastosuj .
-
Kliknij przycisk OK .
Po włączeniu tej zasady usługa Windows Update przestanie udostępniać sterowniki podczas aktualizacji.
3. Z Edytora rejestru
Chociaż pierwsza metoda jest najbezpieczniejszym sposobem na powstrzymanie systemu Windows 10 przed automatyczną instalacją sterowników, w systemie Windows 10 Home możesz dostosować rejestr, aby uzyskać tę samą konfigurację.
Ostrzeżenie: modyfikowanie plików systemowych może jeszcze bardziej uszkodzić instalację systemu Windows, jeśli nie zostanie wykonane poprawnie. Zakłada się, że wiesz, co robisz i że wcześniej utworzyłeś pełną kopię zapasową swojego komputera . Zostałeś ostrzeżony.
Aby wyłączyć automatyczną instalację sterowników z Rejestru, wykonaj następujące kroki:
-
Otwórz Start .
-
Wyszukaj regedit i kliknij górny wynik, aby otworzyć Rejestr .
-
Przeglądaj następującą ścieżkę:
HKEY_LOCAL_MACHINE\SOFTWARE\Microsoft\Windows\CurrentVersion\DriverSearching -
Kliknij dwukrotnie klucz DWORD SearchOrderConfig i zmień jego wartość z 1 na 0 .
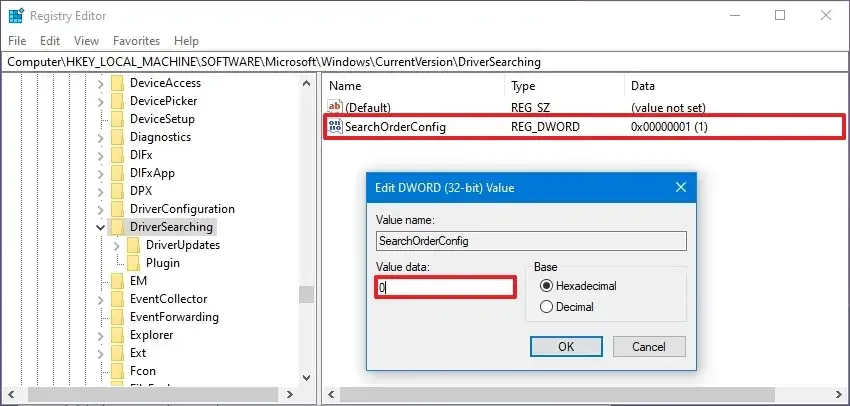
-
Kliknij przycisk OK .
-
Zrestartuj swój komputer.
Ustawienie „SearchOrderConfig” na „0” zablokuje aktualizację sterowników za każdym razem, gdy system Windows 10 sprawdza dostępność nowych aktualizacji.
Zawsze możesz cofnąć zmiany, wykonując te same kroki, ale w kroku 4 zmień wartość klucza DWORD z 0 na 1 . Warto zauważyć, że działa to nie tylko w systemie Windows 10, ale także w systemach Windows 8.1 i Windows 7.
4. Z aplikacji do rozwiązywania problemów
Jeśli komputer nadal próbuje pobrać określoną aktualizację sterownika, możesz ją zablokować, korzystając z narzędzia do rozwiązywania problemów „Pokaż lub ukryj aktualizacje”.
Aby zablokować pobieranie określonego sterownika w systemie Windows 10, wykonaj następujące kroki:
-
Pobierz narzędzie do rozwiązywania problemów z wyświetlaniem lub ukrywaniem aktualizacji .
-
Kliknij dwukrotnie plik wushowhide.diagcab , aby uruchomić narzędzie.
-
Kliknij przycisk Dalej .
-
Kliknij opcję Ukryj aktualizacje .

-
Wybierz sterownik, który chcesz zablokować w systemie Windows 10.

-
Kliknij przycisk Dalej .
-
Kliknij przycisk Zamknij .
Po wykonaniu tych kroków system przestanie próbować pobrać ten konkretny sterownik. Jeśli jednak pojawi się nowsza wersja sterownika, system Windows 10 spróbuje zainstalować go automatycznie.
Jeśli chcesz zablokować sterownik zainstalowany na urządzeniu, musisz go odinstalować przed zablokowaniem. Opcja odinstalowania aktualizacji jest dostępna w Ustawieniach > Aktualizacja i zabezpieczenia > Aktualizacje systemu Windows > Wyświetl historię aktualizacji > Odinstaluj aktualizacje .
Te instrukcje zawierają więcej szczegółów na temat blokowania i odblokowywania aktualizacji i sterowników w systemie Windows 10.
Aktualizacja z 27 października 2023 r.: Ten przewodnik został zaktualizowany, aby zapewnić dokładność i uwzględnić nowe zmiany.



Dodaj komentarz