Jak zatrzymać automatyczną instalację sterownika w systemie Windows 10
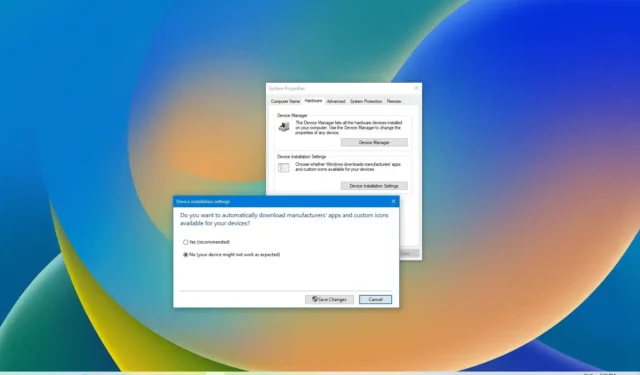
System Windows 10 może automatycznie wykrywać i instalować nowe sterowniki sprzętu, które podłączasz do komputera. Czasami jednak możesz nie chcieć, aby system automatycznie konfigurował określone urządzenia. Może to być spowodowane tym, że system Windows 10 może próbować zainstalować wersję niekompatybilnego sterownika lub wersję zawierającą błędy, co spowoduje więcej problemów.
Czasami możesz chcieć zatrzymać automatyczne instalacje sterowników, ponieważ istnieje inna wersja (nowsza lub starsza), o której wiadomo, że lepiej działa na twoim komputerze. Bez względu na przyczynę możesz uniemożliwić systemowi operacyjnemu korzystanie z usługi Windows Update w celu pobrania aktualizacji sterowników.
Ten przewodnik nauczy Cię, jak zmienić ustawienia i zatrzymać automatyczne instalowanie sterowników przez system Windows 10 na komputerze.
Wyłącz automatyczną instalację sterowników w systemie Windows 10
Aby zapobiec automatycznemu konfigurowaniu sterowników przez system Windows 10, wykonaj następujące czynności:
-
Otwórz Ustawienia .
-
Kliknij System .
-
Kliknij O .
-

-
Kliknij kartę Sprzęt .
-
Kliknij przycisk „Ustawienia instalacji urządzenia” .

-
Wybierz opcję „Nie (twoje urządzenie może nie działać zgodnie z oczekiwaniami)” .
-
Kliknij przycisk Zapisz zmiany .
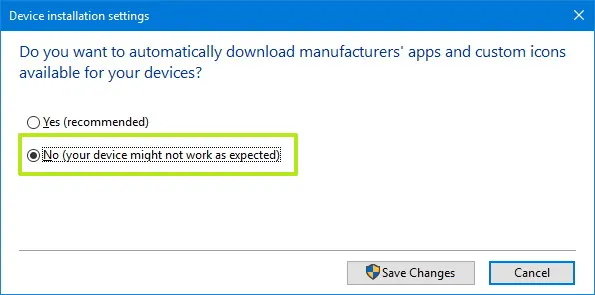
-
Kliknij przycisk OK .
Po wykonaniu tych czynności system Windows 10 nie będzie już próbował automatycznie instalować sterowników dla nowych urządzeń na komputerze. W przypadku aktualizacji karty graficznej lub konfigurowania nowej drukarki konieczne będzie pobranie i zainstalowanie tych sterowników od producenta.
Wyłącz automatyczną instalację sterowników w zasadach grupy
Alternatywnie, jeśli masz system Windows 10 Pro, Enterprise lub Education, możesz użyć Edytora lokalnych zasad grupy, aby uniemożliwić systemowi operacyjnemu sprawdzanie i instalowanie aktualizacji sterowników.
Aby wyłączyć automatyczną instalację sterownika z zasad grupy, wykonaj następujące czynności:
-
Otwórz Start .
-
Wyszukaj gpedit i kliknij najwyższy wynik, aby otworzyć Edytor zasad grupy .
-
Przeglądaj następującą ścieżkę:
Computer Configuration > Administrative Templates > Windows Components > Windows Update -
Kliknij dwukrotnie opcję „Nie dołączaj sterownika do usługi Windows Update” .
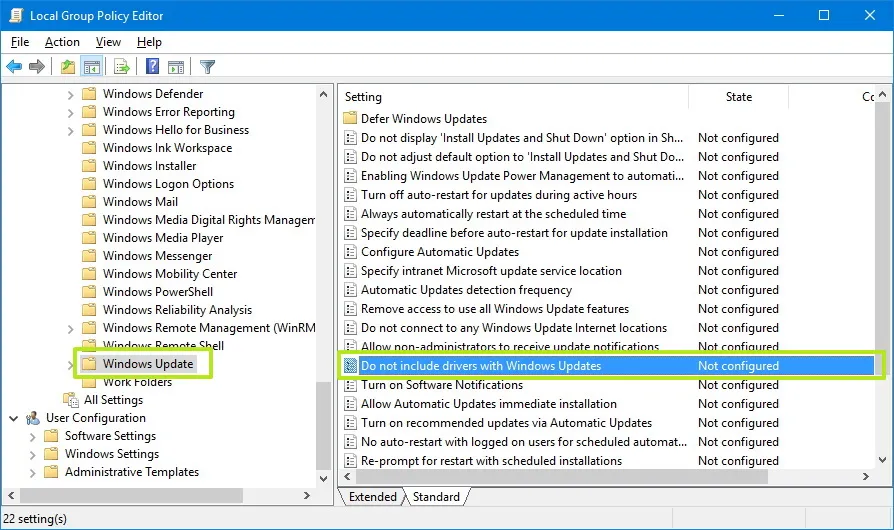
-
Zaznacz opcję Włączone .
-
Kliknij przycisk Zastosuj .
-
Kliknij przycisk OK .
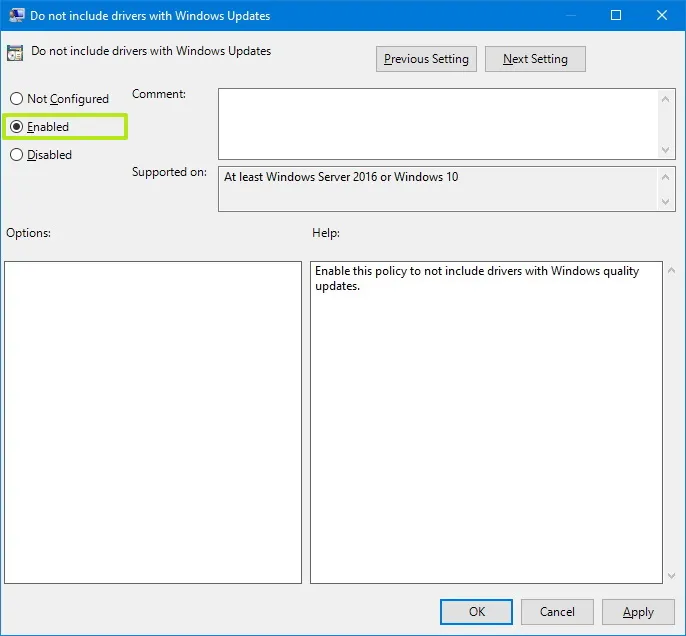
Po włączeniu tej zasady usługa Windows Update przestanie dostarczać sterowniki podczas aktualizacji.
Wyłącz automatyczną instalację sterowników z Rejestru
Podczas gdy pierwsza metoda jest najbezpieczniejszym sposobem na powstrzymanie systemu Windows 10 przed automatycznym instalowaniem sterowników, jeśli sprostasz wyzwaniu związanemu z uruchomieniem systemu Windows 10 Home, możesz dostosować rejestr, aby osiągnąć to samo.
Ostrzeżenie: Modyfikowanie plików systemowych może dodatkowo uszkodzić instalację systemu Windows, jeśli nie zostanie wykonane poprawnie. Zakłada się, że wiesz, co robisz i że wcześniej utworzyłeś pełną kopię zapasową swojego komputera . Postępuj ostrożnie i użyj tego jako ostatniego sposobu działania.
Aby wyłączyć automatyczną instalację sterownika z Rejestru, wykonaj następujące czynności:
-
Otwórz Start .
-
Wyszukaj regedit i kliknij najwyższy wynik, aby otworzyć rejestr .
-
Przeglądaj następującą ścieżkę:
HKEY_LOCAL_MACHINE\SOFTWARE\Microsoft\Windows\CurrentVersion\DriverSearching -
Kliknij dwukrotnie klucz SearchOrderConfig DWORD i zmień jego wartość z 1 na 0 .

-
Kliknij przycisk OK .
-
Zrestartuj swój komputer.
Ustawienie SearchOrderConfig na 0 zablokuje aktualizowanie sterowników za każdym razem, gdy system Windows 10 sprawdza dostępność nowych aktualizacji.
Zawsze możesz cofnąć zmiany, wykonując te same czynności, ale w kroku 4 zmień wartość klucza DWORD z 0 na 1 . Warto zauważyć, że działa to nie tylko w systemie Windows 10, ale także w systemach Windows 8.1 i Windows 7.
Wyłącz automatyczną instalację sterownika, ukrywając aktualizację
Alternatywnie, jeśli system nadal próbuje pobrać określony sterownik, możesz go zablokować za pomocą narzędzia do rozwiązywania problemów „Pokaż lub ukryj aktualizacje”.
Aby zablokować określony sterownik w systemie Windows 10, wykonaj następujące czynności:
-
Pobierz narzędzie do rozwiązywania problemów z wyświetlaniem lub ukrywaniem aktualizacji .
-
Kliknij dwukrotnie plik wushowhide.diagcab , aby uruchomić narzędzie.
-
Kliknij przycisk Dalej .
-
Kliknij opcję Ukryj aktualizacje .
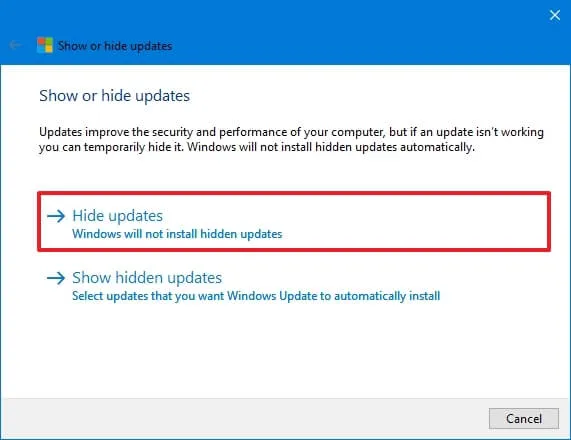
-
Wybierz sterownik do zablokowania w systemie Windows 10.
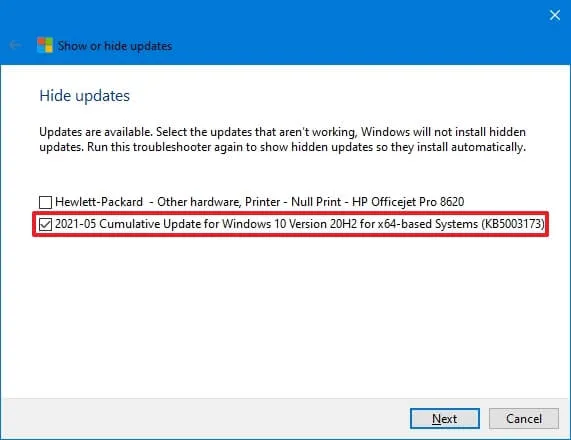
-
Kliknij przycisk Dalej .
-
Kliknij przycisk Zamknij .
Po wykonaniu tych kroków system przestanie próbować pobrać ten konkretny sterownik. Jednak gdy pojawi się nowsza wersja sterownika, system Windows 10 spróbuje zainstalować ją automatycznie.
Jeśli chcesz zablokować sterownik zainstalowany na urządzeniu, musisz go odinstalować przed zablokowaniem. Opcja odinstalowania aktualizacji jest dostępna w obszarze Ustawienia > Aktualizacja i zabezpieczenia > Aktualizacje systemu Windows > Wyświetl historię aktualizacji > Odinstaluj aktualizacje .
Te instrukcje zawierają więcej informacji na temat blokowania i odblokowywania aktualizacji i sterowników w systemie Windows 10.



Dodaj komentarz