Jak zatrzymać automatyczne łączenie Wi-Fi na iPhonie, iPadzie, komputerze Mac
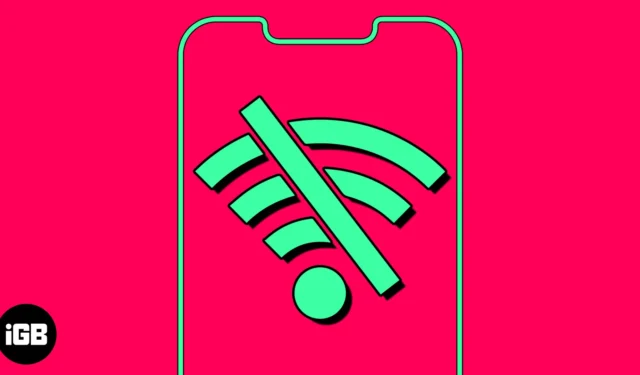
Automatyczne łączenie się z zapisaną siecią Wi-Fi oszczędza czas. Jednak może to być irytujące, gdy urządzenie automatycznie łączy się ze znaną siecią Wi-Fi bez pozwolenia. Może to również spowodować zagrożenie bezpieczeństwa, jeśli jesteś w ruchu, a Twoje urządzenie łączy się z sieciami publicznymi. Na szczęście możesz zatrzymać automatyczne łączenie się z Wi-Fi, aby Twoje urządzenia nigdy nie łączyły się z siecią bez Twojej zgody. Na tym blogu podzielę się tym, jak zatrzymać automatyczne łączenie Wi-Fi na iPhonie, iPadzie i komputerze Mac.
- Dlaczego musisz uniemożliwić iPhone’owi automatyczne łączenie się z sieciami Wi-Fi?
- Jak wyłączyć automatyczne łączenie Wi-Fi na iPhonie lub iPadzie
- Jak zapomnieć o sieci Wi-Fi na iPhonie lub iPadzie
- Jak wyłączyć automatyczne łączenie Wi-Fi na komputerze Mac
- Jak zapomnieć o sieci Wi-Fi na komputerze Mac
Dlaczego musisz uniemożliwić iPhone’owi automatyczne łączenie się z sieciami Wi-Fi?
- Sieci publiczne są mniej bezpieczne niż prywatne i mogą automatycznie uruchamiać skrypty lub złośliwe oprogramowanie bez wiedzy użytkownika. Dlatego funkcja automatycznego łączenia Wi-Fi może prowadzić do powstania luk w systemie, stwarzając ryzyko ataków i prób włamań.
- Podczas poruszania się urządzenie może próbować łączyć się z wieloma sieciami lub stale przełączać się między Wi-Fi. Nie będzie więc miał stabilnego połączenia z Internetem.
- Funkcja automatycznego dołączania Wi-Fi może zakłócać połączenie komórkowe.
- Twoje urządzenie może automatycznie połączyć się ponownie ze znaną siecią, ale Wi-Fi może nie mieć aktywnego dostępu do Internetu. Twoje działania online zostaną przerwane.
Dlatego musisz wyłączyć automatyczne łączenie z zapisanymi sieciami Wi-Fi, aby zachować bezpieczną sieć. Ponadto ręczne wybieranie zaufanych sieci zmniejsza zagrożenia dla poufnych informacji, takich jak transakcje finansowe, dane osobowe lub inne poufne informacje.
Jak wyłączyć automatyczne łączenie Wi-Fi na iPhonie lub iPadzie
- Uruchom Ustawienia → Wybierz Wi-Fi .
- Stuknij ikonę informacji obok zapisanej sieci.
- Teraz wyłącz opcję Automatyczne dołączanie .
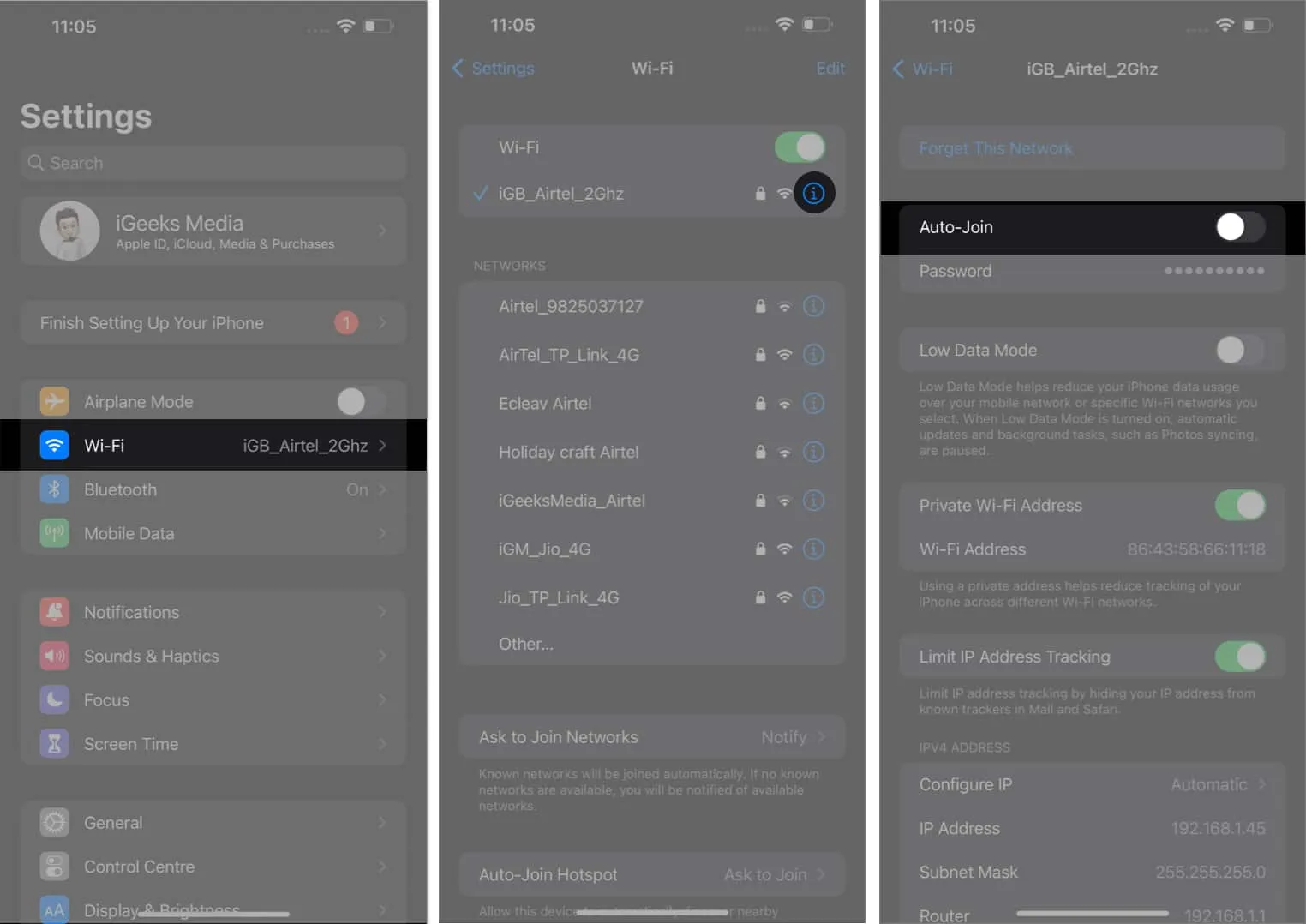
Proces ten nie wymaga pozostawania w kontakcie z siecią; możesz wyłączyć automatyczne połączenie sieciowe, o ile jest ono zapisane. Poza tym musisz usunąć zapisane sieci publiczne, aby uniemożliwić automatyczne połączenia Wi-Fi.
Jak zapomnieć o sieci Wi-Fi na iPhonie lub iPadzie
- Otwórz Ustawienia → Przejdź do Wi-Fi → Edytuj.
- Wprowadź hasło swojego urządzenia, aby kontynuować.
- Stuknij ikonę minus (-) obok sieci.
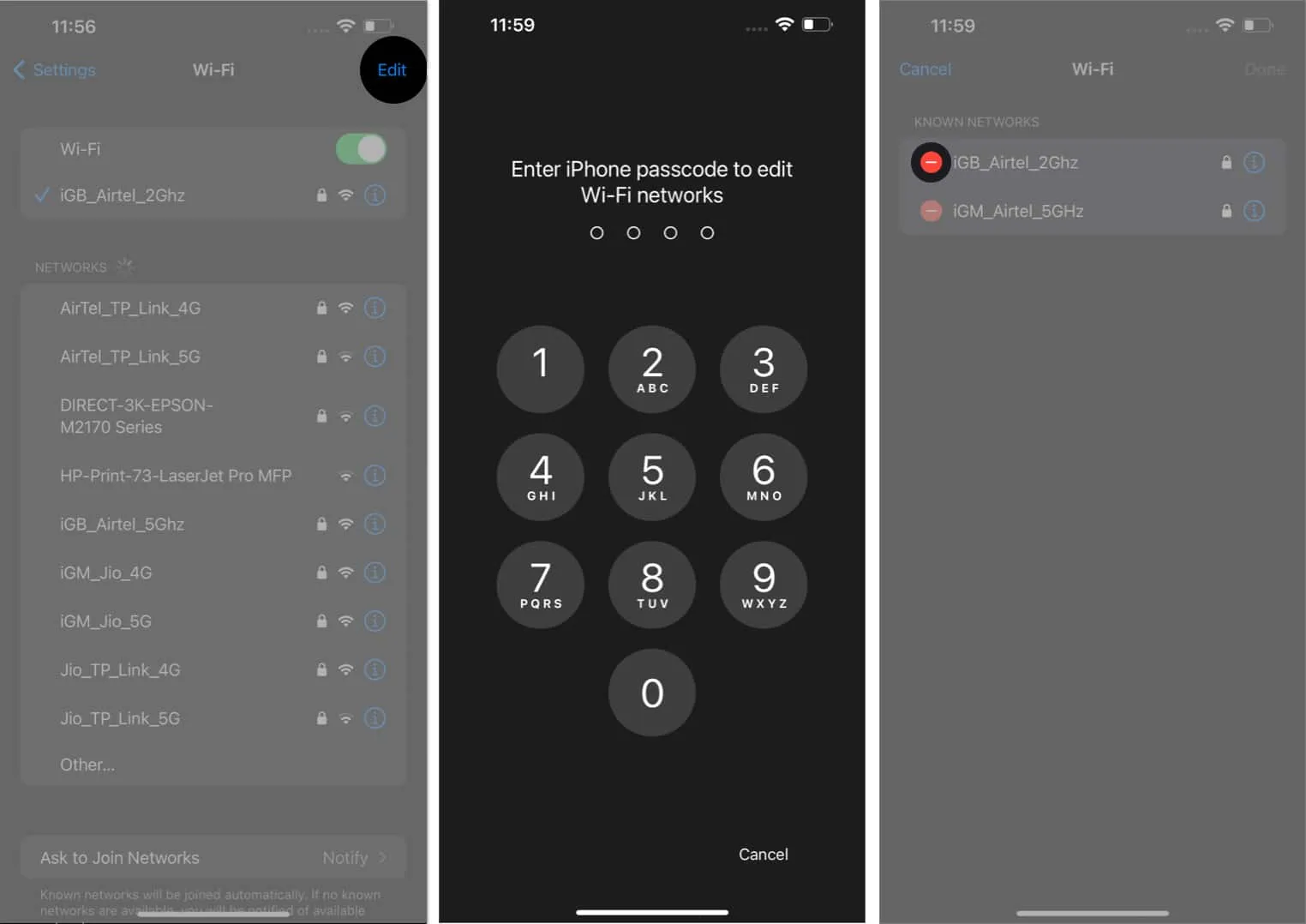
- Naciśnij Usuń → Gotowe → Wybierz Usuń po wyświetleniu monitu.
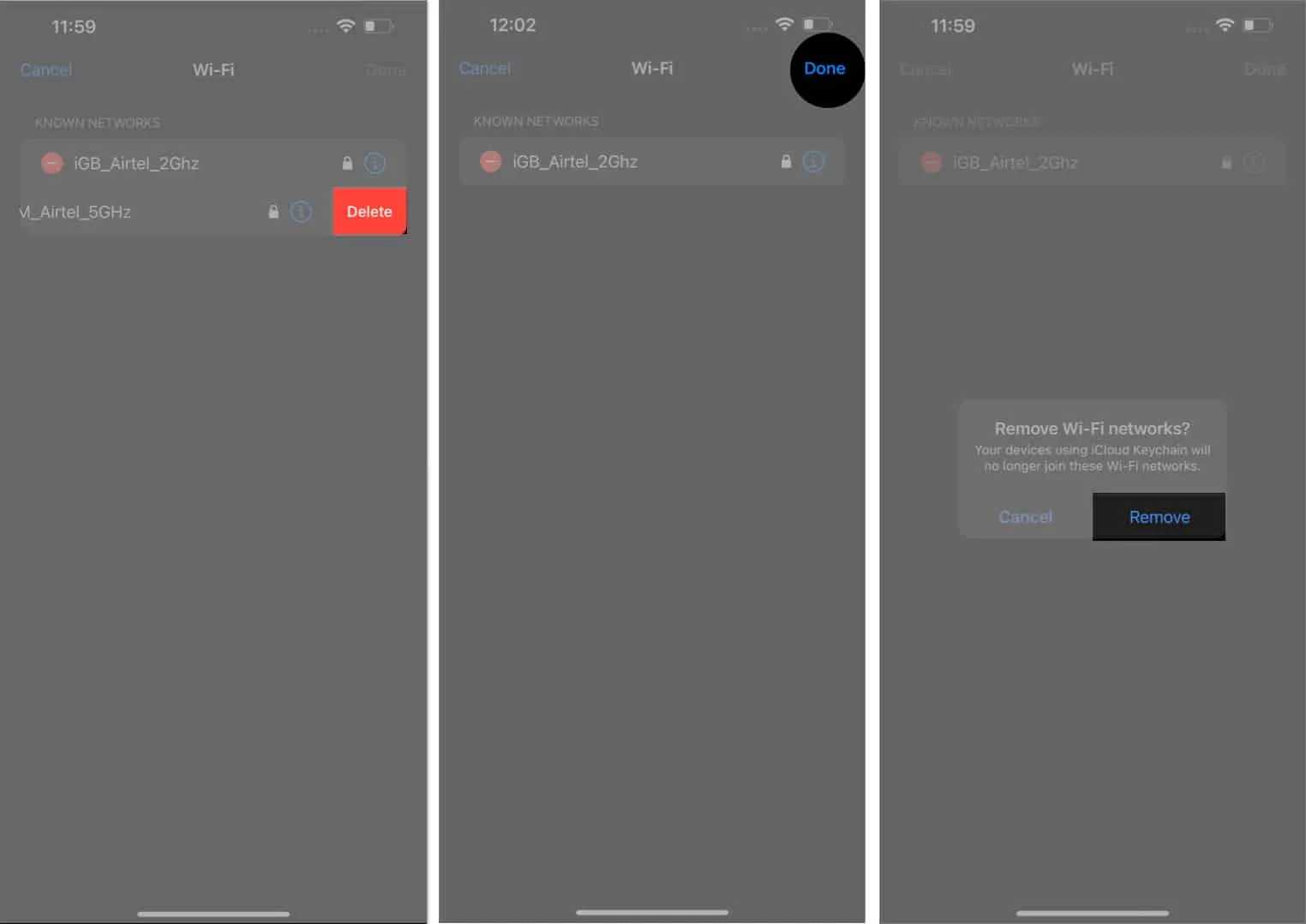
Jak wyłączyć automatyczne łączenie Wi-Fi na komputerze Mac
Teraz, gdy wiesz, jak zatrzymać automatyczne łączenie Wi-Fi na iPhonie, musisz zrobić to samo na komputerze Mac. Wykonaj poniższe kroki.
Ventura i później
- Kliknij logo Apple () → Ustawienia systemowe .
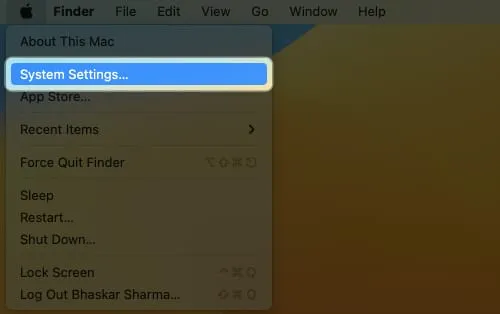
- Przejdź do Wi-Fi → Naciśnij Szczegóły dla sieci, z którą jesteś połączony.
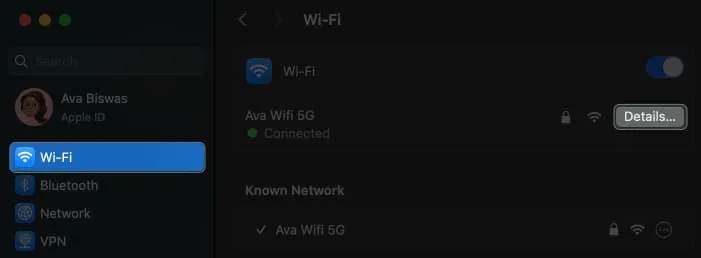
- Teraz wyłącz opcję Automatycznie dołącz do tej sieci → Kliknij OK .
Wprowadź hasło do komputera Mac , jeśli zostaniesz o to poproszony.
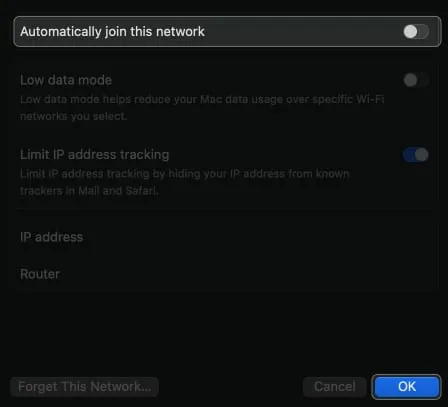
- Jeśli nie masz połączenia z siecią i nadal chcesz zatrzymać automatyczne łączenie Wi-Fi, kliknij ikonę z trzema kropkami obok sieci i usuń zaznaczenie opcji Automatyczne łączenie .
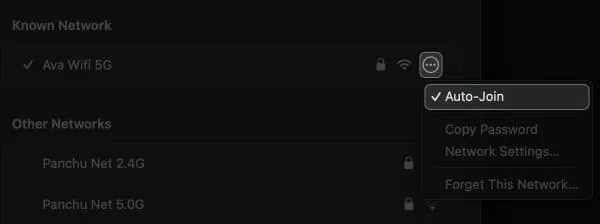
Monterey i wcześniej
- Kliknij logo Apple () → Preferencje systemowe .
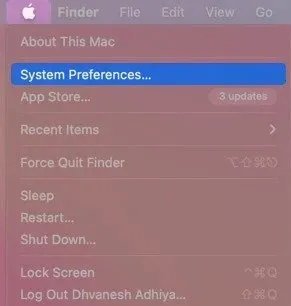
- Dostęp do sieci z menu.
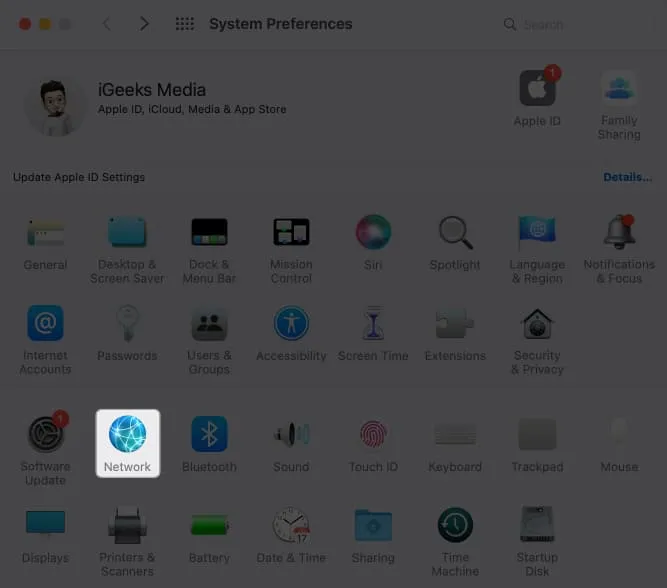
- Wybierz sieć z menu rozwijanego.
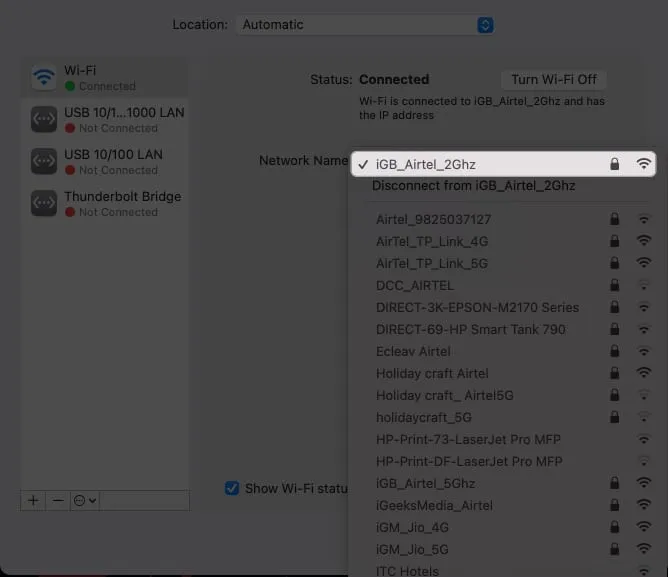
- Odznacz opcję Dołącz automatycznie do tej sieci .
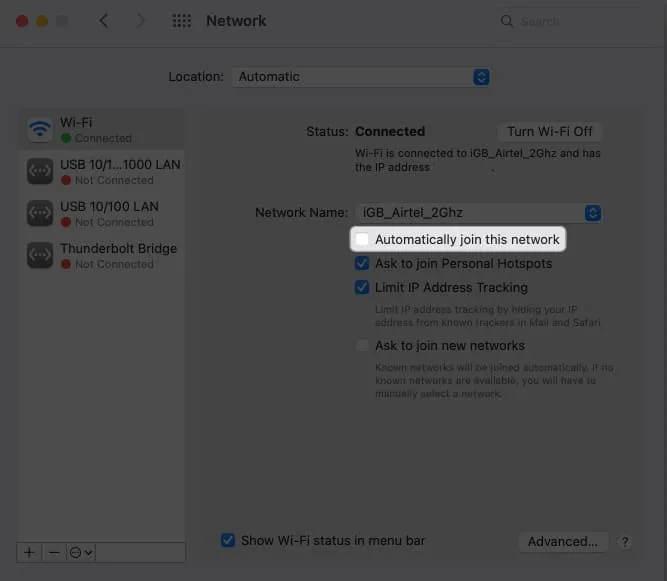
Jak zapomnieć o sieci Wi-Fi na komputerze Mac
Alternatywnie możesz uniknąć zagrożenia cyberatakami lub naruszeniem bezpieczeństwa danych, usuwając otwarte sieci z komputera Mac.
Ventura i później
- Przejdź do logo Apple () → Ustawienia systemowe .
- Przejdź do Wi-Fi → Kliknij Szczegóły obok połączonej sieci.
- Naciśnij Zapomnij tę sieć .
Jeśli nie masz połączenia z siecią, kliknij ikonę z trzema kropkami i naciśnij Zapomnij tę sieć.
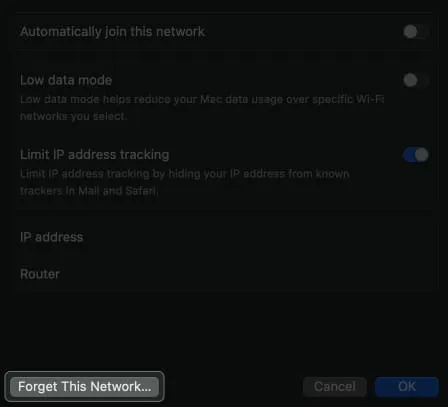
- Naciśnij Usuń po wyświetleniu monitu.
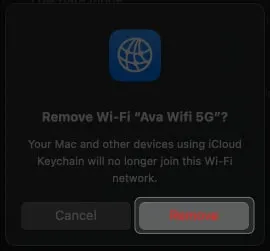
Monterey i wcześniej
- Kliknij logo Apple () → Preferencje systemowe → Sieć .
- Wybierz Zaawansowane .
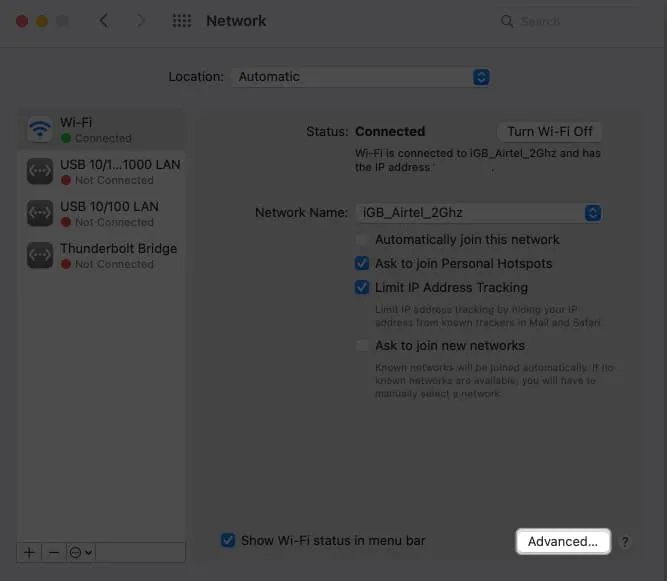
- Wybierz sieć, którą wolisz usunąć → Naciśnij ikonę minus (-) .
Dodatkowo wyłącz automatyczne łączenie dla innych zapisanych sieci, odznaczając opcję Automatyczne łączenie .
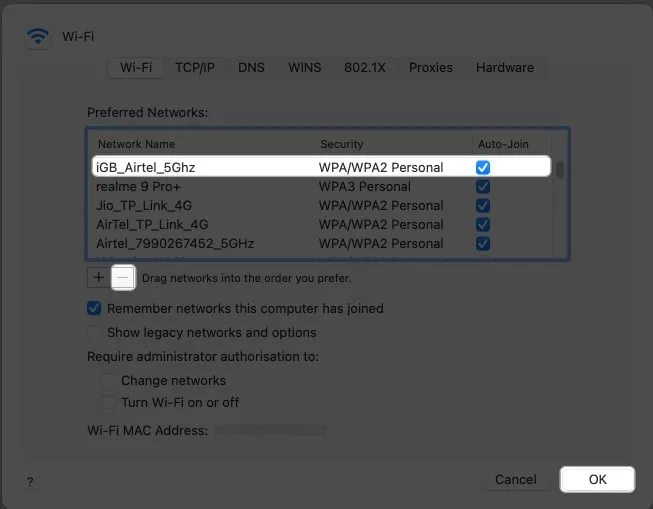
- Naciśnij OK → Zastosuj .
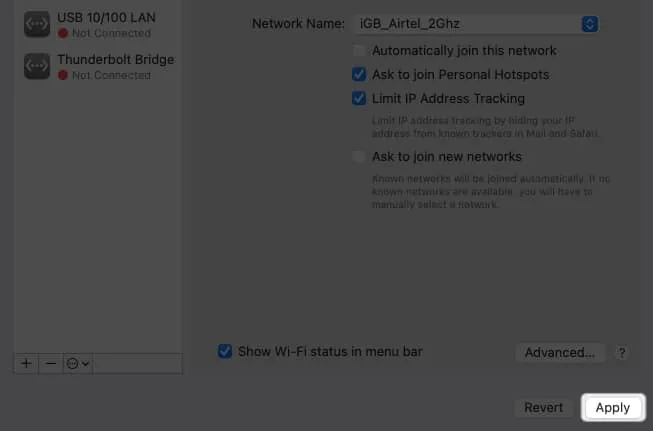
Często zadawane pytania
Czy wyłączenie automatycznego łączenia się z zapisanymi sieciami wpłynie na wydajność lub szybkość połączenia internetowego mojego urządzenia?
Szybkość w Internecie różni się w zależności od pojemności sieci, do której jesteś podłączony. Wyłączenie automatycznego łączenia dla dowolnej sieci w żaden sposób nie wpłynie na Twoje urządzenie.
Jak mogę chronić swoje dane osobowe podczas korzystania z publicznych hotspotów Wi-Fi?
Gdy łączysz się z siecią publiczną, użyj VPN, aby chronić swoje działania .
Jak mogę się upewnić, że moje urządzenie łączy się tylko z zaufanymi i bezpiecznymi sieciami Wi-Fi?
Nie ma sposobu na zidentyfikowanie bezpiecznej sieci publicznej. Dlatego, aby uzyskać lepsze i bezpieczniejsze wrażenia, zalecam korzystanie z sieci komórkowych lub funkcji pomocy Wi-Fi na iPhonie lub iPadzie zamiast otwartego Wi-Fi.
Ratuj siebie!
Funkcja automatycznego łączenia z sieciami Wi-Fi jest wygodna, ale niebezpieczna, ponieważ urządzenie może sparować się z niezabezpieczoną siecią. Dlatego należy podjąć niezbędne środki ostrożności, aby nie stać się ofiarą. Możesz zresetować ustawienia sieciowe, jeśli napotkasz problemy z wyłączeniem funkcji automatycznego łączenia Wi-Fi.



Dodaj komentarz