Jak uruchamiać, zatrzymywać, wyłączać usługi w systemie Windows 11
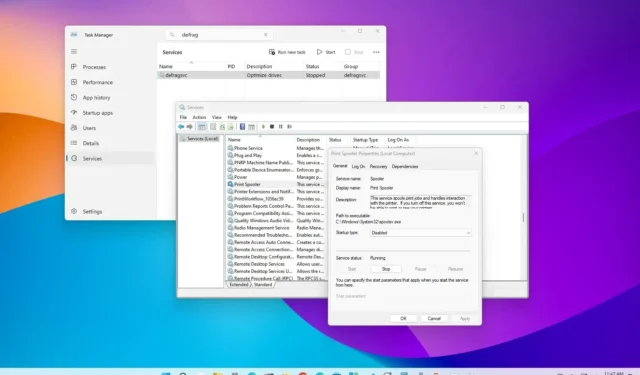
W systemie Windows 11 usługi to małe programy działające w tle, umożliwiające działanie systemu i aplikacji zgodnie z przeznaczeniem. Odpowiadają za szeroki zakres zadań, takich jak udostępnianie plików, drukowanie, łączność sieciowa i uwierzytelnianie użytkowników.
Usługami systemu Windows 11 można zarządzać za pomocą przystawki Usługi, która jest graficznym interfejsem użytkownika umożliwiającym wyświetlanie, uruchamianie, zatrzymywanie, wstrzymywanie, wznawianie i konfigurowanie usług. Możesz także zarządzać usługami za pomocą Menedżera zadań i poleceń za pomocą PowerShell i Command Prompt.
Ten przewodnik nauczy Cię, jak kontrolować usługi w systemie Windows 11.
Kontroluj usługi z Menedżera zadań
Aby uruchomić, zatrzymać lub ponownie uruchomić usługi z Menedżera zadań, wykonaj następujące czynności:
-
Otwórz Start w systemie Windows 11.
-
Wyszukaj Menedżera zadań i kliknij najwyższy wynik, aby otworzyć aplikację.
Szybka uwaga: możesz także użyć opcji „Menedżer zadań” z menu kontekstowych paska zadań i przycisku Start lub możesz także użyć skrótu klawiaturowego „Ctrl + Alt + Esc” .
-
Kliknij Usługi .
-
Wybierz usługę.
-
Kliknij przycisk Start , Stop lub Uruchom ponownie , aby wykonać czynność z paska poleceń.
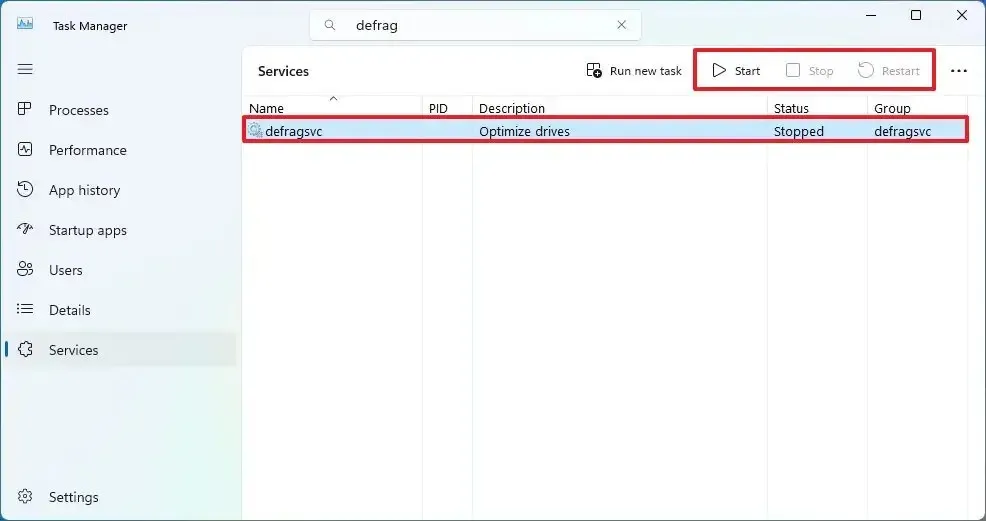
Po wykonaniu tych czynności usługa uruchomi się, zatrzyma lub uruchomi ponownie w systemie Windows 11.
Możesz także użyć pola wyszukiwania, aby filtrować i znajdować usługi potrzebne do szybszego zarządzania nimi.
Za pomocą Menedżera zadań nie można uzyskać dostępu do właściwości w celu wyłączenia usługi.
Kontroluj usługi z aplikacji Usługi
Aby zarządzać usługami w systemie Windows 11, wykonaj następujące czynności:
-
Otwórz Start .
-
Wyszukaj usługi i kliknij najlepszy wynik, aby otworzyć aplikację.
-
Wybierz usługę.
-
Kliknij przycisk Start , Stop lub Uruchom ponownie , aby wykonać czynność z paska poleceń.
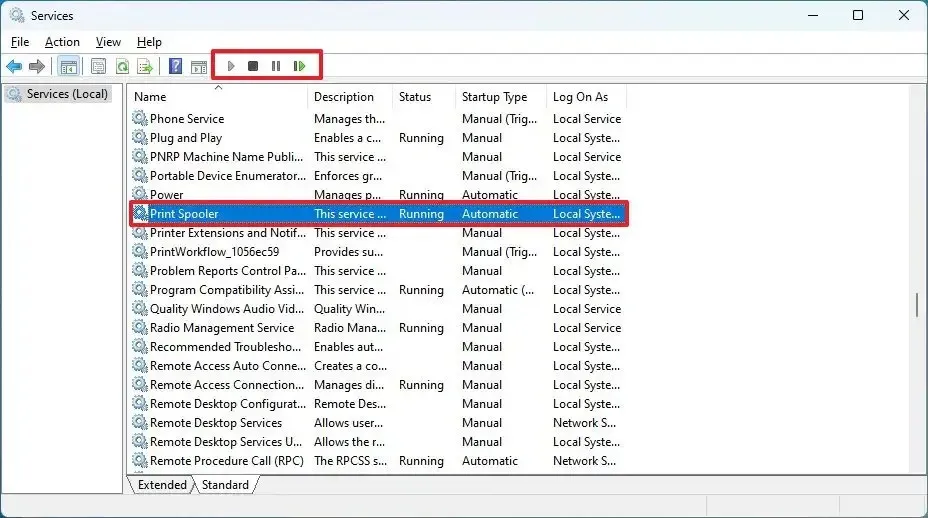
-
(Opcjonalnie) Kliknij usługę prawym przyciskiem myszy i wybierz opcję Właściwości .
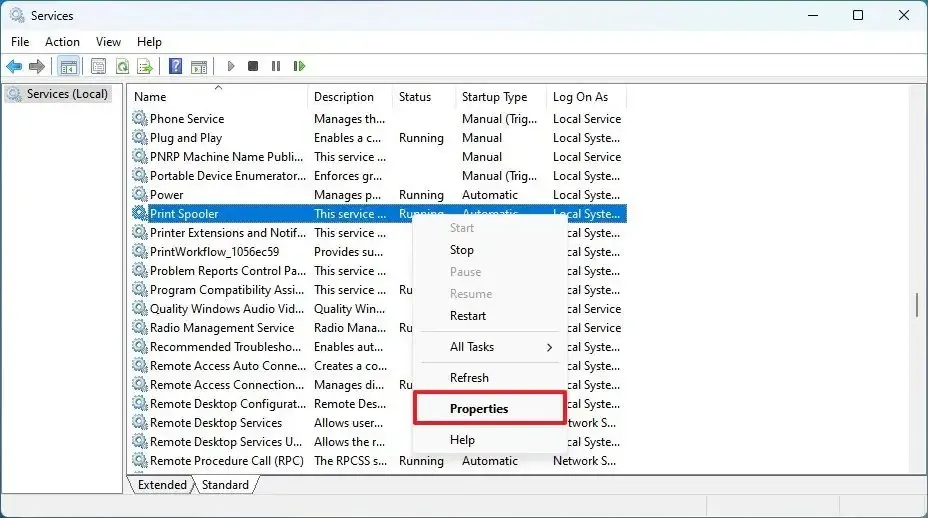
-
Wybierz typ uruchamiania lub opcję Wyłączone , aby wyłączyć usługę z ustawienia „Typ uruchomienia”.
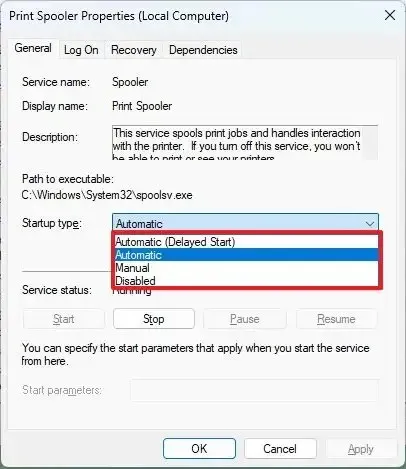
-
Kliknij przycisk Zastosuj .
-
Kliknij przycisk OK .
Po wykonaniu tych kroków aplikacja lub usługa systemowa zastosuje akcję.
Kontroluj usługi z wiersza poleceń
Aby uruchomić, zatrzymać lub wyłączyć usługi za pomocą wiersza polecenia, wykonaj następujące czynności:
-
Otwórz Start .
-
Wyszukaj Wiersz polecenia , kliknij prawym przyciskiem myszy najwyższy wynik i wybierz opcję Uruchom jako administrator .
-
Wpisz następujące polecenie wiersza polecenia, aby zatrzymać usługę w systemie Windows 11 i naciśnij klawisz Enter :
net stop "NAME-SERVICE"W poleceniu zmień „NAME-SERVICE” na rzeczywistą nazwę usługi. Na przykład, aby zatrzymać usługę Defragmentator dysków, możesz użyć
net stop "defragsvc"polecenia.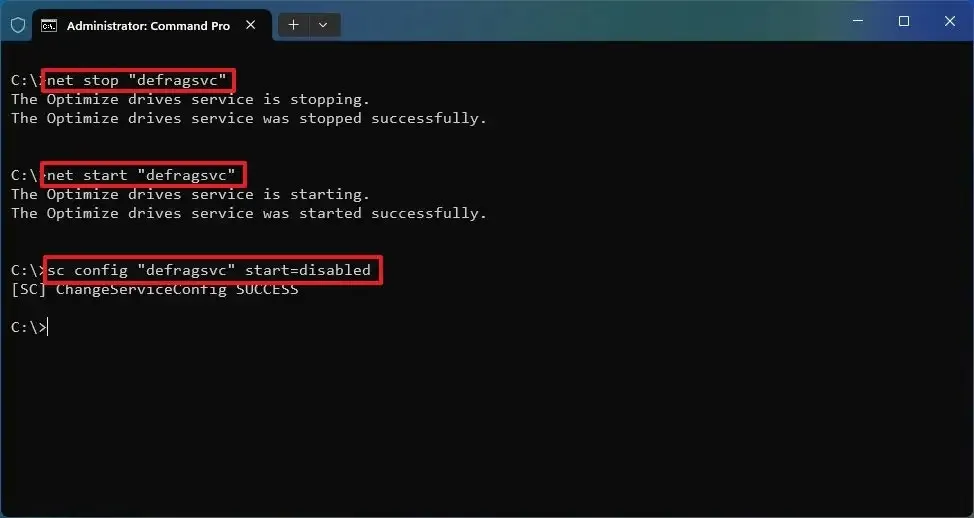
-
Wpisz następujące polecenie, aby uruchomić usługę i naciśnij klawisz Enter :
net start "NAME-SERVICE" -
Wpisz następujące polecenie, aby wyłączyć określoną usługę i naciśnij Enter :
sc config "NAME-SERVICE"start=disabled -
Wpisz następujące polecenie, aby włączyć określoną usługę i naciśnij Enter :
sc config "NAME-SERVICE"start=auto -
Wpisz następujące polecenie, aby ustawić uruchamianie usługi na żądanie, i naciśnij klawisz Enter :
sc config "NAME-SERVICE"start=demand -
Wpisz następujące polecenie, aby uruchomić usługę automatycznie, ale z opóźnieniem, i naciśnij klawisz Enter :
sc config "NAME-SERVICE"start=delayed-auto -
(Opcjonalnie) Wpisz następujące polecenie, aby wyświetlić listę wszystkich usług i naciśnij klawisz Enter :
sc queryex state=all type=service
Po wykonaniu tych kroków polecenie zostanie uruchomione, aby zastosować akcję do usługi.
Kontroluj usługi z PowerShell
Aby kontrolować system Windows 11 i usługi aplikacji za pomocą programu PowerShell, wykonaj następujące czynności:
-
Otwórz Start .
-
Wyszukaj PowerShell , kliknij prawym przyciskiem myszy najwyższy wynik i wybierz opcję Uruchom jako administrator .
-
Wpisz następujące polecenie PowerShell, aby zatrzymać usługę w systemie Windows 11 i naciśnij klawisz Enter :
Stop-Service -Name "NAME-SERVICE"W poleceniu zmień „NAME-SERVICE” na rzeczywistą nazwę usługi. Na przykład, aby zatrzymać usługę Bufor wydruku, możesz użyć
Stop-Service -Name "spooler"polecenia.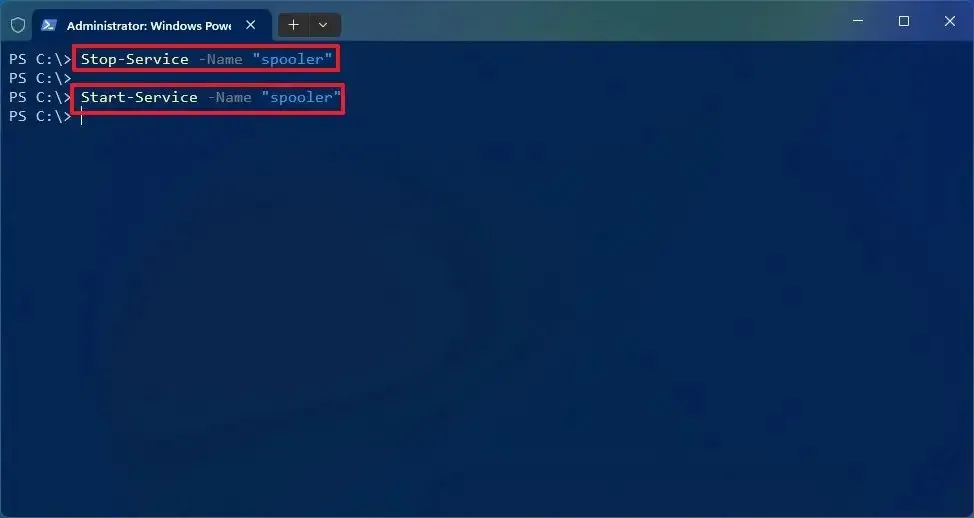
-
Wpisz następujące polecenie, aby uruchomić usługę i naciśnij klawisz Enter :
Start-Service -Name "NAME-SERVICE" -
Wpisz następujące polecenie, aby wyłączyć usługę i naciśnij klawisz Enter :
Set-Service -Name "NAME-SERVICE"-Status stopped -StartupType disabled -
Wpisz następujące polecenie, aby włączyć usługę przy użyciu opcji automatycznego uruchamiania, i naciśnij klawisz Enter :
Set-Service -Name "SERVICE-NAME"-Status running -StartupType automatic -
Wpisz następujące polecenie, aby włączyć usługę przy użyciu opcji automatycznego opóźnionego uruchamiania i naciśnij klawisz Enter :
Set-Service -Name "SERVICE-NAME"-StartupType AutomaticDelayed -
(Opcjonalnie) Wpisz następujące polecenie, aby wyświetlić wszystkie usługi w systemie Windows 11 i naciśnij klawisz Enter :
Get-Service
Po wykonaniu tych kroków polecenie PowerShell zastosuje akcję do usługi w systemie Windows 11.



Dodaj komentarz