Jak uruchamiać i zatrzymywać usługi w systemie Windows 11
W tym poście omówiono sposób włączania, wyłączania, zatrzymywania lub uruchamiania różnych usług w systemie Windows 11. Jeśli masz problemy z jakąkolwiek usługą zainstalowaną na komputerze, ten artykuł pomoże Ci znaleźć i rozwiązać podstawowe przyczyny.
Windows 11 opiera się na usługach, czyli małych programach działających w tle, odpowiedzialnych za płynne działanie systemu i aplikacji. Usługi te wykonują różne zadania, takie jak udostępnianie plików, drukowanie, połączenia sieciowe i uwierzytelnianie użytkowników.
Aby zarządzać tymi niezbędnymi usługami w systemie Windows 11, możesz skorzystać z przystawki Usługi. Ten przyjazny dla użytkownika interfejs umożliwia bezproblemowe przeglądanie, uruchamianie, zatrzymywanie, wstrzymywanie, wznawianie i konfigurowanie usług. Ponadto masz możliwość konfigurowania usług za pomocą Menedżera zadań i wykonywania poleceń za pomocą PowerShell lub Command Prompt.
1. Uruchom i zatrzymaj usługi w systemie Windows 11 za pomocą Menedżera zadań
Menedżer zadań oferuje użytkownikom możliwość zatrzymywania lub uruchamiania usług w systemie Windows 11 bezpośrednio w interfejsie. Jednak dzięki temu nie masz możliwości modyfikowania typu uruchamiania jakichkolwiek usług. Oto jak używać menedżera zadań do konfigurowania usługi w systemie Windows.
- Kliknij prawym przyciskiem myszy dowolne miejsce na pasku zadań i wybierz Menedżer zadań. Alternatywnie można również użyć skrótu klawiszowego Ctrl + Shift + Esc, aby otworzyć Menedżera zadań.
- Przejdź do ostatniej zakładki w lewej nawigacji, a wejdziesz do listy usług.
- Przewiń w dół i znajdź tutaj usługę, którą chcesz zmodyfikować.
- Kliknij prawym przyciskiem myszy określoną usługę i wybierz jedną z opcji – Start , Stop lub Restart .
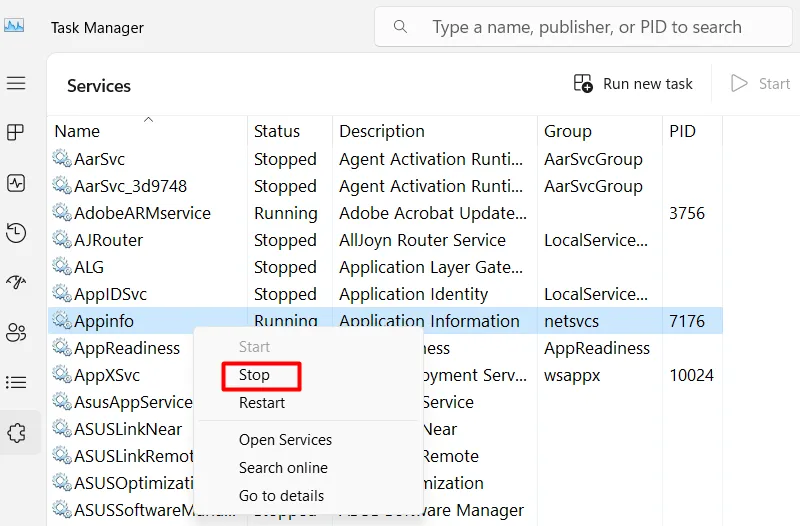
2. Zatrzymaj i uruchom usługi za pomocą aplikacji Usługi
Usługi to wbudowana aplikacja w systemie Windows, która umożliwia zatrzymywanie, uruchamianie, wyłączanie, a nawet ponowne włączanie usług. Korzystanie z tej aplikacji jest dość łatwe i do tego trzeba wykonać te proste kroki –
- Naciśnij Windows + R, aby uruchomić okno dialogowe Uruchom .
- Wpisz „
services.msc” bez cudzysłowów i naciśnij OK. - Po uruchomieniu aplikacji Usługi przewiń w dół i znajdź usługę, którą chcesz zmodyfikować.
- Po znalezieniu kliknij prawym przyciskiem myszy tę konkretną usługę i wybierz Właściwości .
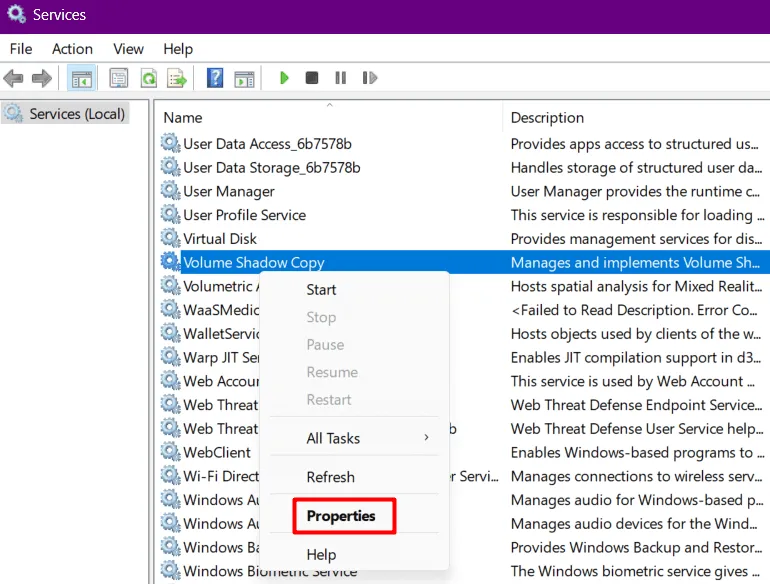
- Gdy otworzy się okno właściwości, użyj menu rozwijanego obok opcji Typ uruchomienia i wybierz preferowaną opcję.
- Na koniec kliknij Stop/Start, aby wyłączyć/włączyć wybraną usługę na swoim komputerze.
- Kliknij Zastosuj > OK , aby potwierdzić ostatnie zmiany na komputerze z systemem Windows 11.
3. Skonfiguruj usługi za pomocą wiersza polecenia
Możesz także użyć wiersza polecenia jako administrator, aby zatrzymać, ponownie uruchomić, włączyć lub wyłączyć różne usługi na komputerze z systemem Windows. Zanim przejdziesz dalej i wykonasz którekolwiek z wyżej wymienionych zadań, musisz znać nazwę usługi, którą chcesz skonfigurować.
W tym celu musisz otworzyć CMD jako administrator , a następnie uruchomić na nim następujący kod.
sc queryex state=all type=service
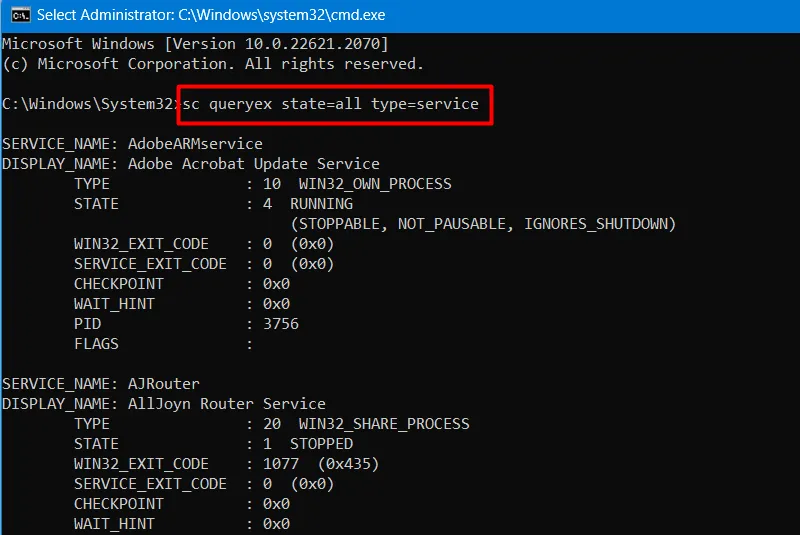
Będziesz teraz mógł przeglądać wszystkie usługi z ich określonymi nazwami usług. Teraz, gdy znasz nazwę usługi określonej usługi, wykonaj jedno z poniższych zadań na swoim komputerze.
3.1 Zatrzymanie Usługi
Aby zatrzymać usługę korzystającą z CMD na komputerze z systemem Windows 11, skopiuj/wklej na nim poniższy kod i naciśnij Enter .
net stop Service_Name
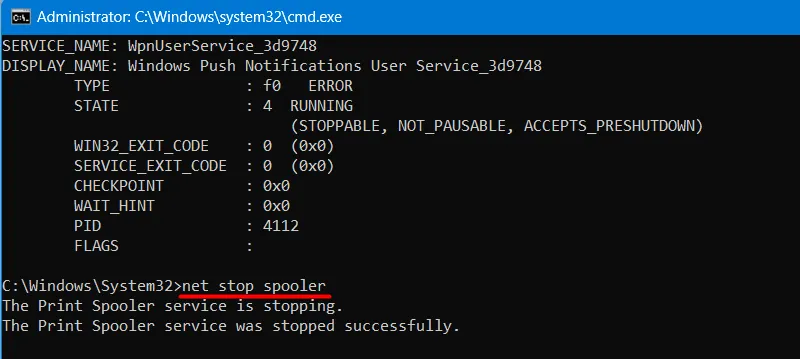
Spowoduje to zatrzymanie usługi wpisanej w powyższym poleceniu. Na przykład użyj, net stop "spooler"aby zatrzymać usługę Bufor wydruku na komputerze.
3.2 Ponowne uruchomienie usługi
Jeśli chcesz uruchomić lub ponownie uruchomić już zatrzymaną usługę w systemie Windows 11, uruchom ten kod na konsoli z podwyższonym poziomem uprawnień.
net start Service_Name
3.3 Wyłączenie lub wyłączenie usługi
Aby wyłączyć lub uniemożliwić uruchamianie określonej usługi na komputerze, skopiuj/wklej poniższy kod i naciśnij Enter .
sc config Service_Name start=disabled
3.4 Włączanie lub włączanie usługi
Aby ponownie włączyć usługę w systemie Windows 11, musisz wykonać następujący kod na konsoli z podwyższonym poziomem uprawnień.
sc config Service_Name start=auto
Wpisz następujące polecenie, aby włączyć określoną usługę i naciśnij Enter:
3.5 Ustaw uruchamianie usługi na żądanie
Jeśli chcesz, aby określona usługa była uruchamiana na żądanie, uruchom ten kod.
sc config Service_Name start=demand
3.6 Automatyczny Opóźniony start usługi
Aby uruchomić usługę automatycznie, ale z opóźnieniem, musisz wykonać poniższe polecenie.
sc config Service_Name start=delayed-auto
4. Zarządzaj usługami w Windows 11 za pomocą PowerShell
Jeśli chcesz, możesz skonfigurować usługi wewnętrzne i zewnętrzne w systemie Windows 11 również za pomocą PowerShell. W tym celu musisz najpierw uruchomić Windows Terminal (administrator), a kiedy się uruchomi, wykonaj w nim poniższe kody –
| Użytkownicy systemu Windows 10 mogą zamiast tego uruchomić program PowerShell jako administrator, a następnie uruchomić na nim następujące polecenia cmdlet. |
4.1 Wyświetl wszystkie usługi
Zanim wprowadzisz jakiekolwiek zmiany w istniejącej usłudze, musisz najpierw poznać nazwę usługi i wszystko inne. Skopiuj / wklej poniższy kod na konsoli z podwyższonym poziomem uprawnień i naciśnij Enter .
Get-Service
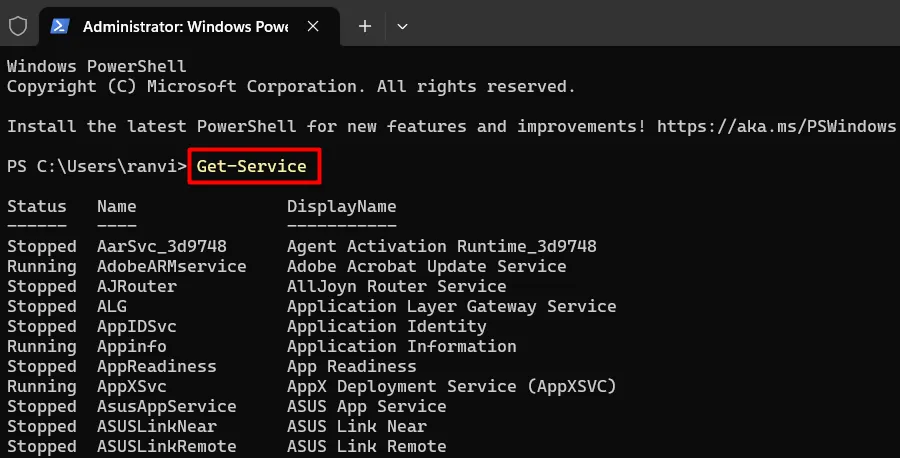
Windows PowerShell wyświetli teraz wszystkie usługi z ich Service_Name, które są wymagane do zatrzymania, uruchomienia, włączenia lub wyłączenia na komputerze.
4.2 Zatrzymanie usługi
Aby zatrzymać działanie usługi na komputerze z systemem Windows, możesz skopiować / wkleić następujące elementy w programie PowerShell z podwyższonym poziomem uprawnień i nacisnąć klawisz Enter .
Stop-Service -Name "Service_Name"
Możesz na przykład użyć tego kodu, Stop-Service -Name "defragsvc"aby zatrzymać usługę Defragmentator dysków na swoim komputerze.
4.3 Uruchomienie Usługi
Aby uruchomić lub ponownie uruchomić usługę przy użyciu programu PowerShell, wykonaj następujący kod w konsoli z podwyższonym poziomem uprawnień.
Start-Service -Name "Service_Name"
4.4 Wyłączenie usługi
Jeśli chcesz wyłączyć określoną usługę na swoim komputerze, możesz uruchomić ten prosty kod –
Set-Service -Name "Service_Name"-Status stopped -StartupType disabled
4.5 Włączanie usługi
Jeśli chcesz zrestartować już wyłączoną usługę w systemie Windows, skopiuj/wklej poniższy kod i naciśnij Enter .
Set-Service -Name "Serivce_Name"-Status running -StartupType automatic
4.6 Włącz usługę za pomocą opcji automatycznego opóźnionego uruchamiania
Możesz uruchomić następujące polecenie, aby włączyć usługę z opcją opóźnionego automatycznego uruchamiania.
Set-Service -Name "Service_Name"-StartupType AutomaticDelayed
To wszystko, mam nadzieję, że możesz teraz zatrzymywać i uruchamiać usługi na komputerze z systemem Windows 11.
Dodaj komentarz