Jak przyspieszyć przeglądanie dużych folderów w Eksploratorze plików dla systemu Windows 11
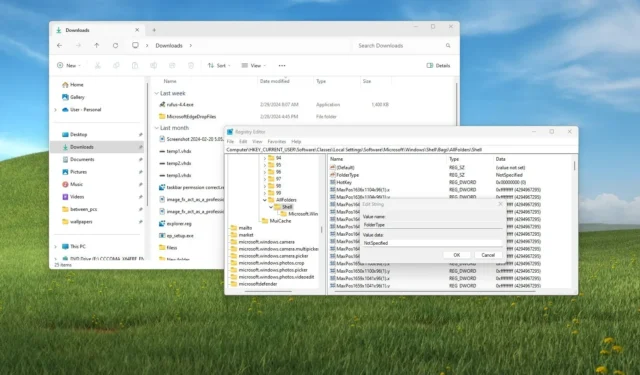
- Aby szybciej ładować foldery w Eksploratorze plików w systemie Windows 11, w kluczu rejestru „Shell” (część ścieżki „HKEY_CURRENT_USER” ) utwórz ciąg „FolderType” , ustaw jego wartość na „NotSpecified” i uruchom ponownie proces Eksploratora Windows.
W systemie Windows 11 możesz przyspieszyć otwieranie folderów zawierających duże ilości plików w Eksploratorze plików, dokonując prostych zmian w rejestrze. W tym przewodniku pokażę Ci, jak to zrobić.
Nie jest tajemnicą, że Eksplorator plików wolno renderuje zawartość folderów, szczególnie w folderach zawierających różne formaty plików lub folderach udostępnionych w sieci . Problem polega na tym, że domyślnie aplikacja zawsze próbuje określić typ plików w każdym folderze, co powoduje opóźnienie, w wyniku czego Eksplorator plików działa wolno.
Rozwiązaniem tego problemu jest wymuszenie, aby Eksplorator plików nie sprawdzał zawartości i nie wyświetlał wszystkich folderów jako kontenerów z elementami ogólnymi. Można to zrobić, wyłączając analizowanie typów plików w Rejestrze, ponieważ aplikacja nie zawiera takiej opcji w ustawieniach .
Należy zauważyć, że to ulepszenie wskazane przez @timonsku w X nie jest specyficzne dla wersji Eksploracji plików w systemie Windows 11. Przeprowadziłem trochę badań i mogę prześledzić to obejście do systemów Windows 7 i Vista.
W tym przewodniku pokażę Ci, jak zmodyfikować Rejestr, aby (prawie) natychmiastowo ładować foldery z zawartością.
Przyspiesz przeglądanie folderów w Eksploratorze plików
Aby szybciej ładować foldery zawierające wiele plików w Eksploratorze plików, wykonaj następujące kroki:
-
Otwórz Start w systemie Windows 11.
-
Wyszukaj regedit i kliknij górny wynik, aby otworzyć Rejestr .
-
Otwórz następującą ścieżkę:
HKEY_CURRENT_USER\Software\Classes\Local Settings\Software\Microsoft\Windows\Shell\Bags\AllFolders\Shell -
Kliknij prawym przyciskiem myszy klawisz Shell , wybierz menu Nowy i wybierz opcję Wartość ciągu .
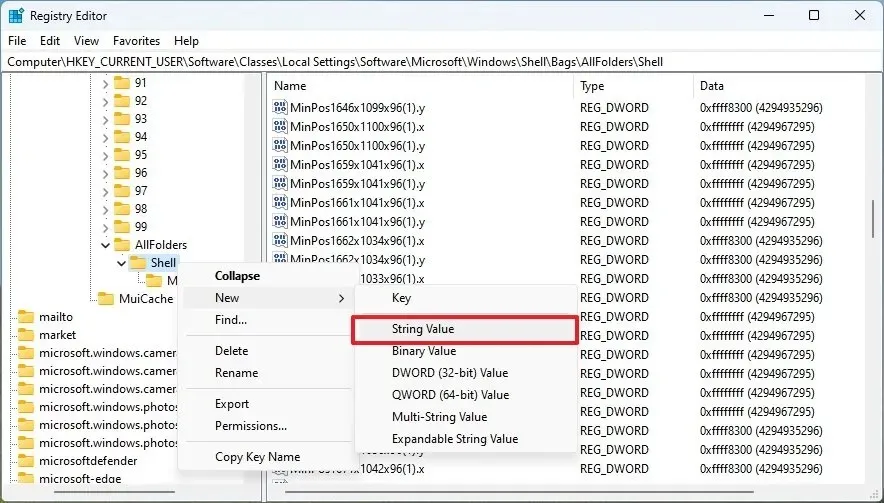
-
Nadaj kluczowi nazwę FolderType i naciśnij klawisz Enter .
-
Kliknij dwukrotnie nowo utworzony klucz i ustaw jego wartość na NotSpecified .
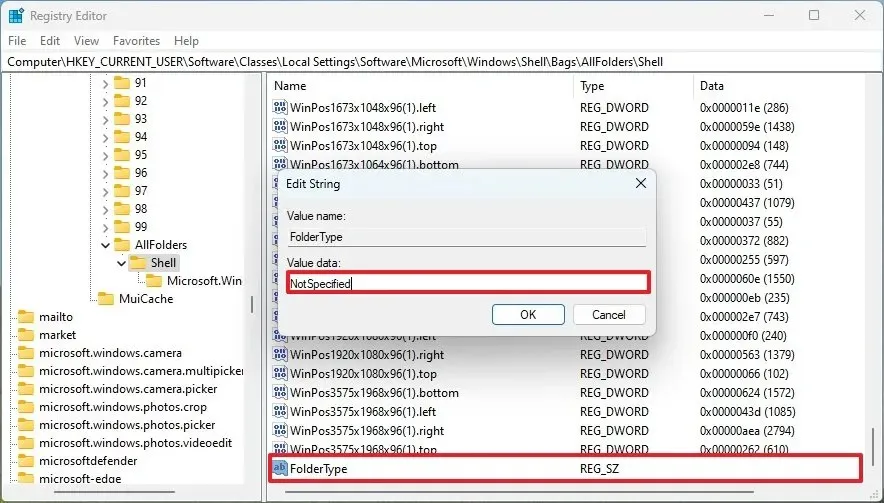
-
Kliknij przycisk OK .
- Uruchom ponownie komputer (ważne).
Po wykonaniu tych kroków podczas nawigowania po folderach zawierających kilka lub wiele plików Eksplorator plików załaduje folder zauważalnie szybciej.
Alternatywnie, jeśli nie chcesz modyfikować Rejestru, możesz dwukrotnie nacisnąć „F11” (spowoduje to przejście do aplikacji w trybie pełnoekranowym i jej istnienie), a teraz nawigacja po folderach powinna być znacznie szybsza.
Oprócz wyłączenia analizowania typów plików możesz także poprawić wydajność Eksploratora plików, wprowadzając pewne zmiany dostosowywania, takie jak ustawienie strony „Ten komputer” jako domyślnej strony startowej, zmieniając właściwości folderu w celu optymalizacji pod kątem określonej zawartości i używając opcje widoku wymagające mniej zasobów (takie jak widok „Lista”).
Co więcej, kolejną wskazówką, która przyspieszy Eksplorator plików, jest logiczne uporządkowanie zawartości poprzez grupowanie podobnych typów plików i unikanie folderów zawierających tysiące plików, jeśli nie jest to konieczne.
Jakie są Twoje przemyślenia na temat tego obejścia przyspieszającego Eksplorator plików? Daj mi znać w komentarzach.



Dodaj komentarz