Jak sortować zdjęcia według nazwy w systemie Windows 10 i 11
Wraz z pojawieniem się smartfonów robienie zdjęć w celu zachowania cennych chwil stało się tak łatwe. Jednak przy tysiącach zdjęć przechowywanych na komputerze, porządkowanie ich stało się wyzwaniem.
Jeśli szukasz sposobu na sortowanie obrazów według nazwy na komputerze z systemem Windows 10 lub 11, ten przewodnik może pomóc!
Zbadamy dwie metody za pomocą narzędzi narzędziowych systemu Windows, Eksploratora plików systemu Windows i aplikacji Zdjęcia, aby wykonać zadanie.
Jak mogę sortować zdjęcia według nazwy w systemie Windows?
1. Użyj Eksploratora plików systemu Windows
1.1 Okna 11
- Naciśnij Windows+ E, aby otworzyć Eksplorator plików systemu Windows . Przejdź do folderu zawierającego obrazy.
- Teraz przejdź do paska menu , kliknij Sortuj iz menu kontekstowego wybierz Nazwa . Domyślnie zdjęcia będą wyświetlane w kolejności alfabetycznej lub numerycznej.
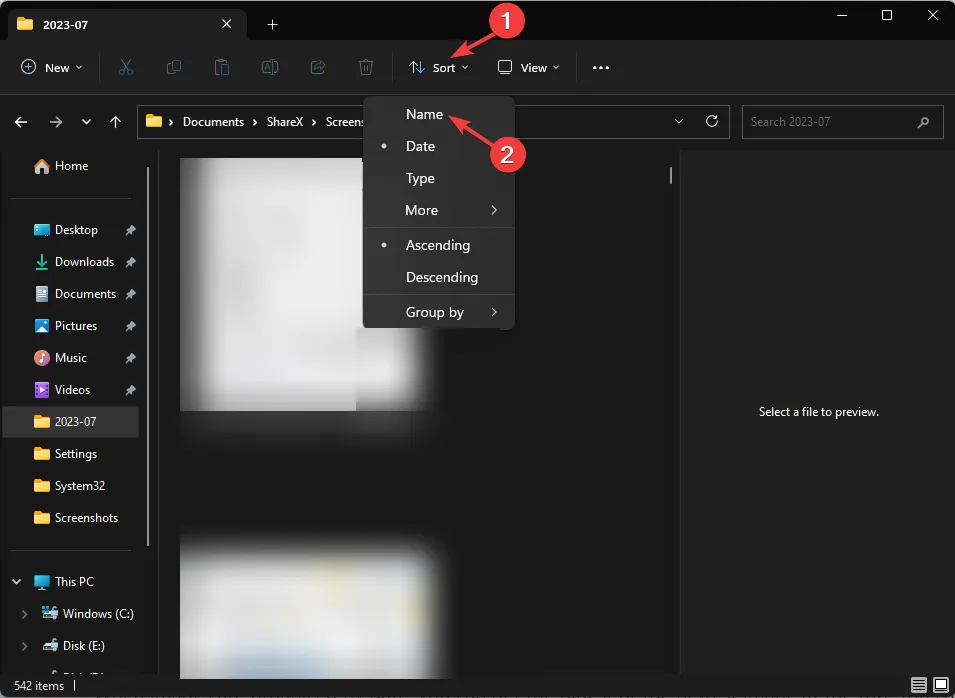
- Ponadto można je uporządkować w porządku rosnącym (nazwy zdjęć zaczynające się na literę A lub numer 1 będą wyświetlane jako pierwsze) lub malejącym (nazwy zdjęć rozpoczynające się na literę Z lub największy numer w folderze będą wyświetlane jako pierwsze). Aby to zrobić, przejdź do Sortuj , a następnie wybierz jedną z dwóch opcji.
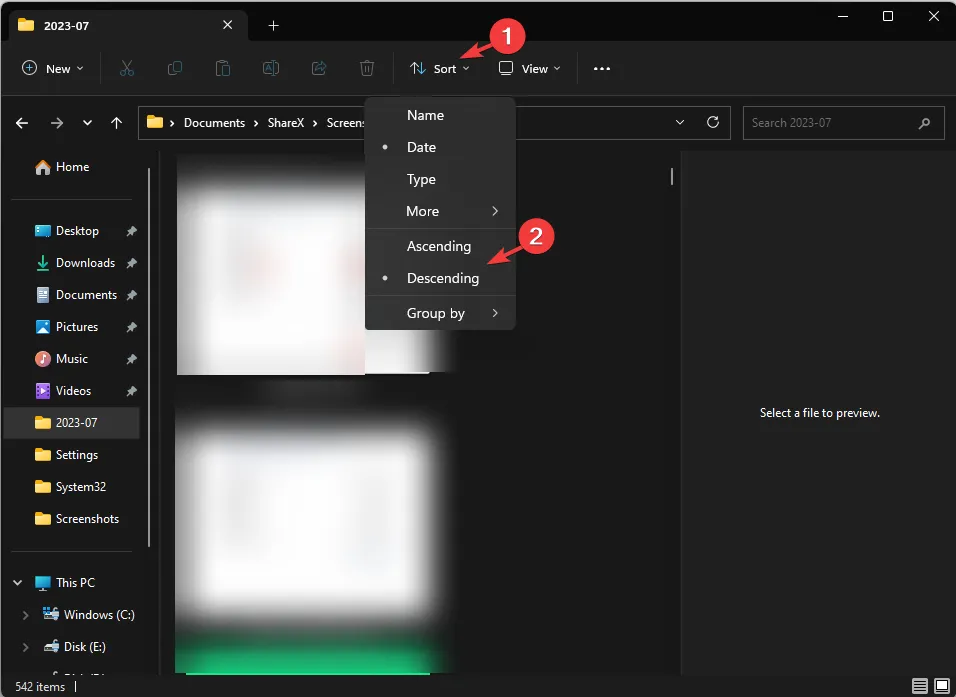
1.2 Okna 10
- Naciśnij Windows+ E, aby otworzyć Eksplorator plików .
- Przejdź do folderu zawierającego zdjęcia, które chcesz posortować.
- Kliknij prawym przyciskiem myszy puste miejsce iz menu kontekstowego wybierz Nazwa .
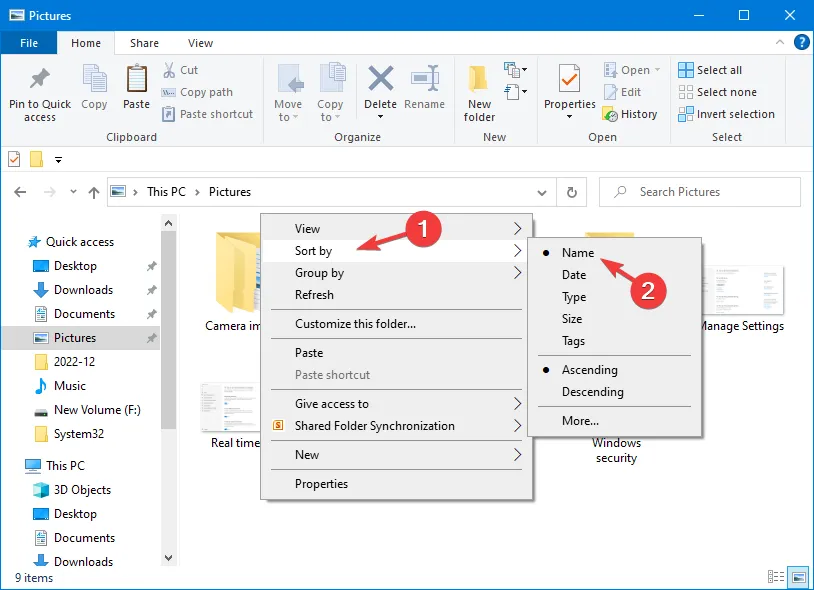
- Możesz także uporządkować je w porządku rosnącym i malejącym ; w tym celu ponownie kliknij prawym przyciskiem myszy puste miejsce i wybierz dowolne z dwóch.
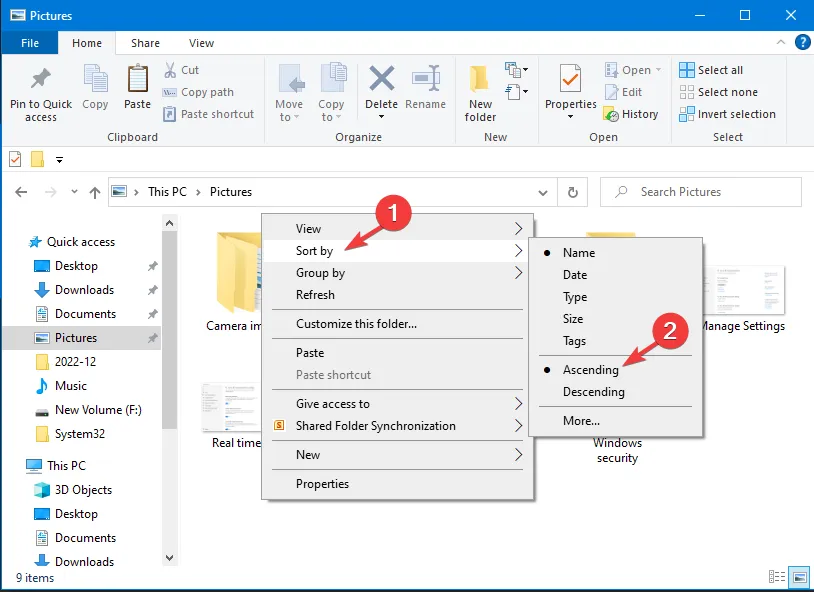
Po dokonaniu wyboru Twoje zdjęcia zostaną domyślnie posortowane według nazwy w kolejności rosnącej, jeśli nie zostanie wybrana inna opcja.
2. Użyj aplikacji Zdjęcia
1.1 Okna 11
- Naciśnij Windows klawisz, wpisz zdjęcia i kliknij Otwórz.
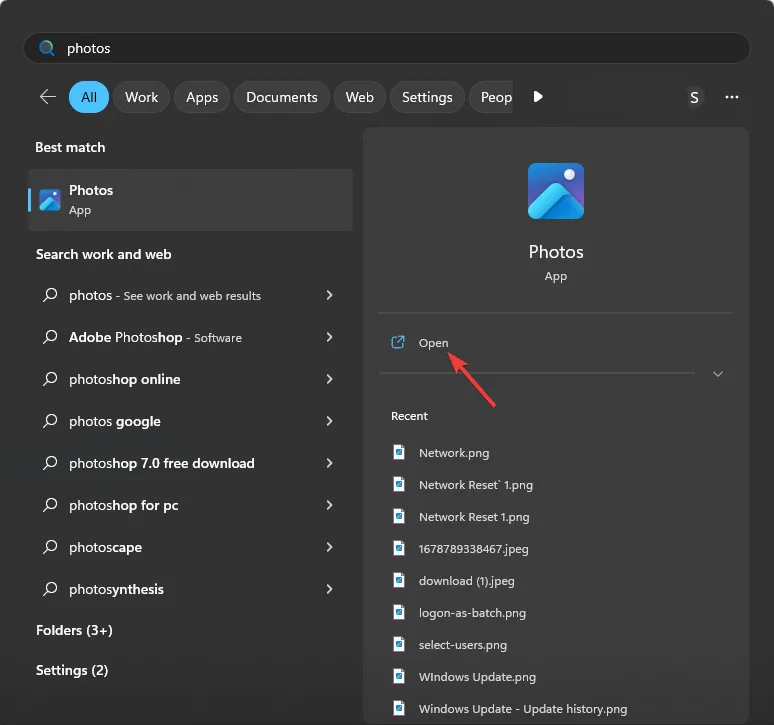
- Otworzy się aplikacja Windows Photos i zobaczysz zdjęcia zapisane w domyślnym folderze, tj. Obrazy.
- Aplikacja Zdjęcia zawiera opcje zmiany źródła zdjęć. W lewym okienku możesz wybierać spośród OneDrive , iCloud, Ulubione , Foldery i Urządzenia zewnętrzne . Wybierz opcję, według której chcesz posortować zdjęcia.
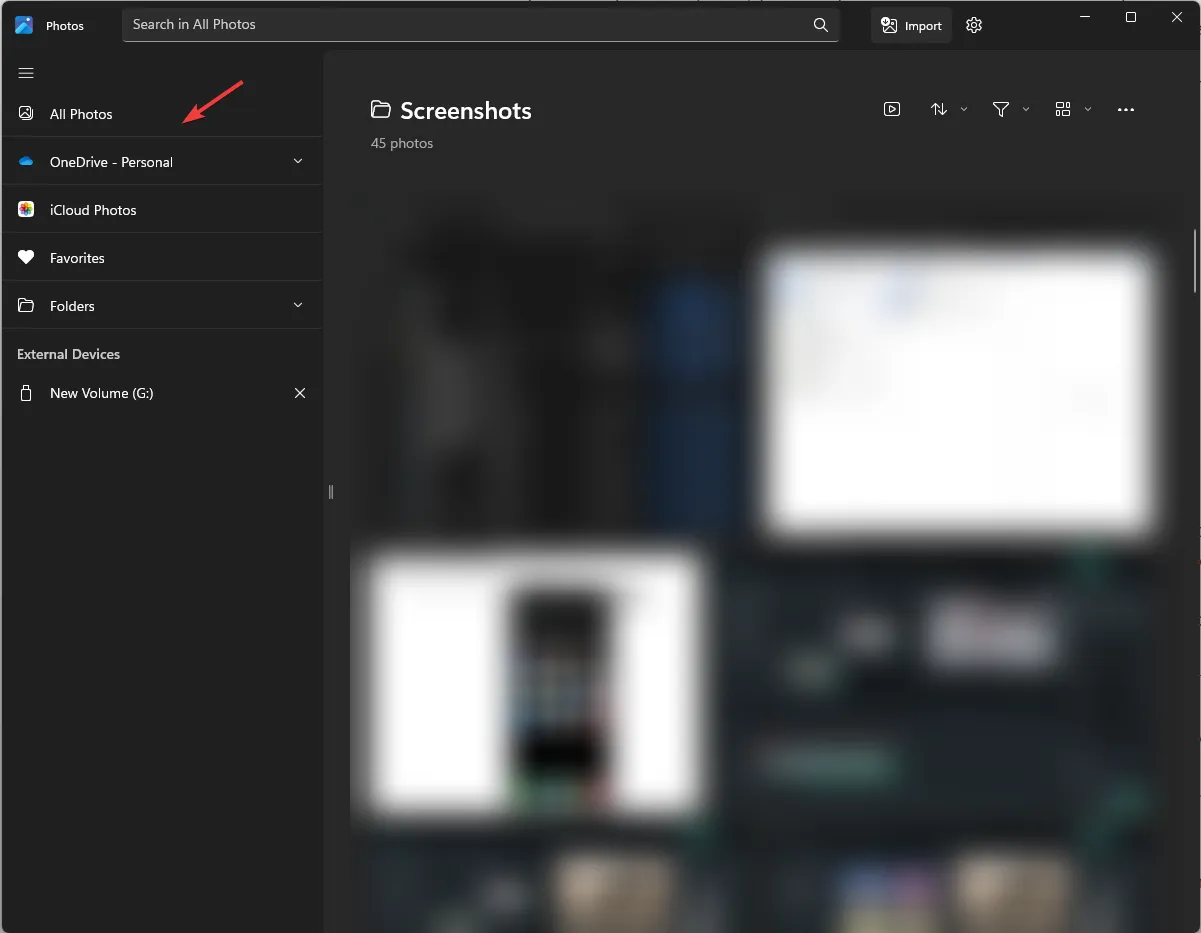
- Po zakończeniu kliknij ikonę strzałek w górę iw dół i wybierz Nazwa.
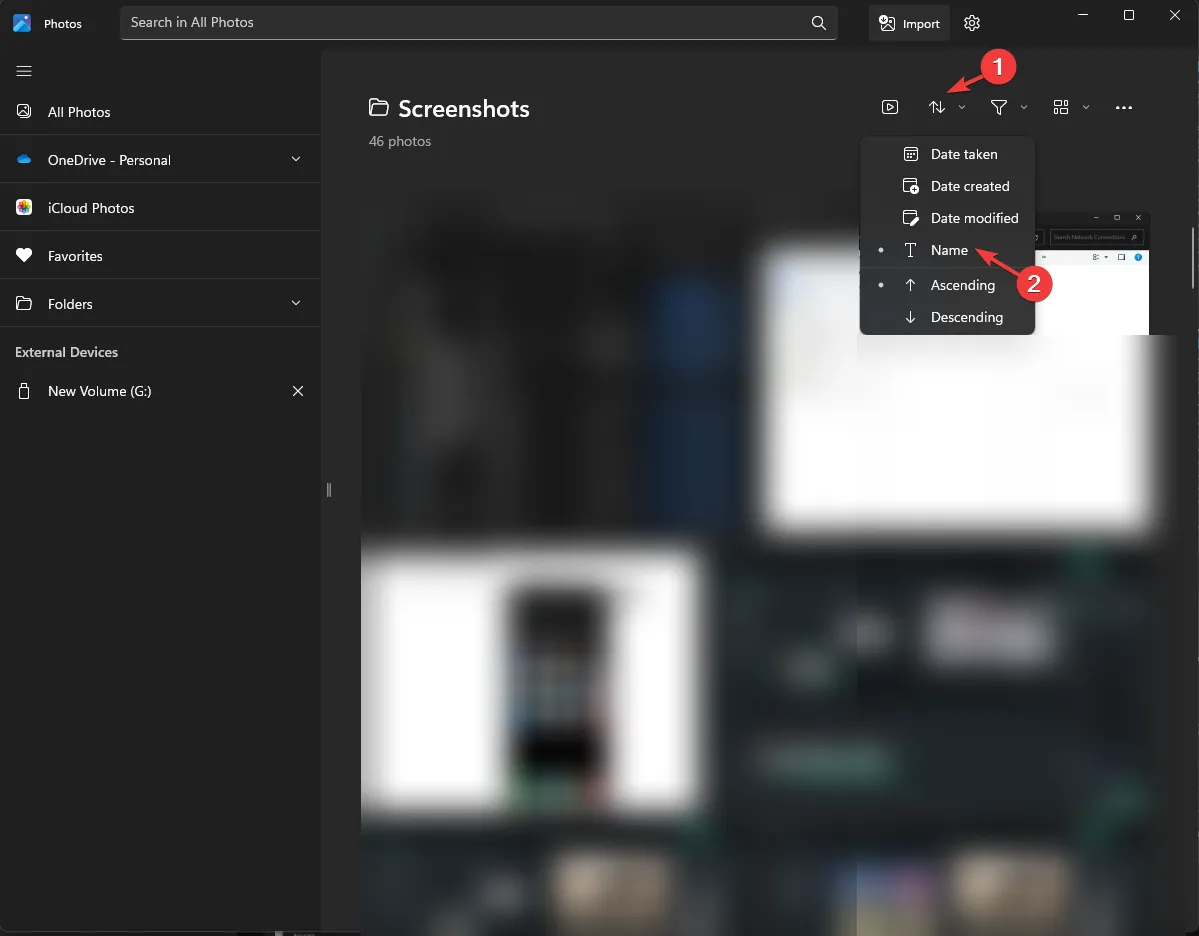
- Jeśli chcesz zmienić kolejność ich wyświetlania zgodnie z ich nazwą, ponownie kliknij ikonę strzałki w górę-w dół i wybierz opcję Rosnąco lub Malejąco .
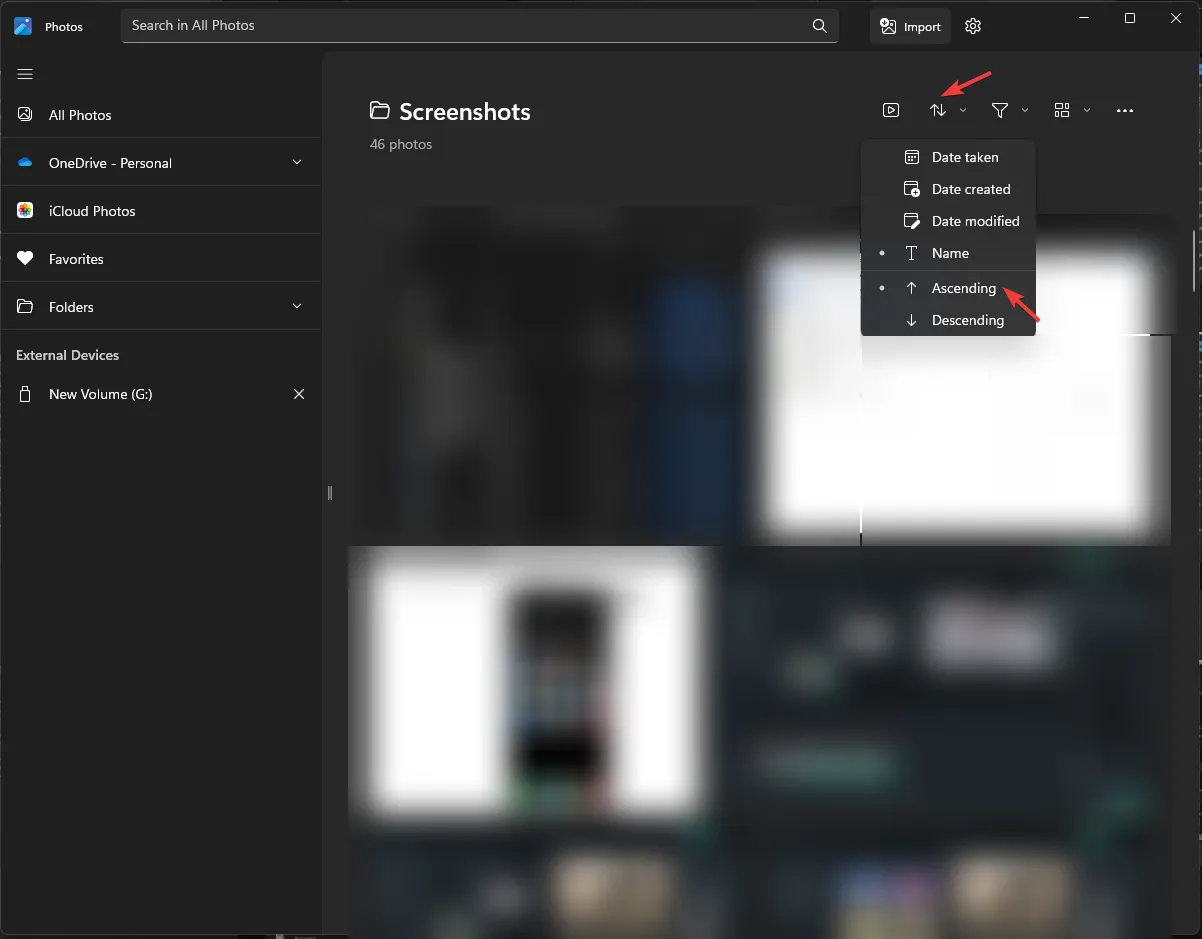
- Gdy tylko wybierzesz opcję, zdjęcia zostaną posortowane i uporządkowane zgodnie z Twoimi preferencjami.
1.2 Okna 10
- Naciśnij Windows klawisz, znajdź Zdjęcia i kliknij je, aby otworzyć.
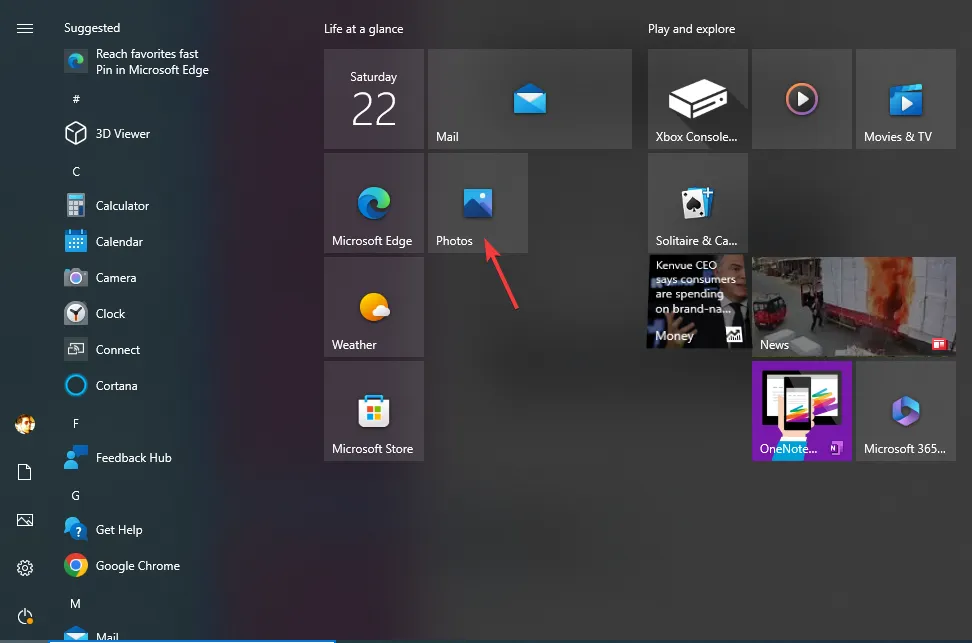
- Przejdź do Albumów , znajdź Sortuj według: i wybierz Alfabetycznie .
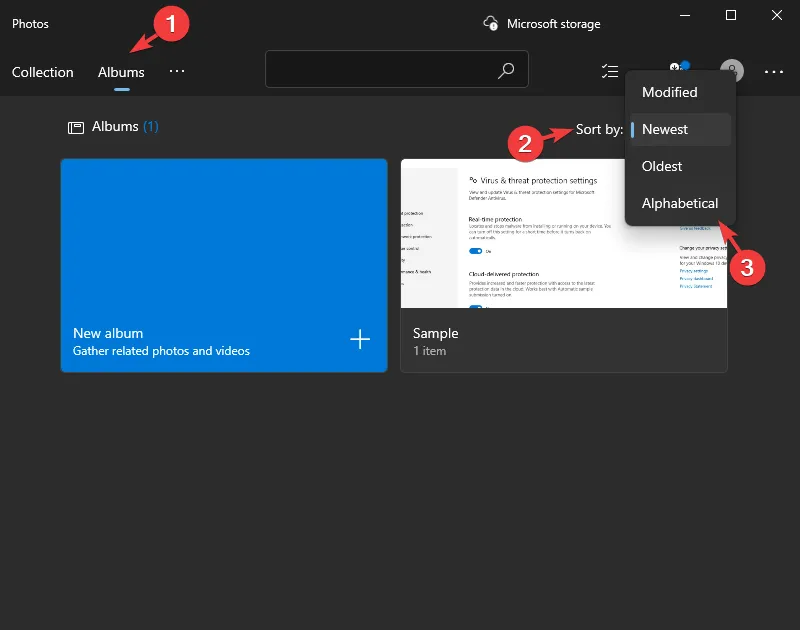
W ten sposób możesz uporządkować zdjęcia na komputerze z systemem Windows 10/11 według nazwy w porządku rosnącym lub malejącym.
Jak mogę naprawić problem z niesortowaniem zdjęć w aplikacji Zdjęcia?
1. Uruchom narzędzie do rozwiązywania problemów
- Naciśnij Windows+ I, aby otworzyć aplikację Ustawienia .
- Przejdź do Systemu, a następnie kliknij Rozwiązywanie problemów .
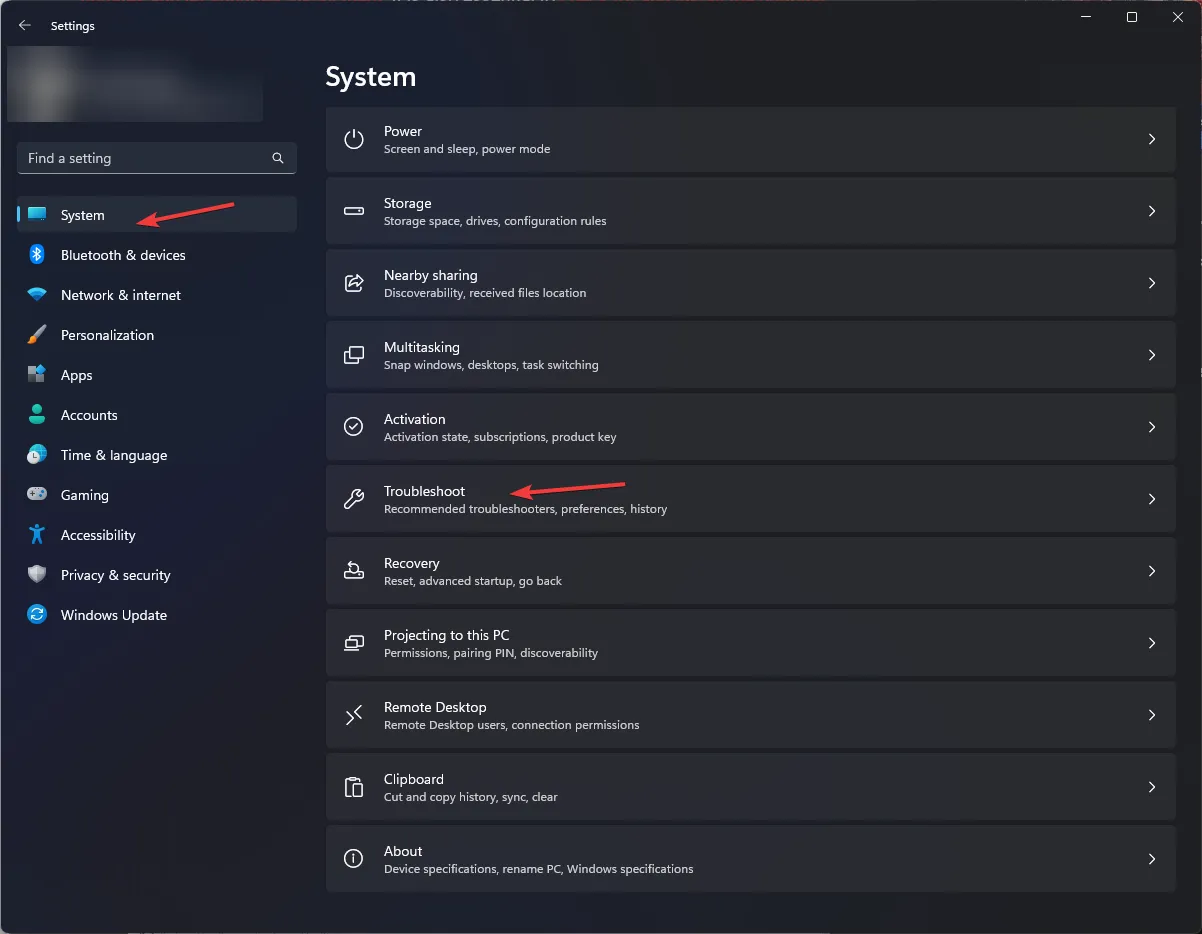
- Kliknij Inne narzędzia do rozwiązywania problemów.
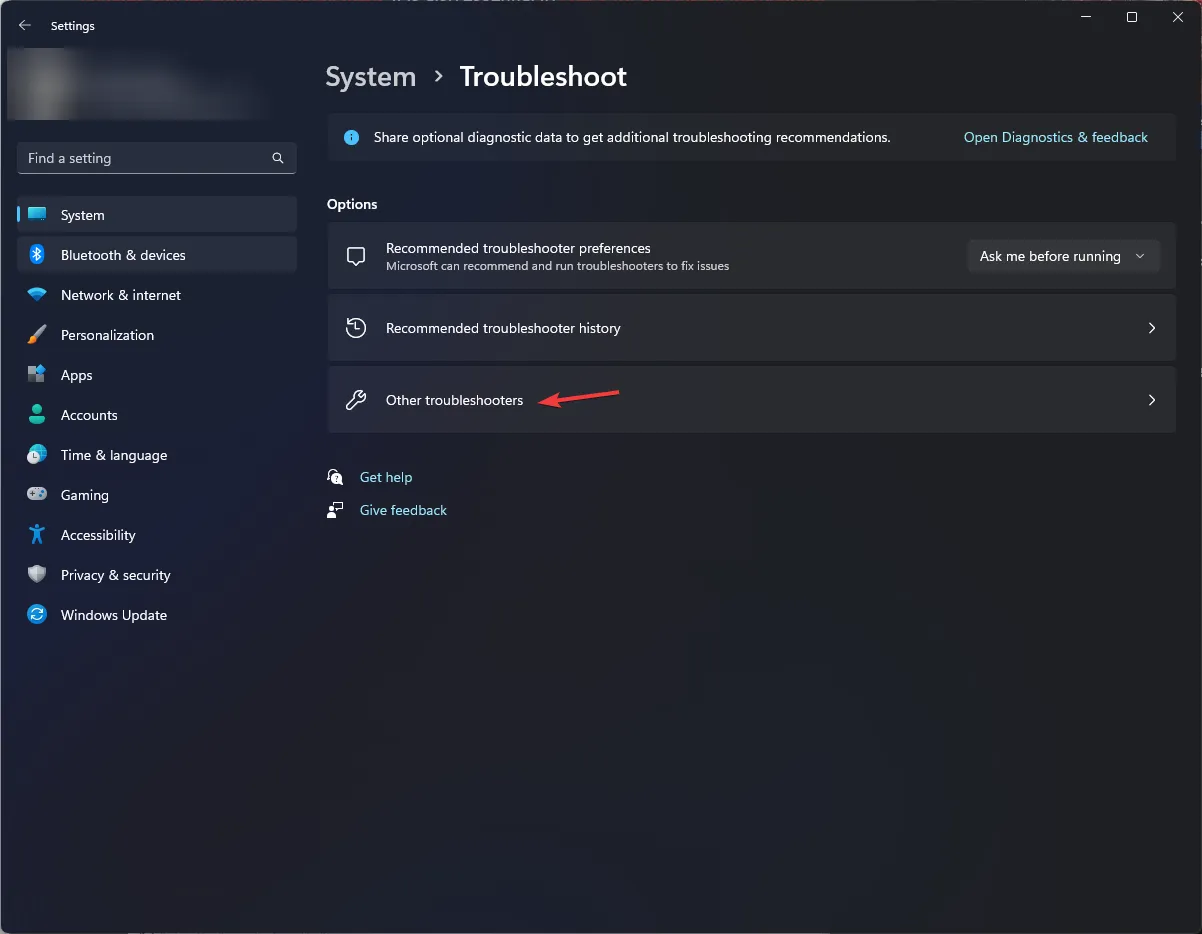
- Znajdź aplikacje Windows Store i kliknij Uruchom.
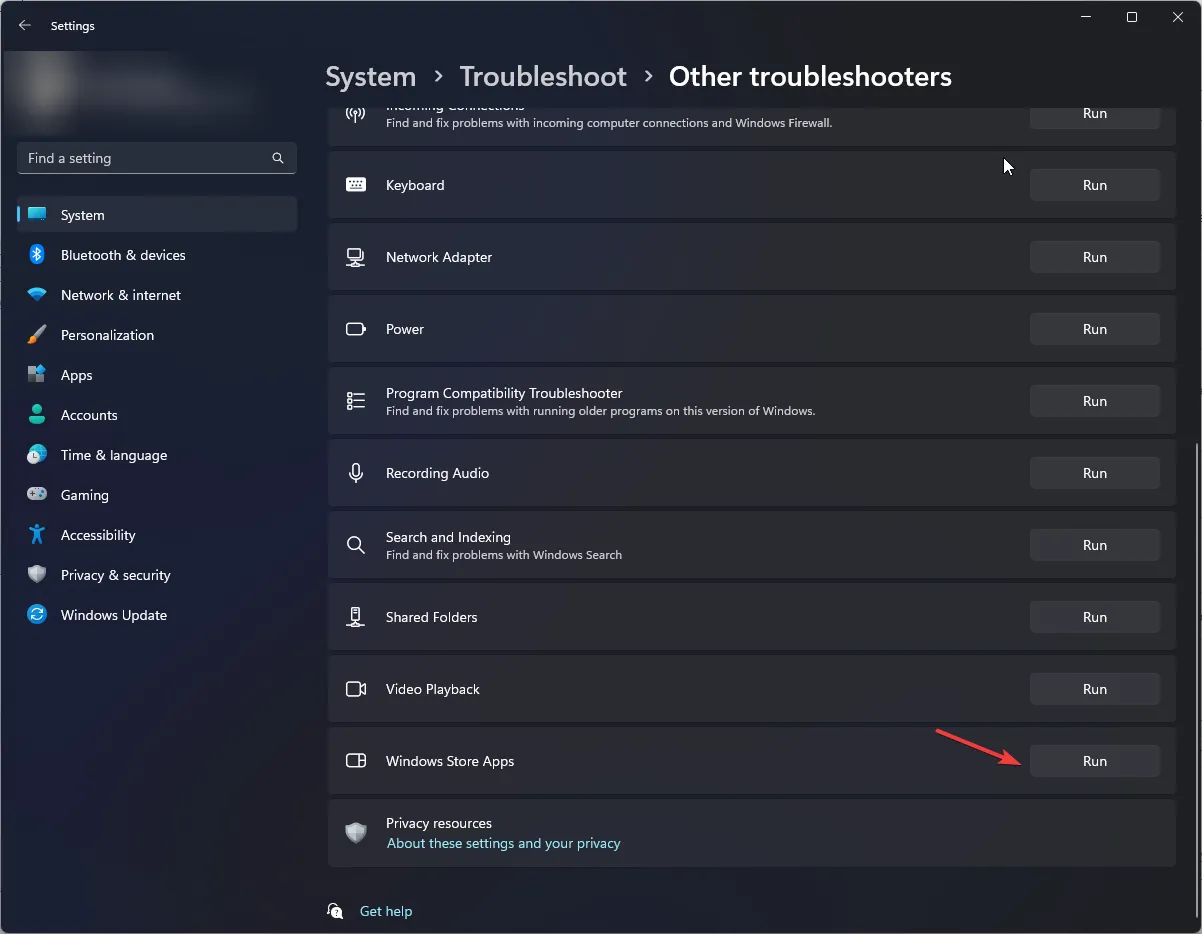
- Postępuj zgodnie z instrukcjami wyświetlanymi na ekranie, aby zakończyć proces.
2. Sprawdź dostępność aktualizacji
- Naciśnij Windows klawisz, wpisz microsoft store i kliknij Otwórz.
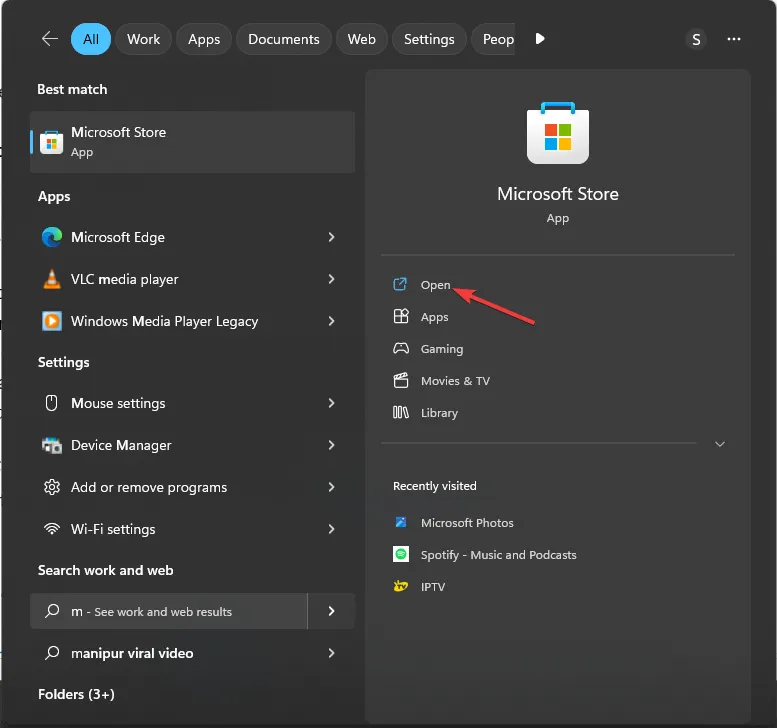
- Kliknij Biblioteka w lewym okienku, aby uzyskać dostęp do zainstalowanych aplikacji.
- Teraz kliknij Pobierz aktualizacje.
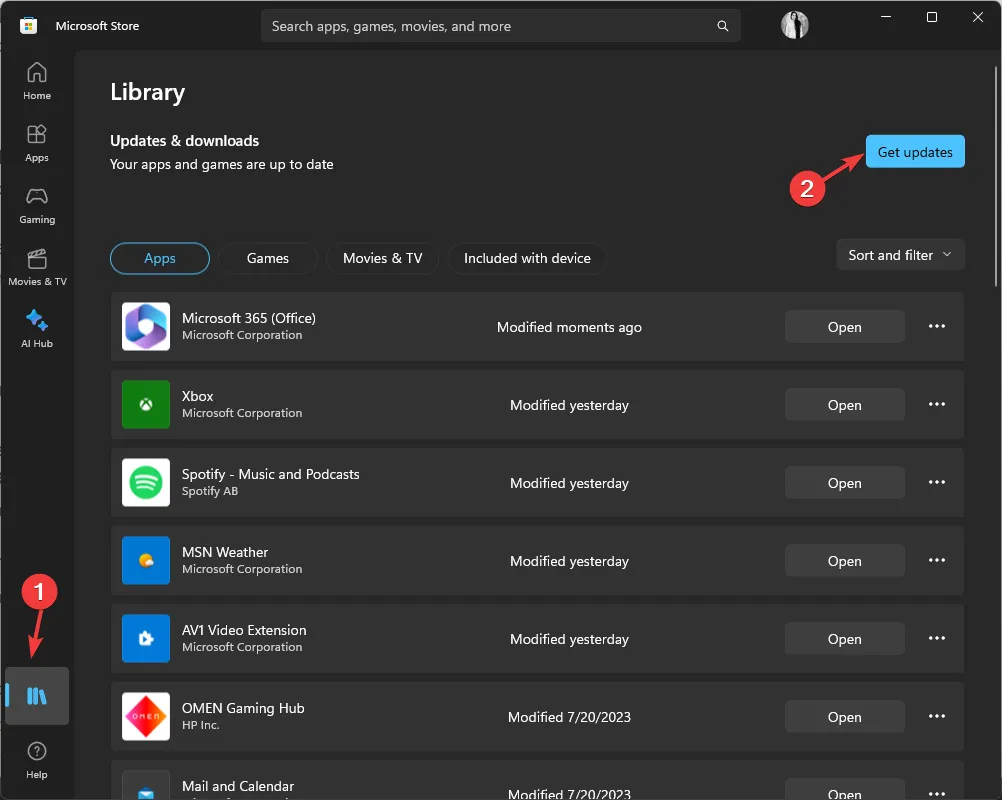
- Zlokalizuj Microsoft Photos z wyniku i sprawdź, czy jest dostępna opcja Aktualizuj. Jeśli tak, kliknij go i poczekaj na zakończenie procesu.
3. Zresetuj/napraw aplikację Zdjęcia
- Naciśnij Windows+ I, aby otworzyć aplikację Ustawienia .
- Przejdź do sekcji Aplikacje, a następnie kliknij Zainstalowane aplikacje .
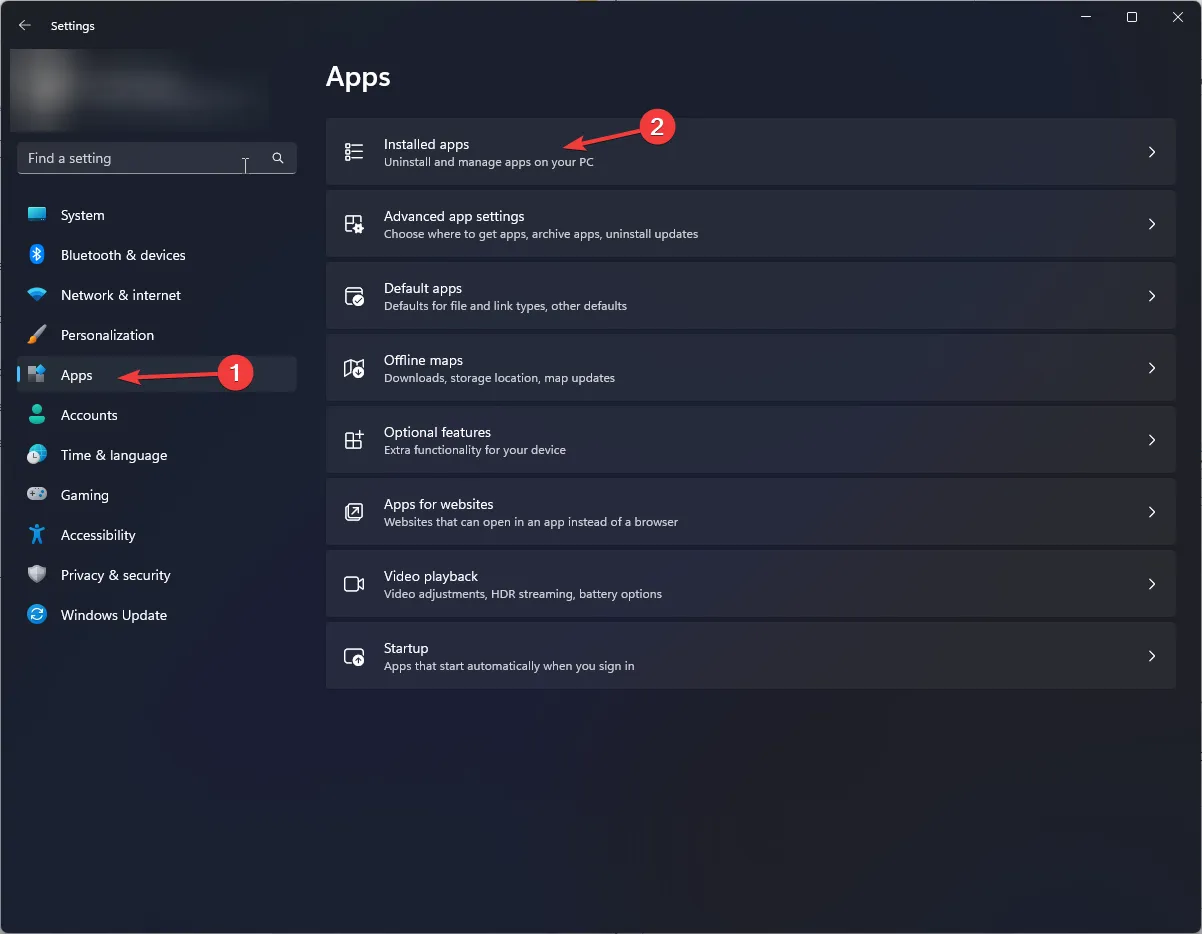
- Znajdź aplikację Zdjęcia, kliknij trzy kropki i wybierz Opcje zaawansowane .
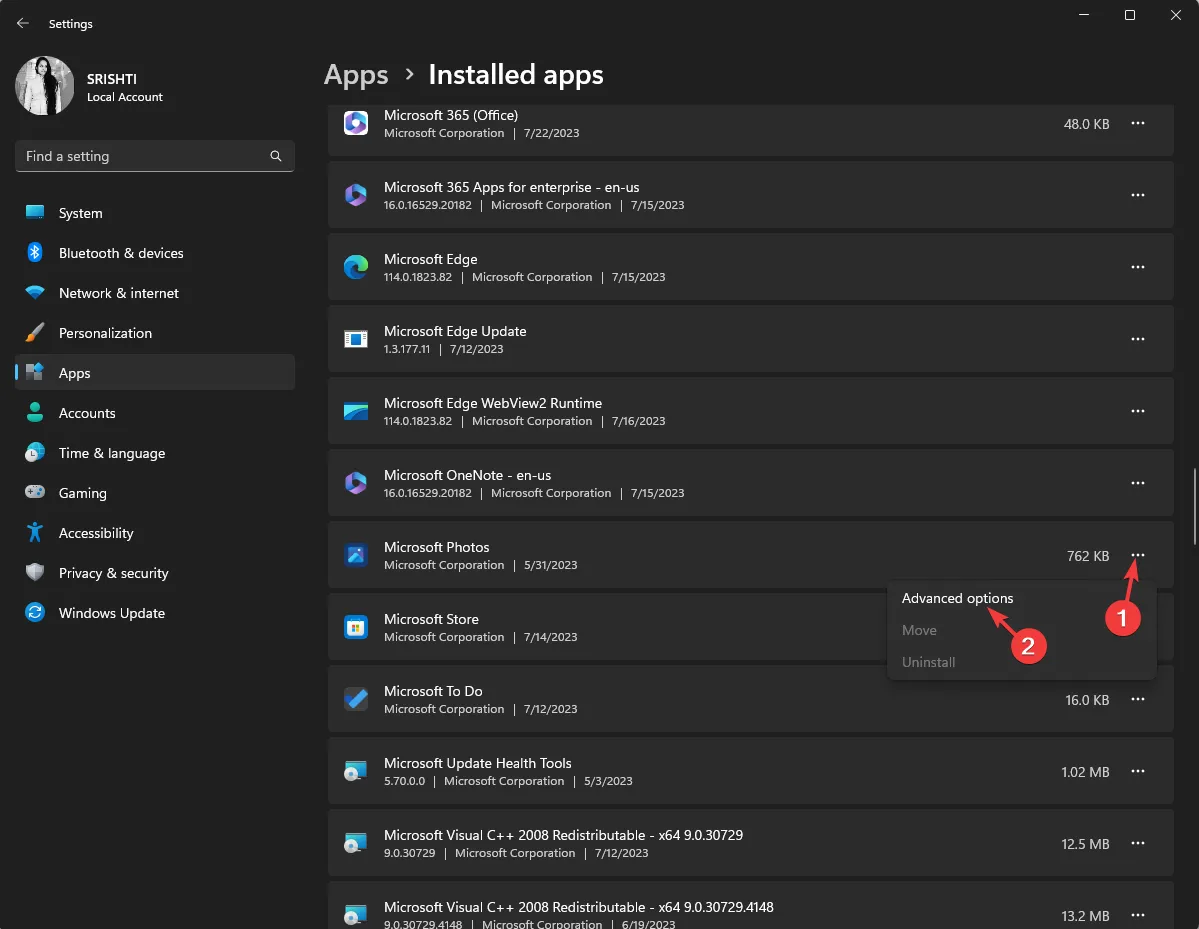
- Teraz przejdź do Resetuj i kliknij przycisk Napraw i sprawdź, czy problem nadal występuje.
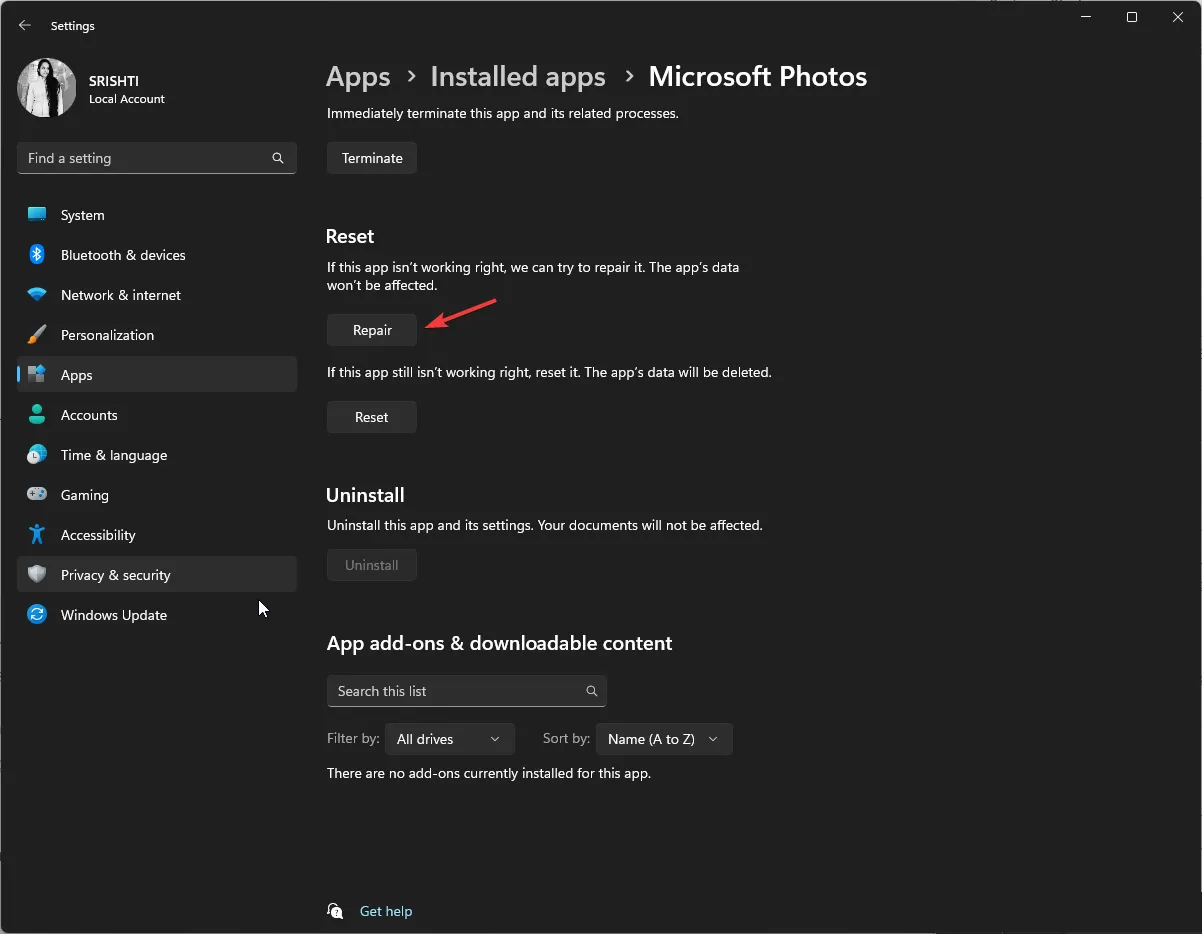
- Jeśli tak, przejdź do opcji zaawansowanych, przejdź do opcji Resetuj i kliknij przycisk Resetuj.

Spowoduje to wyczyszczenie pamięci podręcznej aplikacji; po zakończeniu uruchom ponownie komputer i spróbuj posortować zdjęcia. Jeśli nadal nie możesz tego zrobić, poczekaj na aktualizację systemu Windows lub wypróbuj inne narzędzie do organizowania zdjęć , aby uporządkować kolekcję zdjęć.
Oto metody, których możesz użyć, aby posortować zdjęcia według nazwy na komputerze z systemem Windows 10/11. Skorzystaj z dowolnej metody i ułóż swoje zdjęcia tak, jak lubisz.
Prosimy o przekazanie nam wszelkich informacji, wskazówek i doświadczeń z tym tematem w sekcji komentarzy poniżej.
Dodaj komentarz