Jak sortować zdjęcia według ulubionych w systemie Windows 11
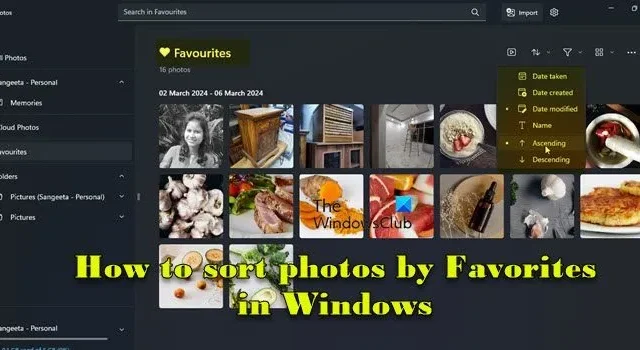
W tym poście pokażemy, jak sortować zdjęcia według Ulubionych w Windows 11 . Aplikacja Zdjęcia w systemie Windows posiada funkcję „Ulubione”, która pozwala oznaczyć określone zdjęcia lub filmy jako „Ulubione” lub „Preferowane elementy”. Po oznaczeniu jako ulubione elementy te są umieszczane w oddzielnym folderze, co ułatwia przeglądanie preferowanych treści bez konieczności przeszukiwania całej biblioteki zdjęć.
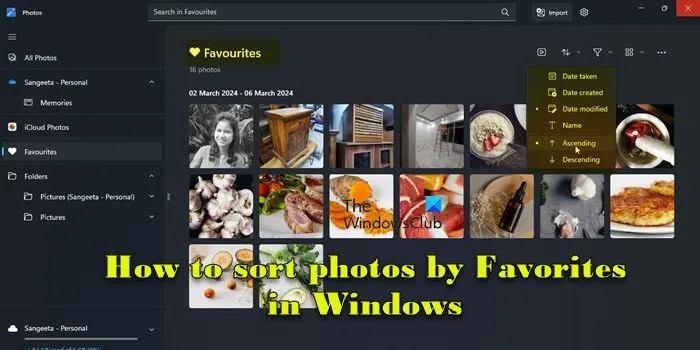
Domyślnie zdjęcia w folderze Ulubione są uporządkowane malejąco według daty. Oznacza to, że najnowsze zdjęcia pojawiają się jako pierwsze, a po nich starsze w kolejności chronologicznej. Możesz jednak posortować je w innej kolejności, jeśli chcesz skupić się na zdjęciach, które są dla Ciebie najważniejsze.
Jak sortować zdjęcia w systemie Windows 11?
W systemie Windows 11 możesz sortować zdjęcia za pomocą Eksploratora plików. Otwórz Eksplorator plików i przejdź do folderu zawierającego zdjęcia, które chcesz posortować. Następnie kliknij menu Sortuj na górnej wstążce i wybierz opcję Sortuj. Jeśli chcesz posortować zdjęcia według ulubionych , dodaj je do folderu Ulubione w aplikacji Zdjęcia, a następnie zastosuj wymagane sortowanie.
Jak sortować zdjęcia według ulubionych w systemie Windows 11
Aby posortować zdjęcia według ulubionych , kilka zdjęć powinno być już oznaczonych jako „Ulubione” w aplikacji Zdjęcia. Aby oznaczyć zdjęcie jako „Ulubione”, po prostu je otwórz i kliknij ikonę serca u góry (zdjęcia możesz oznaczyć jako ulubione tylko w folderach dodanych do aplikacji Zdjęcia. Jeśli otworzysz zdjęcie z dowolnego innego folderu , opcja będzie wyszarzona).
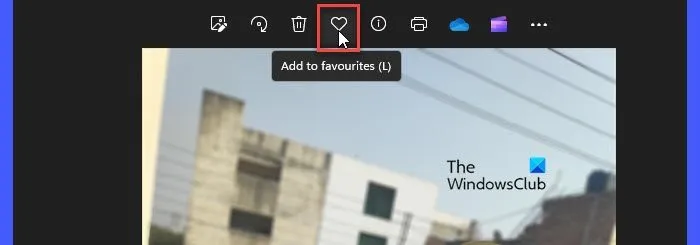
Oto, co musisz zrobić, aby posortować zdjęcia według Ulubionych na komputerze z systemem Windows 11:
- Otwórz aplikację Zdjęcia.
- Przejdź do folderu „Ulubione”.
- Sortuj zdjęcia według daty/nazwy.
Przyjrzyjmy się szczegółowo powyższym krokom.
Wpisz „zdjęcia” w pasku wyszukiwania systemu Windows i kliknij przycisk Otwórz obok aplikacji Zdjęcia wyświetlanej nad wynikami wyszukiwania. Zobaczysz aplikację Zdjęcia ze wszystkimi zdjęciami ładnie wymienionymi w interfejsie aplikacji.
Przejdź do folderu Ulubione w lewym panelu. Twoje ulubione zdjęcia zostaną wyświetlone na prawym panelu.
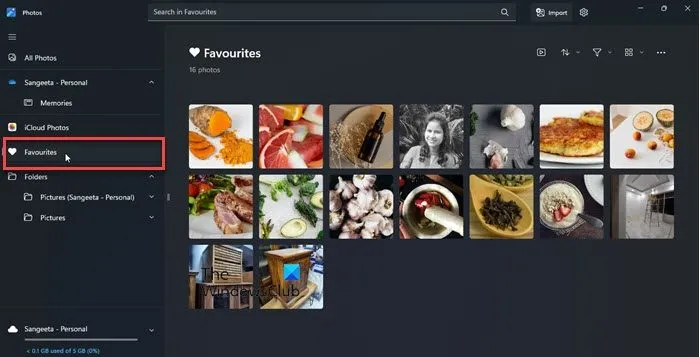
Nad miniaturami zdjęć, w pobliżu prawego górnego rogu, pojawi się menu Sortuj . Kliknij to menu, aby wyświetlić dostępne opcje sortowania.
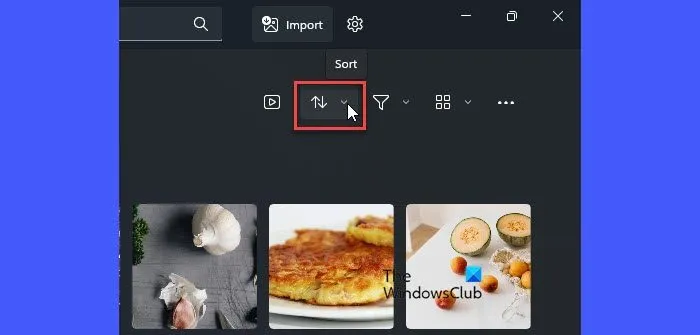
Aplikacja Zdjęcia umożliwia sortowanie ulubionych zdjęć w kolejności rosnącej lub malejącej na podstawie różnych czynników, takich jak data wykonania, data utworzenia, data modyfikacji i nazwa .
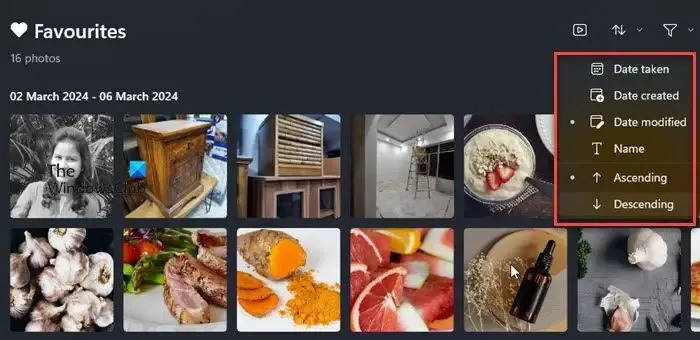
Możesz wybrać opcję, a następnie określić kolejność sortowania zdjęć. Na przykład, aby posortować zdjęcia rosnąco według daty modyfikacji, wybierz opcję „Data modyfikacji” i „Rosnąco” z menu Sortuj. Twoje zdjęcia będą sortowane w czasie rzeczywistym.
Usuń „Nieulubione”
Gdy oznaczysz zdjęcia jako ulubione, system Windows nie utworzy ich kopii na dysku. „Ulubione” to po prostu folder w aplikacji Zdjęcia, który zawiera odniesienia do zdjęć w oryginalnym folderze. Jeśli więc chcesz posortować zdjęcia, aby zachować „ulubione” zdjęcia i usunąć resztę elementów z określonego folderu, nie ma łatwego sposobu, aby to zrobić za pomocą aplikacji Zdjęcia. Jest jednak pewien trik! Możesz włączyć kolumnę „Oceny” w Eksploratorze plików.
Gdy oznaczysz zdjęcie jako „Ulubione”, system Windows automatycznie przyzna mu ocenę „czterech gwiazdek” . Znajduje to odzwierciedlenie w kolumnie Ocena w Eksploratorze plików. Aby włączyć kolumnę Ocena, zmień folder Widok na Szczegóły i kliknij prawym przyciskiem myszy miejsce obok nagłówków kolumn. Wybierz opcję Ocena . Gdy pojawi się kolumna Ocena, kliknij nagłówek kolumny, aby posortować zdjęcia według ich ocen. Wszystkie Twoje ulubione zdjęcia pojawią się na górze. Możesz teraz usunąć resztę zdjęć z folderu.
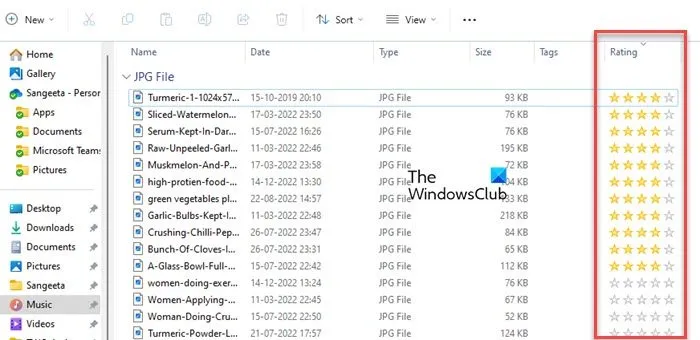
W ten sposób możesz łatwo sortować ulubione zdjęcia w aplikacji Zdjęcia systemu Windows. Mam nadzieję, że te informacje były przydatne.
Jak filtrować zdjęcia w systemie Windows?
Aby filtrować zdjęcia, możesz użyć opcji Filtruj w aplikacji Zdjęcia systemu Windows. Kliknij ikonę przycisku Start i przejdź do opcji Zdjęcia w obszarze Wszystkie aplikacje . Otworzy się aplikacja Zdjęcia. Kliknij Foldery w lewym panelu i wybierz Dodaj folder . Dodaj folder zawierający multimedia, które chcesz filtrować w aplikacji Zdjęcia. Po dodaniu otwórz folder i wybierz Zdjęcia/Wideo z menu Filtr w prawym górnym rogu.



Dodaj komentarz