Jak sortować zdjęcia według twarzy w systemie Windows 10 i 11
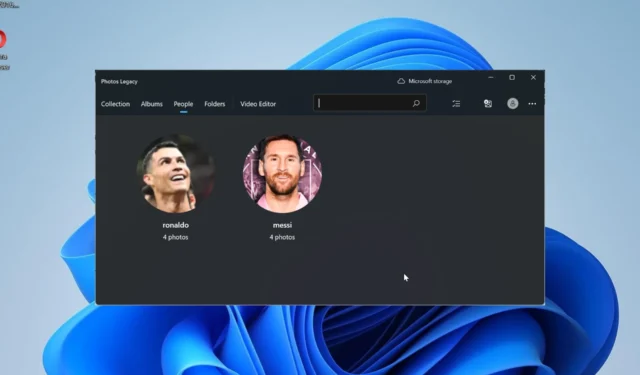
Ta funkcja umożliwia grupowanie zdjęć znajomych i rodziny na podstawie rozpoznawania twarzy. Brzmi interesująco, prawda? Przeczytaj, jak dowiedzieć się, jak korzystać z tej funkcji.
Czy mogę grupować zdjęcia według twarzy w systemie Windows?
Tak, możesz grupować zdjęcia według twarzy w systemie Windows 10 i 11 za pomocą aplikacji Zdjęcia . Jednak ta funkcja nie jest dostępna w wersjach aplikacji Zdjęcia.
Co więcej, możesz połączyć te zdjęcia z kontaktami za pomocą karty Osoby. Jest więc wiele możliwości do zbadania dzięki tej funkcji i omówimy je szczegółowo w następnej części tego przewodnika.
Należy jednak zauważyć, że musisz określić wersję używanej aplikacji Zdjęcia. Aby korzystać z tej funkcji, musisz mieć aplikację Zdjęcia Legacy na swoim komputerze, zwłaszcza w systemie Windows 11.
Jeśli widzisz Zaktualizowano w sekcji Informacje swojej aplikacji, to nie jest to. Musisz pobrać starszą aplikację Zdjęcia, klikając przycisk Pobierz starsze zdjęcia w najnowszej aplikacji Zdjęcia.
Jednak w systemie Windows 10 powinna wystarczyć aktualizacja aplikacji Zdjęcia z lipca 2019 r.
Jak mogę sortować zdjęcia według twarzy w systemie Windows 11?
1. Aktywuj grupowanie twarzy
1.1. Korzystanie z karty Osoby
- Uruchom aplikację Zdjęcia .
- Jeśli nie przesłałeś swoich zdjęć do aplikacji, kliknij ikonę Importuj u góry. Jeśli Twoje zdjęcia znajdują się już w aplikacji Zdjęcia, przejdź do kroku 6.
- Wybierz, czy chcesz przesyłać zdjęcia z folderu na komputerze, czy za pośrednictwem podłączonego urządzenia.
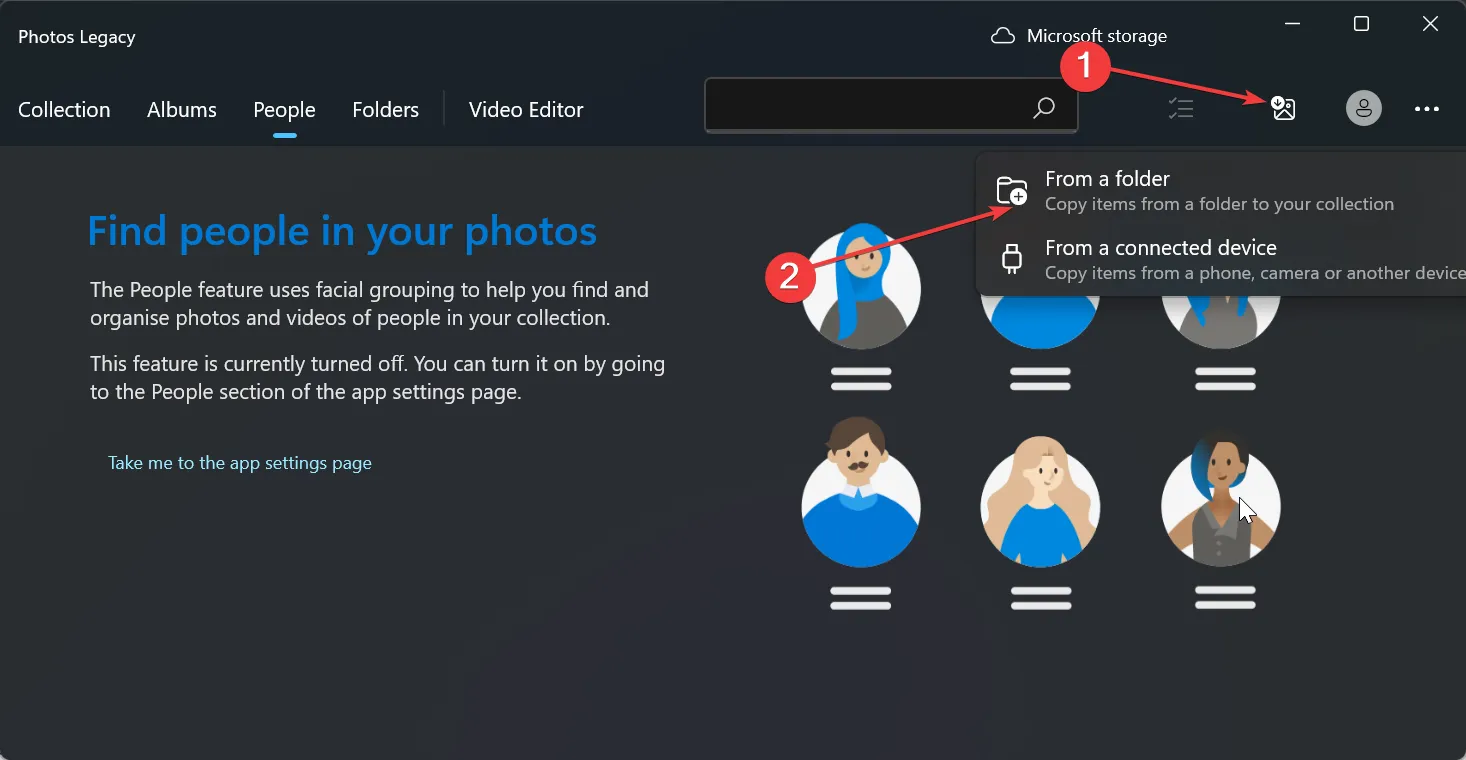
- Teraz wybierz foldery, w których masz swoje zdjęcia i kliknij przycisk Importuj elementy z tego folderu .
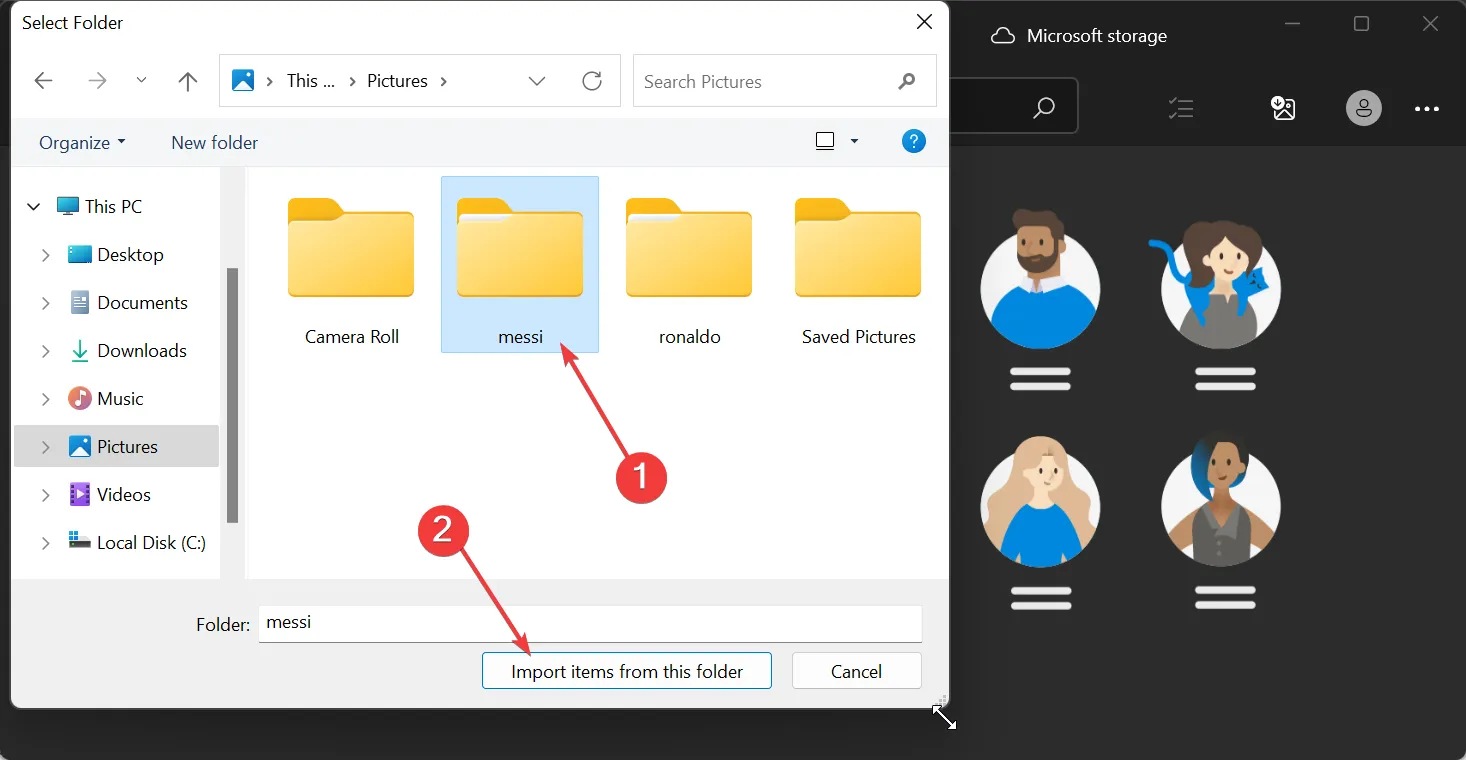
- Wybierz datę u góry zdjęć i kliknij przycisk Importuj elementy .
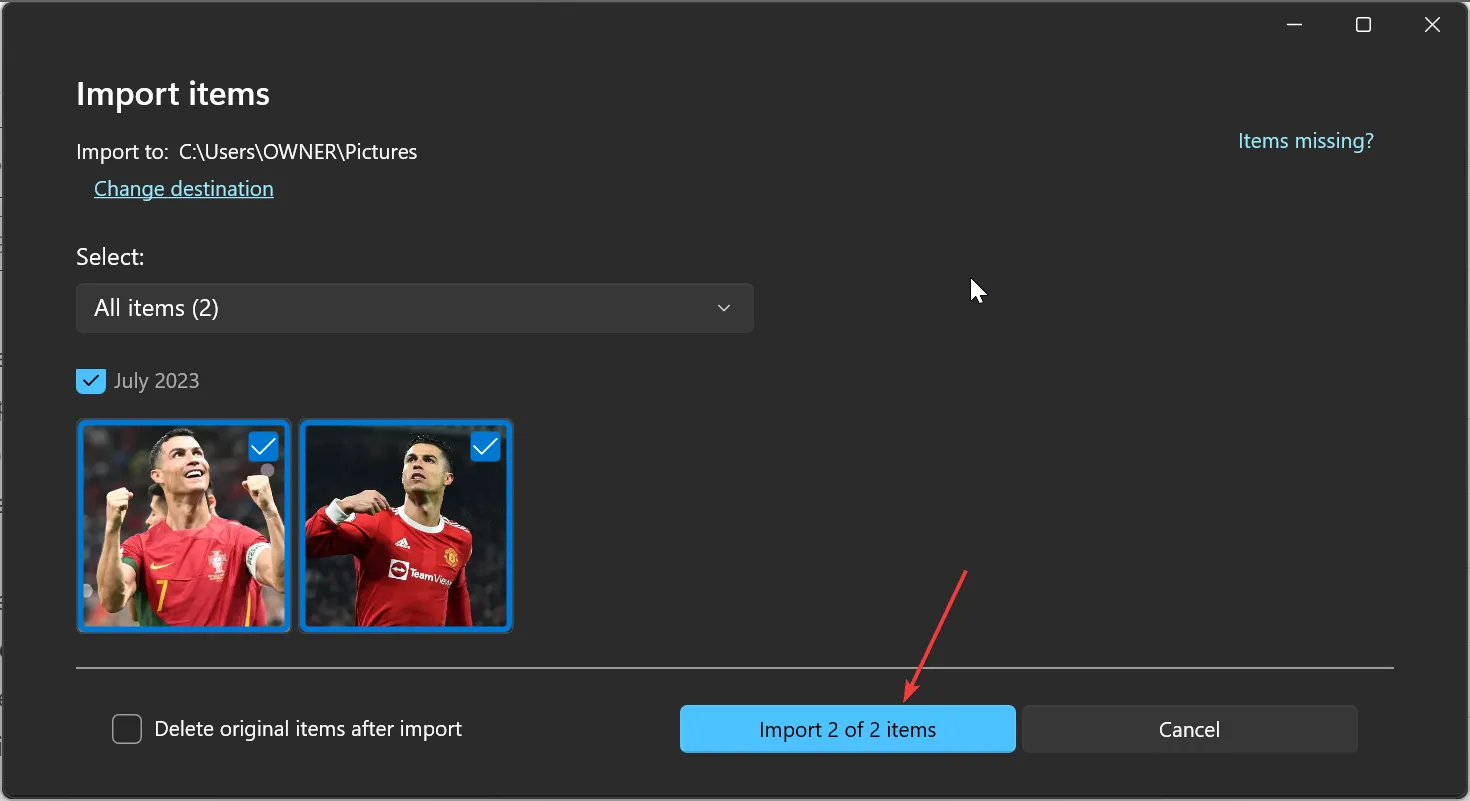
- Następnie kliknij kartę Osoby u góry.
- Na ekranie powitalnym z prośbą o włączenie ustawienia Osoby kliknij przycisk Tak . Pomoże to zachować określone grupowanie twarzy.
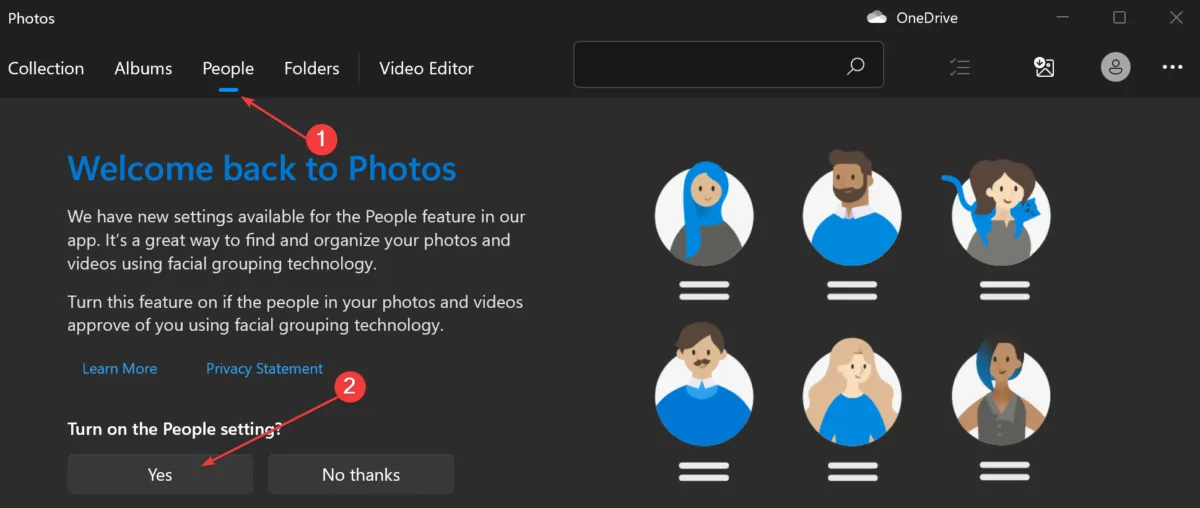
1.2. Użyj ustawień
- Uruchom aplikację Zdjęcia i kliknij kartę Osoby u góry.
- Teraz kliknij przycisk Więcej (trzy poziome kropki) w lewym górnym rogu.
- Wybierz opcję Ustawienia .
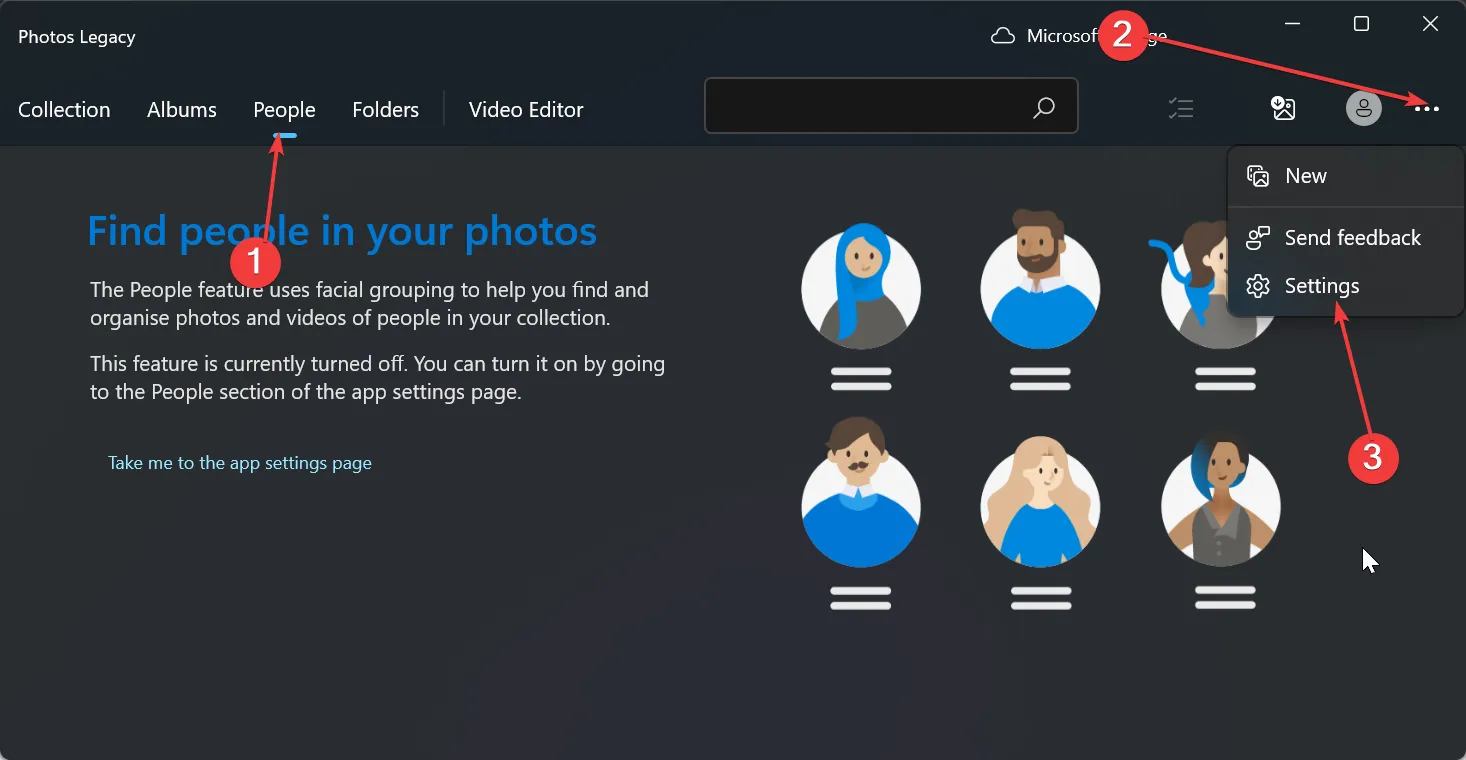
- Na koniec przewiń w dół do sekcji Wyświetlanie i edycja i przełącz przełącznik pod opcją Osoby do przodu, aby ją edytować.
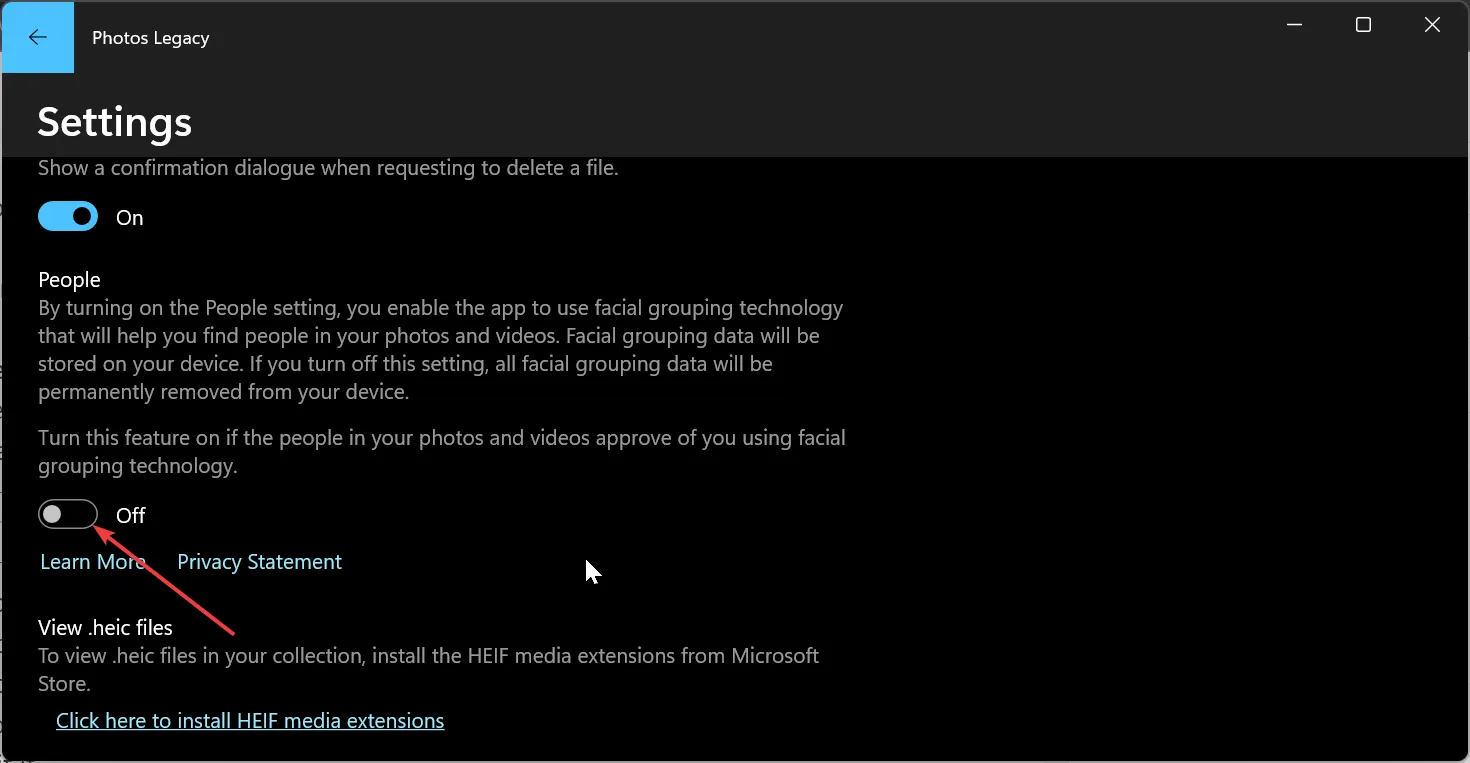
W ten sposób włączyłeś rozpoznawanie twarzy. System Windows powinien teraz sortować zdjęcia według twarzy na karcie Osoby. Zobaczysz różne grupy obrazów z twarzą reprezentującą każdą z grup.
Pamiętaj, że grupowanie według twarzy jest dostępne tylko w systemie Windows 10 (2019.19061.17310.0, wersja aplikacji Zdjęcia z lipca 2019 r. lub nowsza) i Windows 11 (niektóre wersje systemu Windows 11, jeśli masz starszą aplikację Zdjęcia).
Jeśli nie spełniasz powyższych wymagań, możesz nie być w stanie korzystać z tej funkcji.
2. Nazwij i połącz grupy twarzy z kontaktami
- Po włączeniu funkcji Ludzie , jak pokazano powyżej, kliknij przycisk Rozpocznij tagowanie pod zakładką Ludzie.
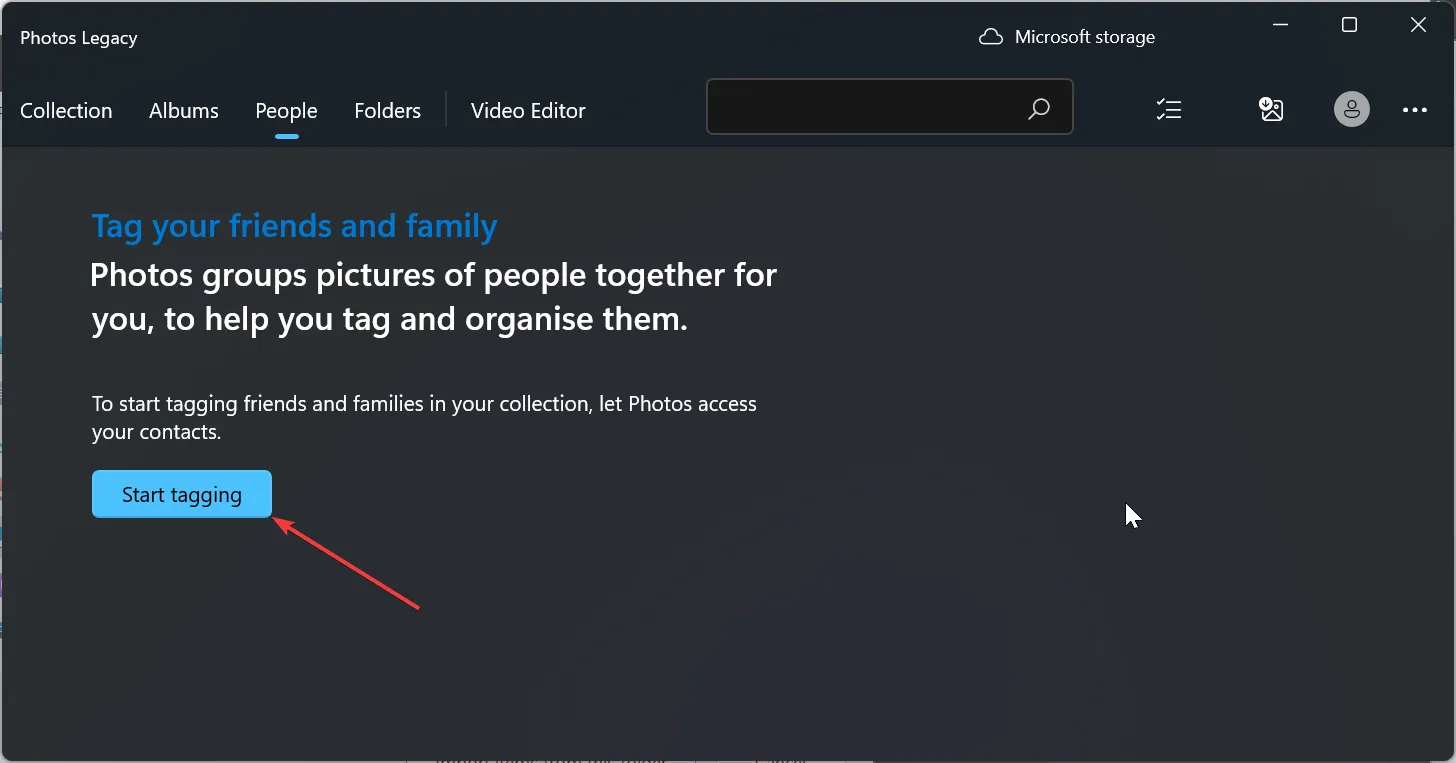
- Teraz kliknij przycisk Tak , gdy zostaniesz poproszony o udzielenie pozwolenia na dostęp do kontaktu.
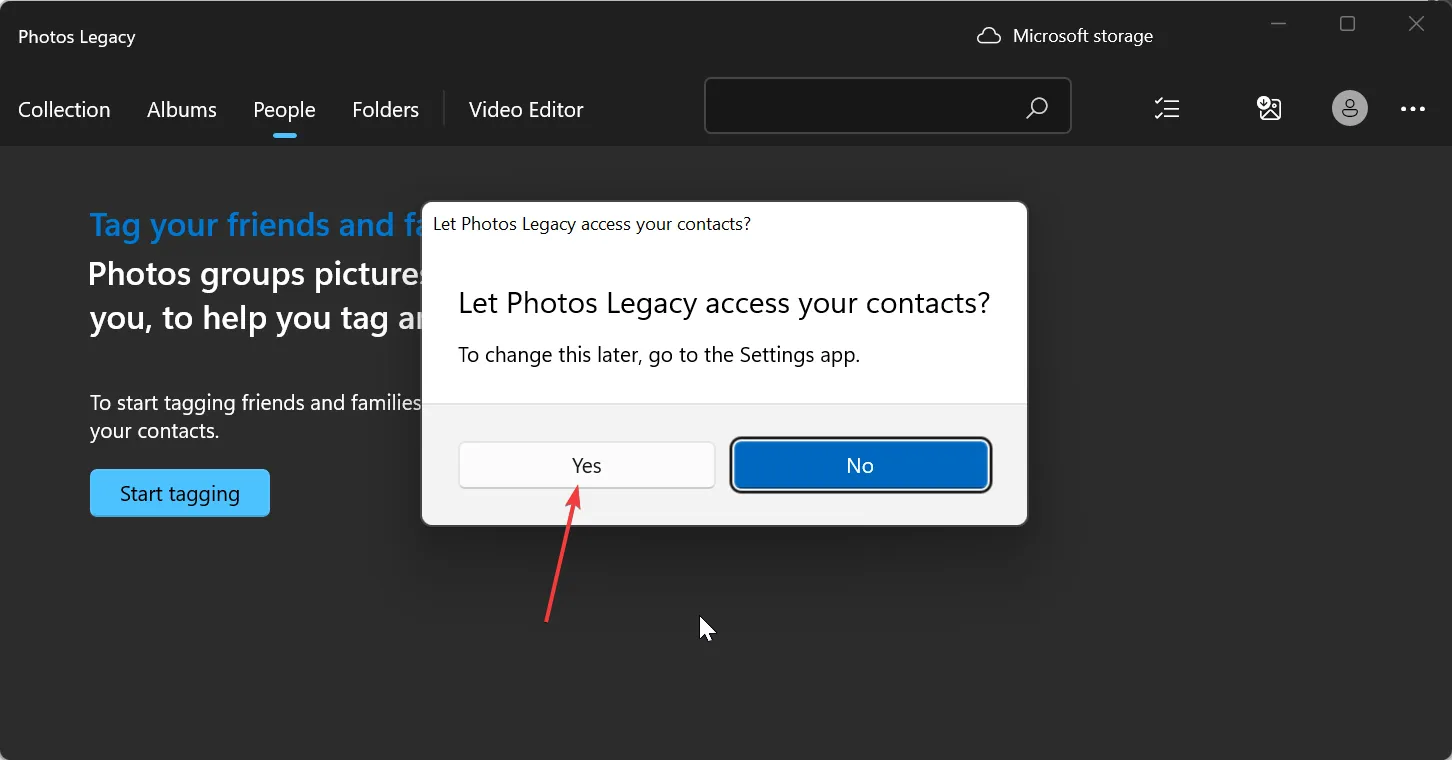
- Jeśli nie możesz znaleźć przycisku, oznacza to, że Twoje zdjęcia są prawdopodobnie pogrupowane i oznaczone tagami. Zamiast tego możesz przejść do kroku 7 .
- Kliknij opcję Otwórz ustawienia prywatności .
- Teraz przełącz przełącznik przed dostępem do kontaktów , aby go włączyć.
- Przełącz przełącznik Zezwalaj aplikacjom na dostęp do kontaktów do przodu.
- Następnie zamknij aplikację Zdjęcia i uruchom ją ponownie, a Twoje zdjęcia powinny być teraz pogrupowane według twarzy.
- W tym miejscu kliknij opcję Dodaj nazwę pod każdą grupą, aby nadać jej nazwę.
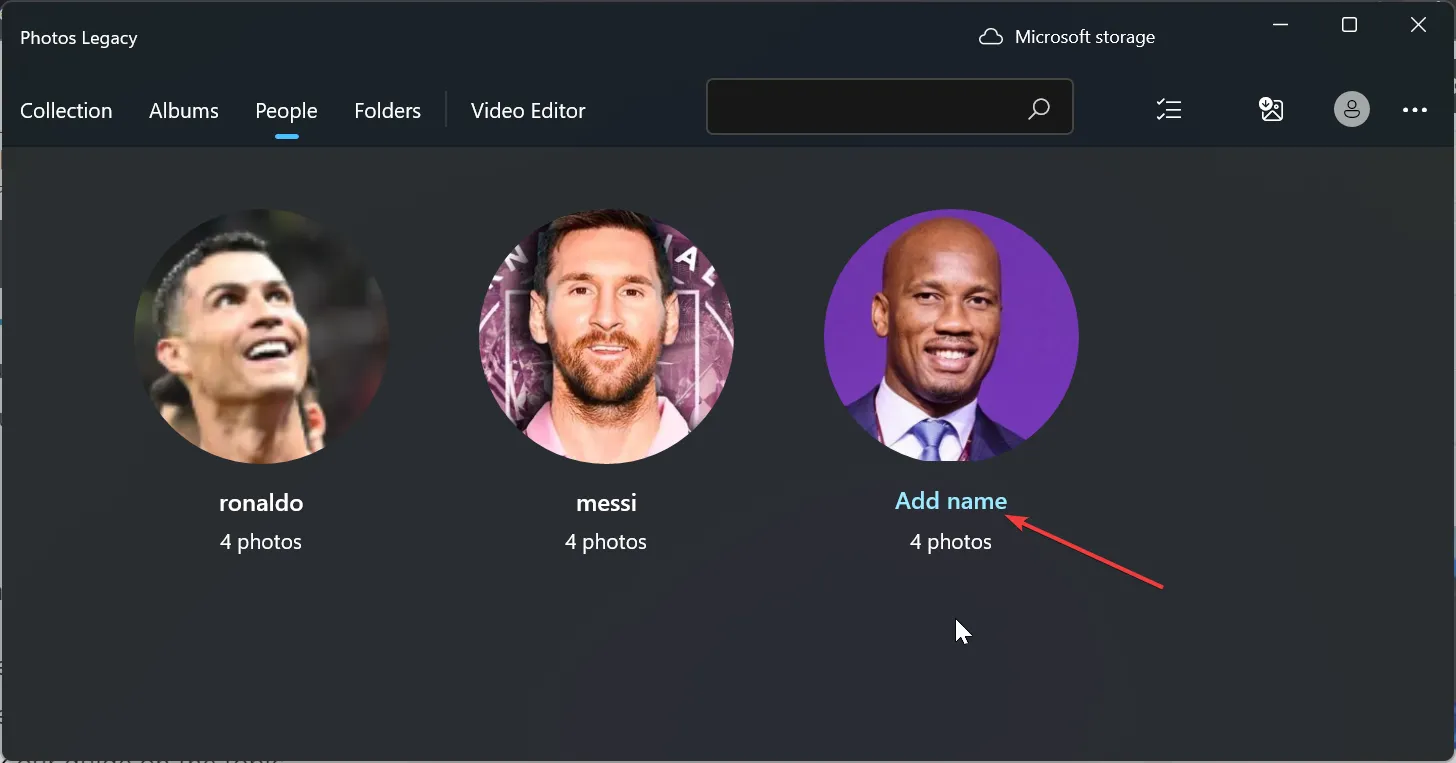
- Wybierz kontakt z dostępnych opcji.
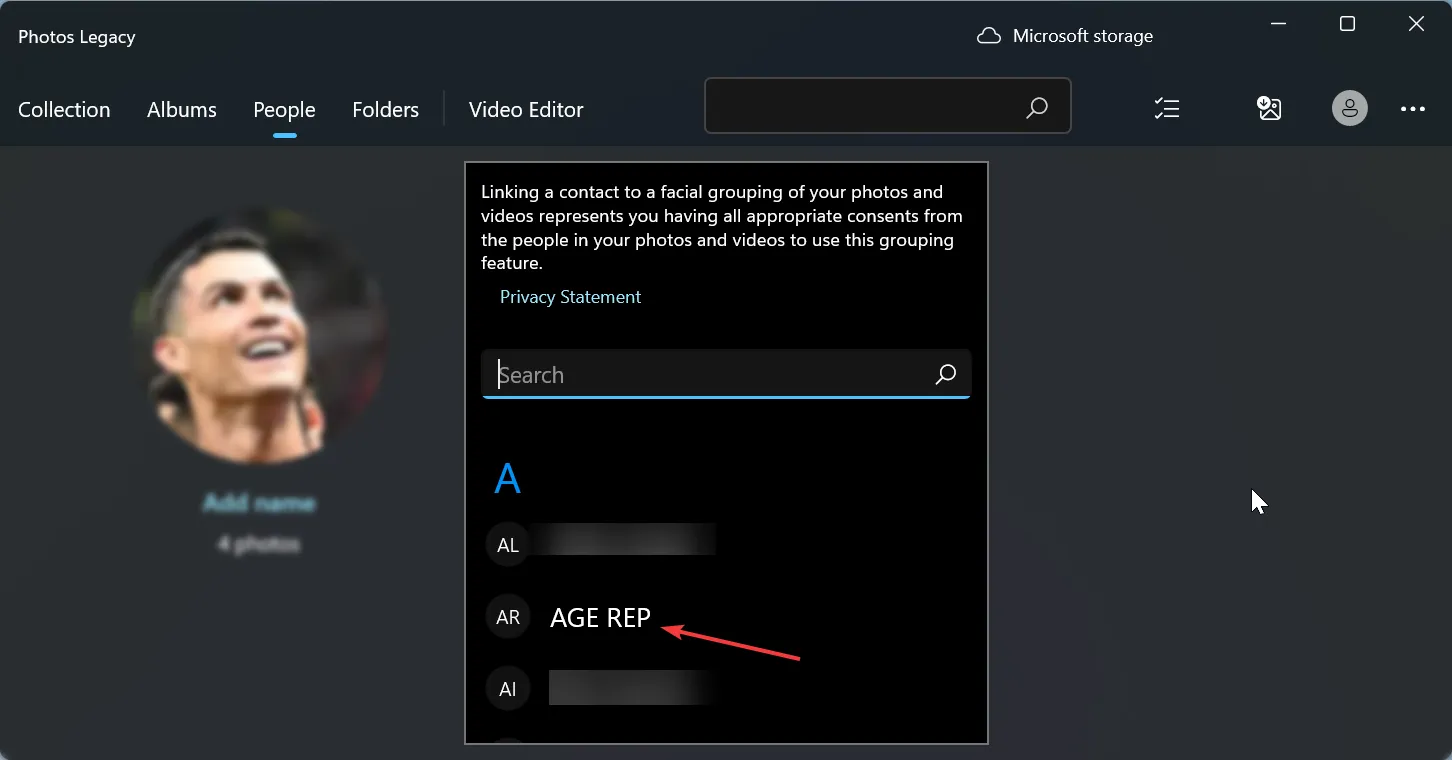
- Wreszcie, jeśli nie ma jeszcze kontaktu dla tego imienia, możesz szybko go utworzyć.
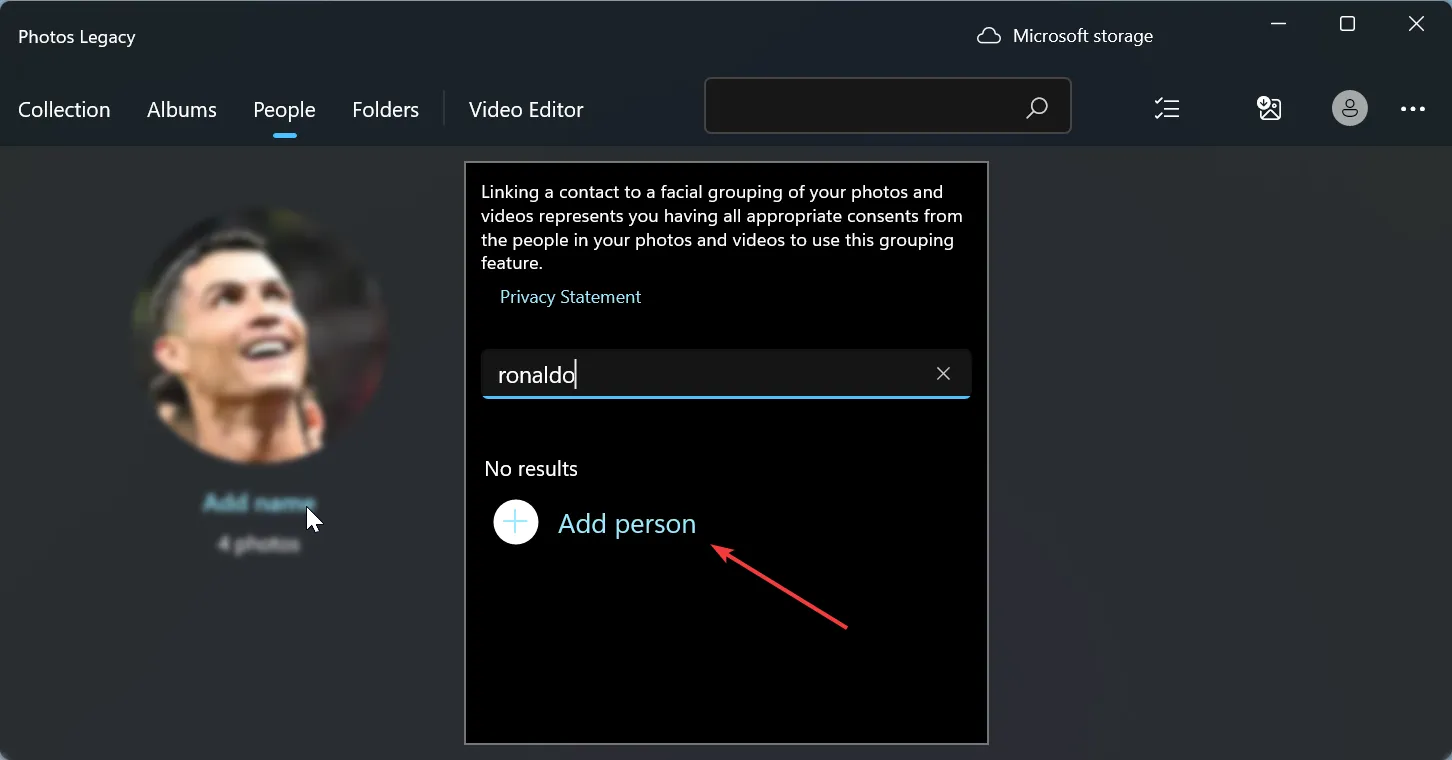
W ten sposób możesz teraz sortować swoje zdjęcia według twarzy w systemie Windows 11 i łączyć je ze swoimi kontaktami. Ponadto możesz teraz znajdować znajomych za pomocą przypisanych imion, informacji kontaktowych lub innych tagów używanych do grupowania.
Jak mogę sortować zdjęcia według twarzy w systemie Windows 10?
Proces sortowania według twarzy jest zasadniczo taki sam w systemach Windows 10 i 11. Wystarczy sprawdzić wersję systemu operacyjnego i aplikacji Zdjęcia.
Jeśli masz system Windows 10 (2019.19061.17310.0, wersja aplikacji Zdjęcia z lipca 2019 r. lub nowsza), wykonanie zadania zgodnie z powyższymi instrukcjami powinno być możliwe.
Daj nam znać w komentarzach poniżej, jeśli napotkasz jakiekolwiek problemy z wykonaniem powyższych kroków.



Dodaj komentarz