Jak rozwiązać błąd aktualizacji systemu Windows 0x8024b102
Dość często zdarza się, że aktualizacje systemu Windows nie działają z powodu niektórych kodów błędów. W tym samouczku przyjrzymy się również takiemu problemowi – „Błąd 0x8024b102”, dlaczego występuje i jakie są możliwe sposoby jego naprawienia na komputerze z systemem Windows 11 lub 10.
Co powoduje błąd 0x8024b102 w systemie Windows 11/10?
Ten błąd pojawia się zwykle z powodu braku lub uszkodzenia niektórych plików systemowych, składników aktualizacji, obrazu systemu Windows itp. Oprócz tego może to również wystąpić, jeśli niektóre wymagane usługi nie działają w tle. Niezależnie od przyczyny w Twoim przypadku możesz to naprawić, stosując rozwiązania opisane poniżej –
Poprawka – błąd Windows Update 0x8024b102
Jeśli podczas instalowania aktualizacji systemu Windows pojawia się błąd o kodzie 0x8024b102, wypróbuj poniższe sugestie:
1] Uruchom narzędzie do rozwiązywania problemów z Windows Update
Narzędzie do rozwiązywania problemów z aktualizacją to wbudowany w system Windows program narzędziowy, którego zadaniem jest znajdowanie i rozwiązywanie wszelkich problemów, które mogą uniemożliwiać sprawne przeprowadzanie aktualizacji systemu Windows. Oto jak korzystać z tego narzędzia –
- Naciśnij Win + I, aby otworzyć Ustawienia.
- Wybierz „System > Rozwiązywanie problemów > Inne narzędzia do rozwiązywania problemów” w Windows 11.
- Na następnej stronie kliknij przycisk Uruchom obok aktualizacji systemu Windows.
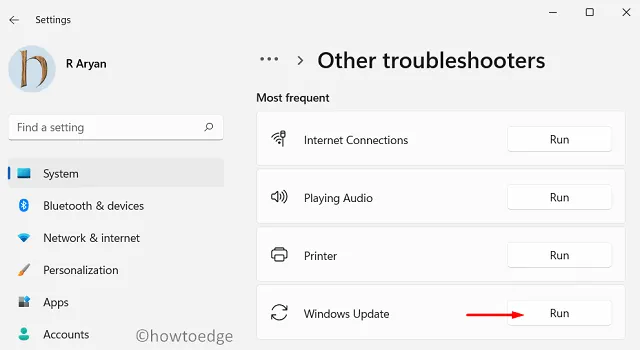
- Gdy pojawi się okno narzędzia do rozwiązywania problemów, kliknij Dalej i postępuj zgodnie z instrukcjami wyświetlanymi na ekranie.
Ustawienia (Win + I) > Aktualizacja i zabezpieczenia > Rozwiązywanie problemów > Dodatkowe narzędzia do rozwiązywania problemów
- Na następnym ekranie kliknij, aby rozwinąć aktualizację systemu Windows i wybierz opcję Uruchom narzędzie do rozwiązywania problemów .
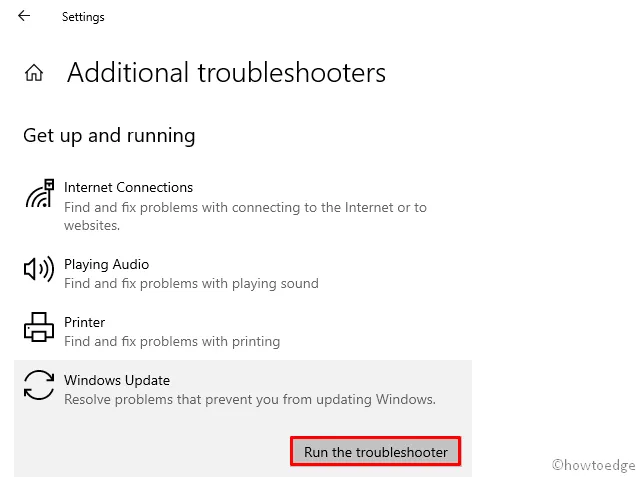
Ten program zostanie uruchomiony, aby znaleźć wszelkie problemy występujące w komputerze i je rozwiązać. Jeśli nie będzie w stanie rozwiązać wykrytych problemów, opracuje szczegółowe informacje na temat prawidłowego ich rozwiązania.
2] Napraw pliki systemowe Windows
Po odinstalowaniu aplikacji innych firm pozostają pewne pliki, które mogą zakłócać pliki systemowe. Nawet zewnętrzne programy uruchomione na Twoim urządzeniu mogą również wchodzić w interakcję z podstawowymi plikami i powodować ich uszkodzenie. Uszkodzenie podstawowych plików systemowych może uniemożliwić płynne przeprowadzanie aktualizacji systemu Windows. Istnieje kilka wbudowanych narzędzi firmy Microsoft, których można użyć do znalezienia i naprawienia brakujących lub uszkodzonych plików systemowych.
W tym rozwiązaniu zobaczymy, jak naprawić uszkodzone pliki systemowe i „obraz systemu Windows”, uruchamiając skanowanie SFC i DISM. Aby to zrobić, wykonaj kroki opisane poniżej –
- Przede wszystkim uruchom Wiersz Poleceń jako administrator.
- Po uruchomieniu wpisz następujące polecenie i naciśnij Enter –
sfc /scannow
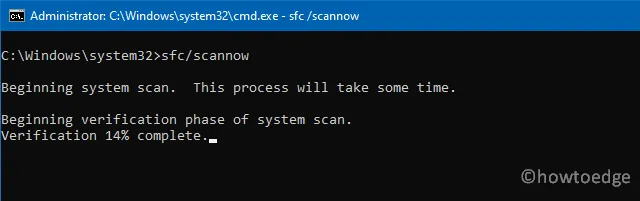
- Ten kod wyszuka pliki systemowe, które mogły stać się przestarzałe, i naprawi je.
- Całe skanowanie/naprawa zajmuje 10-15 minut, więc poczekaj.
- Po zakończeniu wykonaj poniższe polecenie, aby naprawić uszkodzony obraz systemu Windows –
DISM.exe /Online /cleanup-image /Restorehealth
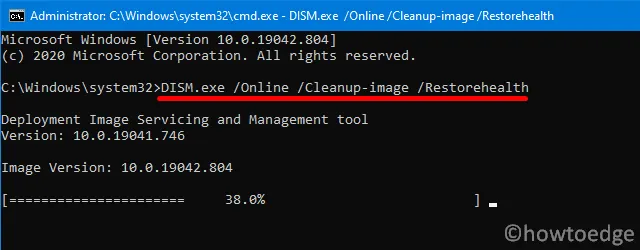
- Podobnie jak w przypadku skanowania SFC, zajmie to również 10-15 minut, więc poczekaj cierpliwie.
Po zakończeniu obu skanów uruchom ponownie komputer i sprawdź, czy błąd zniknął.
3] Wyczyść ścieżkę pobierania aktualizacji systemu Windows
Istnieje rejestr przechowujący wszystkie informacje na temat ostatnich instalacji poprawek. Jeśli zostanie to w jakiś sposób uszkodzone, uniemożliwi to płynne przeprowadzanie dalszych aktualizacji. Aby to naprawić, musisz poprawić rejestr, usuwając go. Oto, jak możesz usunąć ten wpis DWORD –
- Przede wszystkim naciśnij Win + R, aby otworzyć okno dialogowe Uruchom .
- Wpisz „regedit” i naciśnij OK.
- Gdy UAC wyświetli monit, naciśnij Tak .
- W edytorze rejestru przejdź do następującej ścieżki –
HKEY_LOCAL_MACHINE \ SOFTWARE \ Zasady \ Microsoft \ Windows \ WindowsUpdate
- Kiedy dojdziesz do ścieżki powyżej, skieruj się do jej prawego panelu.
- Tutaj zlokalizuj i kliknij prawym przyciskiem myszy wpis DWORD o nazwie „WUServer”.
- Wybierz opcję usuwania z menu kontekstowego.
- Jeśli pojawi się komunikat potwierdzający, naciśnij Tak .
- Wykonaj tę samą procedurę, aby usunąć dodatkowy wpis o nazwie „WIStatusServer” .
- Następnie uruchom ponownie komputer, aby zapisać ostatnie zmiany.
4] Zresetuj składniki Windows Update
Zresetuj składniki Windows Update, aby naprawić błędy aktualizacji
5] Ręcznie zainstaluj aktualizacje zbiorcze
- Przede wszystkim musisz znać wersję systemu Windows działającą na Twoim komputerze. Aby to zrobić, otwórz Uruchom ( Win + R ), wpisz „winver” i naciśnij OK.
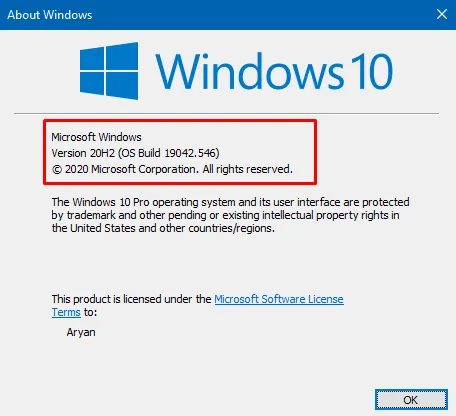
- Następnie pojawi się widok Informacje o systemie Windows. Sprawdź wersję działającą na Twoim komputerze, na przykład – 21H1/2009, 1909/1903, 1809, 1803, 1607 itd.
- Teraz, gdy znasz już dokładną wersję systemu Windows, odwiedź stronę historii aktualizacji systemu Windows .

- Kliknij wersję systemu Windows w lewym okienku i wybierz najwyższy link wyświetlający datę publikacji, numer bazy wiedzy i kompilację systemu operacyjnego.
- Skopiuj tutaj numer KB i odwiedź witrynę katalogu aktualizacji firmy Microsoft .
- Skopiuj/wklej numer KB w polu wyszukiwania i naciśnij Enter .
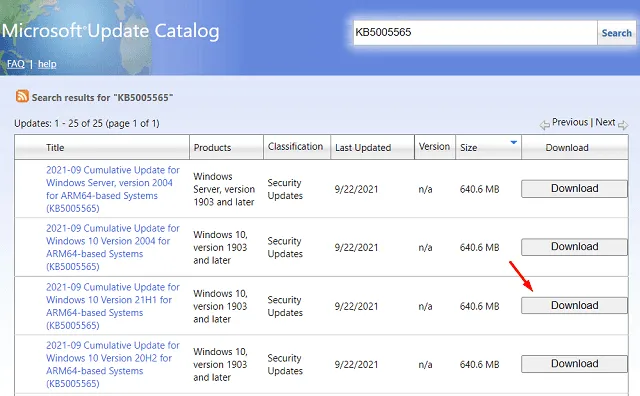
- Następnie pojawi się lista pasujących wyników. Wybierz tę, która pasuje do architektury Twojego systemu, np. x86, x64 lub ARM64, i naciśnij przycisk Pobierz .
- Kliknij górny link w kolejnym oknie. Spowoduje to rozpoczęcie pobierania samodzielnego pakietu (format pliku .msu).
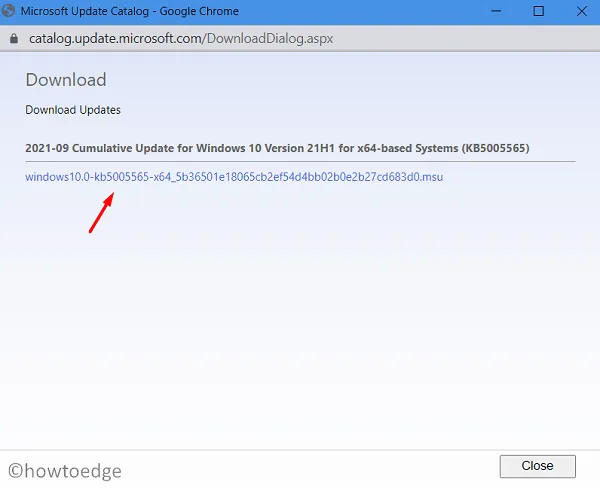
- Poczekaj na zakończenie pobierania. Po zakończeniu kliknij dwukrotnie „Plik instalacyjny”, aby rozpocząć instalację.
Mam nadzieję, że to rozwiąże problem z kodem błędu 0x8024b102 na Twoim komputerze.
Imp : na razie ta metoda ma zastosowanie tylko dla użytkowników systemu Windows 10. Jeśli korzystasz z systemu Windows 11 i otrzymujesz ten kod błędu, lepiej przeprowadzić czystą instalację .
Dodaj komentarz