Jak rozwiązać błąd aktualizacji 0x80243FFF w systemie Windows
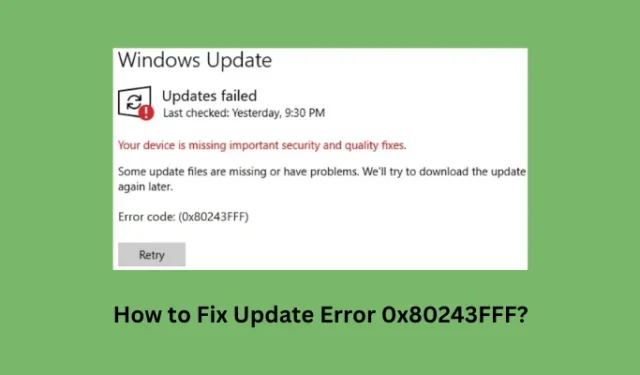
W tym poście omówimy wszystkie możliwe przyczyny, które mogą powodować ten błąd aktualizacji 0x80243FFF i cztery odpowiednie poprawki, aby rozwiązać ten problem na komputerze z systemem Windows 11/10.
Błąd aktualizacji 0x80243FFF: Przyczyny i poprawki
Ten błąd aktualizacji 0x80243FFF pojawia się głównie z powodu pewnych wewnętrznych usterek lub uszkodzeń w usługach aktualizacji lub składnikach. Zacznij od rozwiązania problemu z usługą Windows Update, co może rozwiązać ten kod błędu na komputerze. Jeśli to nie zadziała, spróbuj zresetować wszystkie składniki aktualizacji, co obejmuje wyczyszczenie obu folderów pamięci podręcznej.
Jeśli ten błąd nadal się pojawia, musi to być spowodowane obecnością niektórych wadliwych aplikacji lub usług działających na twoim urządzeniu. Uruchom komputer w trybie awaryjnym i spróbuj zainstalować oczekujące aktualizacje, pozostając w tym trybie. Jeśli żadne z tych rozwiązań nie pomoże, możesz ręcznie pobrać i zainstalować oczekujące aktualizacje na komputerze z systemem Windows 11/10.
1] Rozwiąż problemy z aktualizacją systemu Windows
Gdy pojawi się błąd aktualizacji 0x80243FFF podczas próby zainstalowania oczekującej aktualizacji na komputerze, powinieneś spróbować rozwiązać problem z Windows Update. To narzędzie wyszukuje podstawowe przyczyny w twoim systemie i rozwiązuje je (po znalezieniu).
Okna 11 :
- Naciśnij Windows + I , aby uruchomić Ustawienia i przejdź do poniższej ścieżki w nim.
Ustawienia > System > Rozwiązywanie problemów > Inne narzędzia do rozwiązywania problemów
- Zlokalizuj Windows Update w sekcji Najczęstsze i naciśnij przycisk Uruchom dostępny obok.
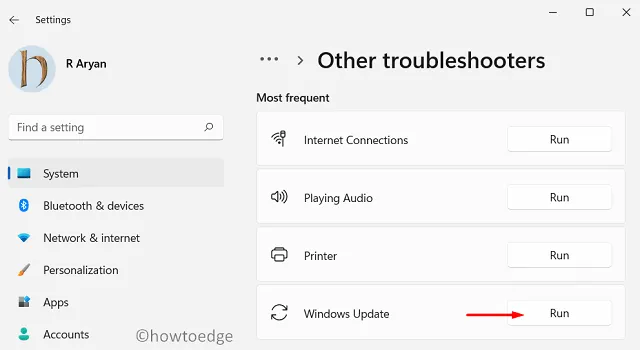
- Poczekaj na uruchomienie narzędzia do rozwiązywania problemów, a kiedy się otworzy, naciśnij przycisk Dalej .
- Postępuj zgodnie z instrukcjami wyświetlanymi na ekranie, a po zakończeniu uruchom ponownie komputer.
Okna 10 :
- Otwórz Ustawienia (Win + I) i wybierz Aktualizacja i zabezpieczenia.
- Gdy to się otworzy, przejdź do Rozwiązywanie problemów> Dodatkowe narzędzia do rozwiązywania problemów.
- Kliknij, aby rozwinąć Windows Update i naciśnij Uruchom narzędzie do rozwiązywania problemów .
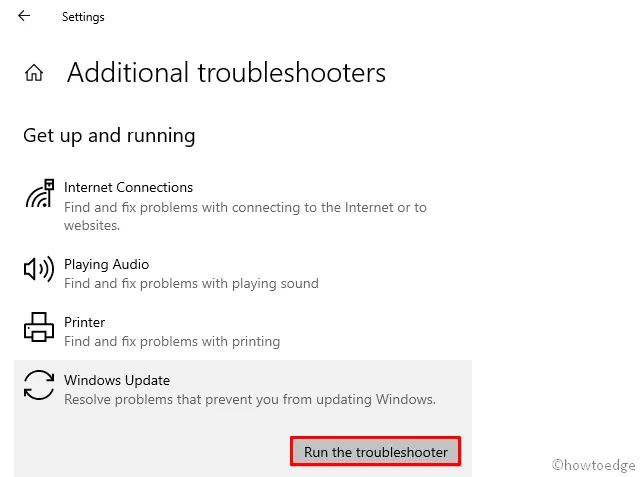
- Po uruchomieniu narzędzia do rozwiązywania problemów naciśnij Dalej i postępuj zgodnie z instrukcjami wyświetlanymi na ekranie.
- Mamy nadzieję, że samo to narzędzie rozwiąże problem, z którym się borykasz.
- Uruchom ponownie komputer po zakończeniu rozwiązywania problemów.
Ponownie zaloguj się do urządzenia i sprawdź, czy możesz zaktualizować system Windows bez wyświetlania kodu błędu 0x80243FFF.
2] Zresetuj składniki Windows Update
Wykonaj następujące kroki, aby kontynuować to zadanie –
- Naciśnij Windows + X i wybierz Terminal (administrator).
- Po wyświetleniu monitu UAC naciśnij Tak , aby autoryzować otwarcie terminala jako administrator.
- Naciśnij Ctrl + Shift + 2, aby uruchomić CMD w terminalu.
- Kiedy wiersz polecenia rzeczywiście się otworzy, wykonaj następujące kody jeden po drugim –
net stop bits
net stop wuauserv
net stop appidsvc
net stop cryptsvc
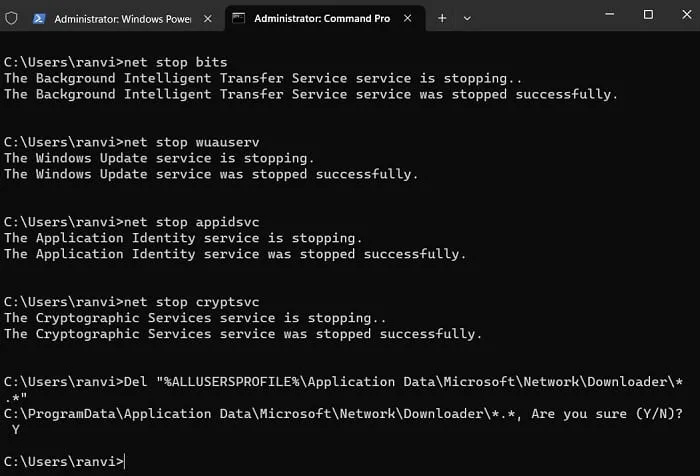
Del "%ALLUSERSPROFILE%\Application Data\Microsoft\Network\Downloader\*.*"
- Następnie zmień nazwy folderów pamięci podręcznej systemu Windows, tj. Foldery SoftwareDistribution i Catroot2, uruchamiając te dwa kody –
rmdir %systemroot%\SoftwareDistribution /S /Q
rmdir %systemroot%\system32\catroot2 /S /Q
- Zresetuj usługi BITS i Windows Update do ich domyślnego deskryptora zabezpieczeń, wykonując to polecenie –
sc.exe sdset bits D:(A;;CCLCSWRPWPDTLOCRRC;;;SY)(A;;CCDCLCSWRPWPDTLOCRSDRCWDWO;;;BA)(A;;CCLCSWLOCRRC;;;AU)(A;;CCLCSWRPWPDTLOCRRC;;;PU)
sc.exe sdset wuauserv D:(A;;CCLCSWRPWPDTLOCRRC;;;SY)(A;;CCDCLCSWRPWPDTLOCRSDRCWDWO;;;BA)(A;;CCLCSWLOCRRC;;;AU)(A;;CCLCSWRPWPDTLOCRRC;;;PU)
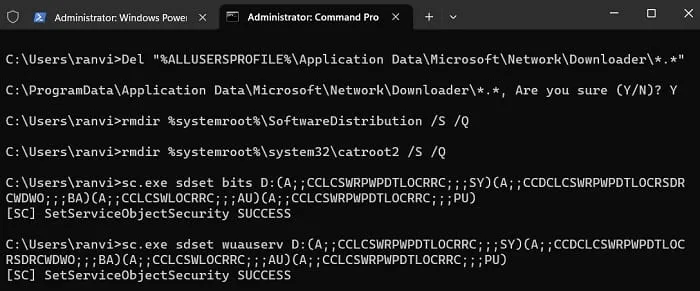
- Uruchom następujące dwa kody, aby zresetować konfiguracje sieciowe na komputerze.
netsh winsock reset
netsh winsock reset proxy
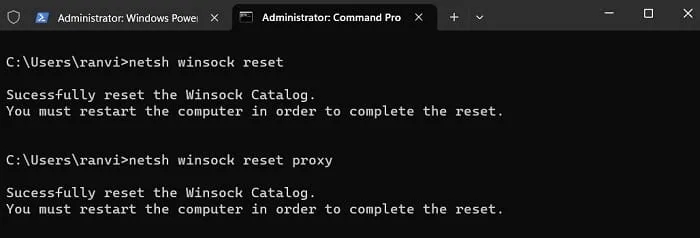
- Uruchom ponownie wszystkie te usługi, które zatrzymałeś wcześniej na początku tego procesu resetowania. W tym celu musisz uruchomić poniższe kody jeden po drugim –
net start bits
net start wuauserv
net start appidsvc
net start cryptsvc
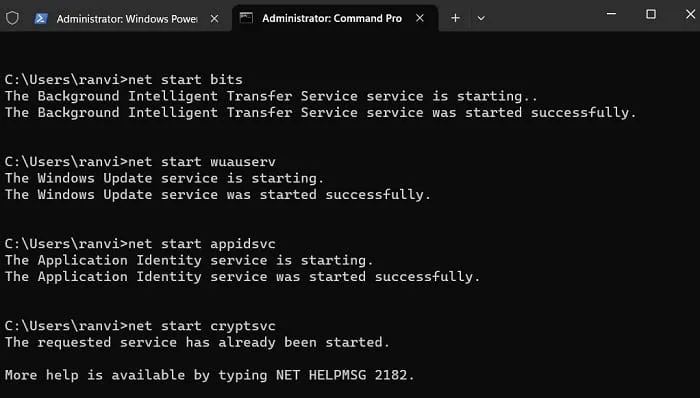
Uruchom ponownie komputer, a po zakończeniu przejdź do Ustawienia> Windows Update i sprawdź, czy możesz zaktualizować komputer bez ponownego wyświetlania tego samego kodu błędu 0x80243FFF.
3] Zainstaluj Windows Update w czystym rozruchu
Jeśli nadal pojawia się błąd aktualizacji 0x80243FFF, musi to być spowodowane obecnością niektórych wadliwych aplikacji lub usług. Aby rozwiązać ten problem, należy uruchomić urządzenie w trybie czystego rozruchu i sprawdzić, czy w tym stanie można normalnie aktualizować system Windows. Oto jak wykonać te kroki —
- Naciśnij Windows + R , aby uruchomić okno dialogowe Uruchom.
- Wpisz
msconfigna nim „ ” i naciśnij OK. - Spowoduje to wywołanie okna konfiguracji systemu .
- Przejdź do zakładki Usługi i zaznacz pole wyboru z napisem – „ Ukryj wszystkie usługi Microsoft ”.
- Kliknij „ Wyłącz wszystko ” i przejdź do zakładki Rozruch .
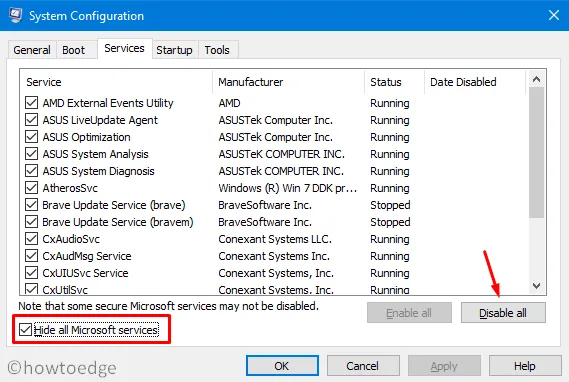
- Zaznacz pole wyboru po lewej stronie „ Bezpiecznego rozruchu ” w „ Opcjach rozruchu ” i naciśnij Zastosuj > OK .
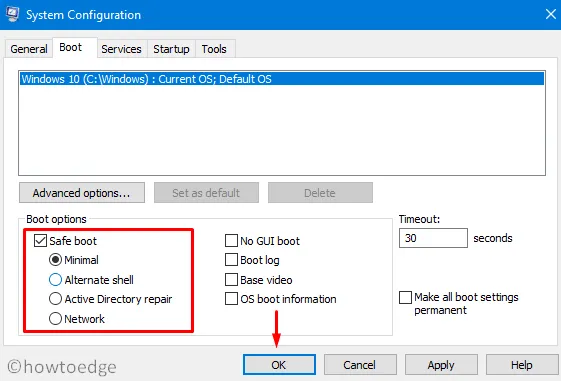
- Spowoduje to wyświetlenie monitu o ponowne uruchomienie komputera. Cóż, zrób to, a przejdziesz do Bezpiecznego rozruchu od następnego logowania.
- Przejdź do Ustawienia > Windows Update i naciśnij Sprawdź aktualizacje .
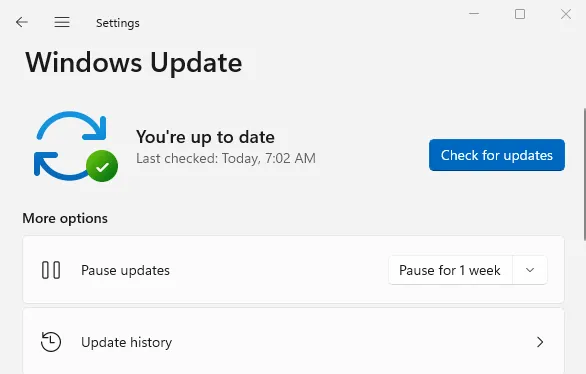
Ponieważ tryb awaryjny uniemożliwia samoczynne otwieranie usług i aplikacji innych firm, nie będzie żadnych ingerencji z ich strony. W związku z tym musisz mieć możliwość pobierania i instalowania oczekujących aktualizacji na swoim komputerze.
4] Ręcznie pobierz i zainstaluj oczekujące aktualizacje systemu Windows
Firma Microsoft udostępnia niezależne pakiety dla każdej aktualizacji dostarczanej dla Twojego urządzenia. Możesz znaleźć te pakiety dostępne na oficjalnej stronie katalogu. Jednak aby pobrać stąd jakąkolwiek aktualizację, musisz znać odpowiedni numer aktualizacji zbiorczej, której nie można normalnie zainstalować na komputerze z systemem Windows.
Jeśli nie możesz zainstalować określonej aktualizacji, zanotuj jej numer KB i wyszukaj go w wykazie aktualizacji firmy Microsoft . Na kolejnym ekranie pojawi się lista pasujących wyników. Wybierz aktualizację, która najlepiej pasuje do architektury twojego systemu, i naciśnij przycisk Pobierz . Spowoduje to otwarcie nowego okna, kliknij górny link, aby rozpocząć pobieranie stąd nieudanej aktualizacji KB.
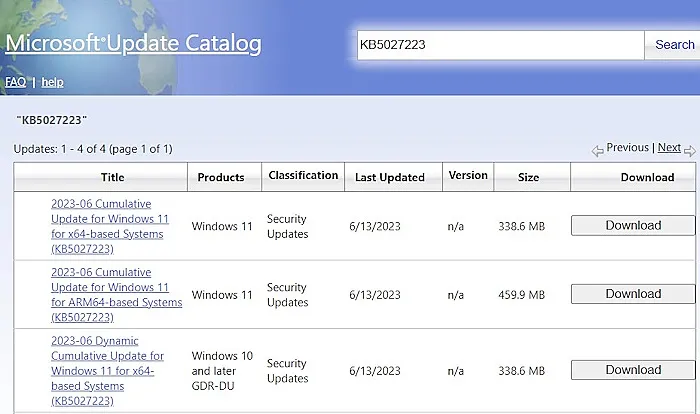
Aktualizacja jest pobierana jako .msuplik w formacie „ ”, który można zainstalować, klikając dwukrotnie plik instalacyjny.



Dodaj komentarz