Jak rozwiązać problem „Coś poszło nie tak, jak planowano” w systemie Windows
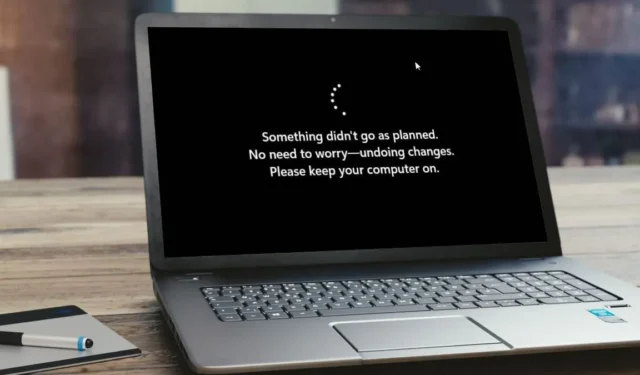
Podczas instalowania aktualizacji w systemie Windows możesz natknąć się na błąd „Coś poszło nie zgodnie z planem”. Zwykle dzieje się tak, między innymi wtedy, gdy składniki usługi Windows Update ulegną uszkodzeniu lub aplikacja antywirusowa omyłkowo blokuje aktualizacje. W tym przewodniku znajdziesz kilka sugestii dotyczących naprawienia błędu.
Podstawowe rozwiązywanie problemów
Przed zastosowaniem bardziej złożonych rozwiązań poniżej spróbuj wdrożyć te podstawowe poprawki, co może zaoszczędzić trochę czasu i wysiłku:
- Odinstaluj program antywirusowy – aplikacja antywirusowa Malwarebytes zakłóca aktualizacje systemu Windows, uniemożliwiając ich prawidłową instalację. Sugerujemy odinstalowanie aplikacji z systemu i sprawdzenie, czy to rozwiąże problem. Możesz odinstalować program antywirusowy, nawet jeśli nie jest to Malwarebytes. Nie martw się jednak, ponieważ wbudowany pakiet zabezpieczeń systemu Windows Cię wspiera.
1. Zresetuj składniki Windows Update
Składniki usługi Windows Update mogą być uszkodzone. Naprawa lub resetowanie ich może rozwiązać problem.
Otwórz narzędzie Uruchom, naciskając Win + na klawiaturze. Wpisz w polu i naciśnij + + , aby uruchomić Wiersz Poleceń z dostępem administratora. Kliknij Tak , gdy zostaniesz poproszony o potwierdzenie w oknie dialogowym Kontrola konta użytkownika. R cmd Ctrl Shift Enter
Najpierw uruchom następujące polecenia DISM (obsługa i zarządzanie obrazami wdrażania). Spowoduje to pobranie przez usługę Windows Update plików niezbędnych do naprawienia uszkodzonych plików systemowych.
dism /Online /Cleanup-image /ScanHealth
dism /Online /Cleanup-image /CheckHealth
dism /Online /Cleanup-image /RestoreHealth
dism /Online /Cleanup-image /StartComponentCleanup
sfc /scannow
Uruchom SFC, rozpoczynając proces naprawy uszkodzonych plików systemowych, aby spróbować naprawić wszelkie problemy ze składnikami Windows Update. Jeśli nadal nie działa, wykonaj reset ręczny.
Wykonaj kolejno następujące polecenia w wierszu poleceń, aby zatrzymać usługi BITS, Windows Update i kryptograficzne.
net stop bits
net stop wuauserv
net stop cryptsvc
Uruchom poniższe polecenie, aby usunąć plik qmgr*.dat z komputera.
del C:\ProgramData\Microsoft\Network\Downloader\qmgr*.dat ren %Systemroot%\SoftwareDistribution\DataStore DataStore.bak
ren %Systemroot%\SoftwareDistribution\Download Download.bak
ren %Systemroot%\System32\catroot2 catroot2.bak
Wykonaj te polecenia, aby zresetować usługę BITS i usługę Windows Update.
sc.exe sdset bits D:(A;CI;CCDCLCSWRPWPDTLOCRSDRCWDWO;;;SY)(A;;CCDCLCSWRPWPDTLOCRSDRCWDWO;;;BA)(A;;CCLCSWLOCRRC;;;IU)(A;;CCLCSWLOCRRC;;;SU)
sc.exe sdset wuauserv D:(A;;CCLCSWRPLORC;;;AU)(A;;CCDCLCSWRPWPDTLOCRSDRCWDWO;;;BA)(A;;CCDCLCSWRPWPDTLOCRSDRCWDWO;;;SY)
Przejdź do folderu Windows, uruchamiając poniższe polecenie.
cd /d %windir%\system32
Zarejestruj ponownie pliki usług BITS i Windows Update za pomocą następujących poleceń:
regsvr32.exe atl.dll
regsvr32.exe urlmon.dll
regsvr32.exe mshtml.dll
regsvr32.exe shdocvw.dll
regsvr32.exe browseui.dll
regsvr32.exe jscript.dll
regsvr32.exe vbscript.dll
regsvr32.exe scrrun.dll
regsvr32.exe msxml.dll
regsvr32.exe msxml3.dll
regsvr32.exe msxml6.dll
regsvr32.exe actxprxy.dll
regsvr32.exe softpub.dll
regsvr32.exe wintrust.dll
regsvr32.exe dssenh.dll
regsvr32.exe rsaenh.dll
regsvr32.exe gpkcsp.dll
regsvr32.exe sccbase.dll
regsvr32.exe slbcsp.dll
regsvr32.exe cryptdlg.dll
regsvr32.exe oleaut32.dll
regsvr32.exe ole32.dll
regsvr32.exe shell32.dll
regsvr32.exe initpki.dll
regsvr32.exe wuapi.dll
regsvr32.exe wuaueng.dll
regsvr32.exe wuaueng1.dll
regsvr32.exe wucltui.dll
regsvr32.exe wups.dll
regsvr32.exe wups2.dll
regsvr32.exe wuweb.dll
regsvr32.exe qmgr.dll
regsvr32.exe qmgrprxy.dll
regsvr32.exe wucltux.dll
regsvr32.exe muweb.dll
regsvr32.exe wuwebv.dll
Aby zresetować Winsock, uruchom to:
netsh winsock reset
Uruchom ponownie usługi BITS, Windows Update i Cryptographic.
net start bits
net start wuauserv
net start cryptsvc
2. Uruchom ponownie usługę Windows Update
Ponowne uruchomienie usługi Windows Update na komputerze może również rozwiązać problem „Coś poszło nie tak, jak planowano”.
Naciśnij Win + , aby otworzyć okno dialogowe Uruchom. Wpisz i kliknij OK . Rservices.msc
W oknie Usługi przewiń w dół i znajdź usługę Windows Update na liście usług. Kliknij go prawym przyciskiem myszy i wybierz Właściwości z menu kontekstowego.
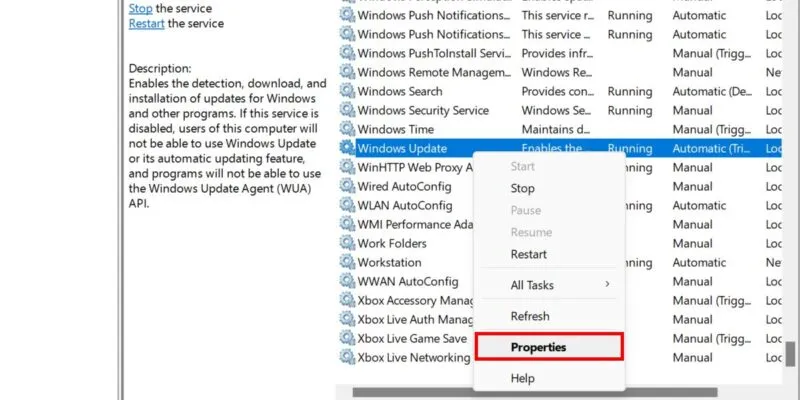
Ustaw Typ uruchomienia na Automatyczny , a następnie kliknij przycisk Start . Naciśnij Zastosuj -> OK, aby zamknąć okno.
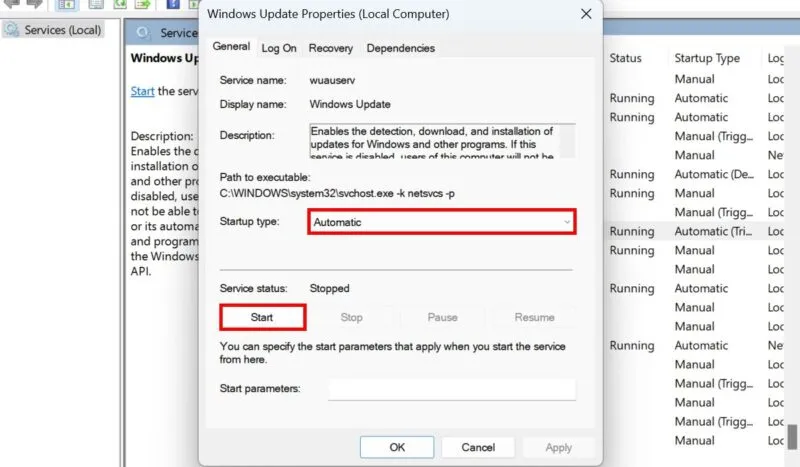
Kliknij ponownie prawym przyciskiem myszy usługę Windows Update i wybierz opcję Uruchom ponownie z menu kontekstowego.
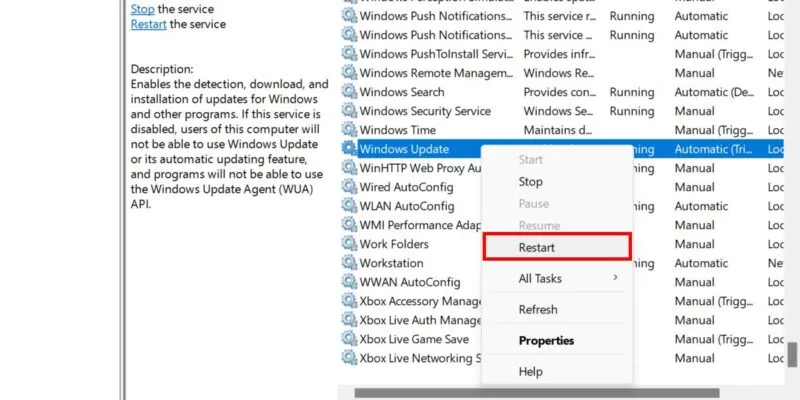
Powtórz poprzednie kroki dla usługi inteligentnego transferu w tle . Po zakończeniu uruchom ponownie komputer i sprawdź, czy problem został rozwiązany.
3. Wyczyść pamięć podręczną Windows Update
Możliwe, że pamięć podręczna usługi Windows Update została uszkodzona, co może skutkować niepowodzeniem aktualizacji. Rozwiązaniem może być wyczyszczenie plików i folderów z pamięci podręcznej, które nie spowoduje usunięcia żadnych ważnych plików z komputera.
Otwórz ponownie aplikację Service, kliknij prawym przyciskiem myszy Windows Update i wybierz Stop .
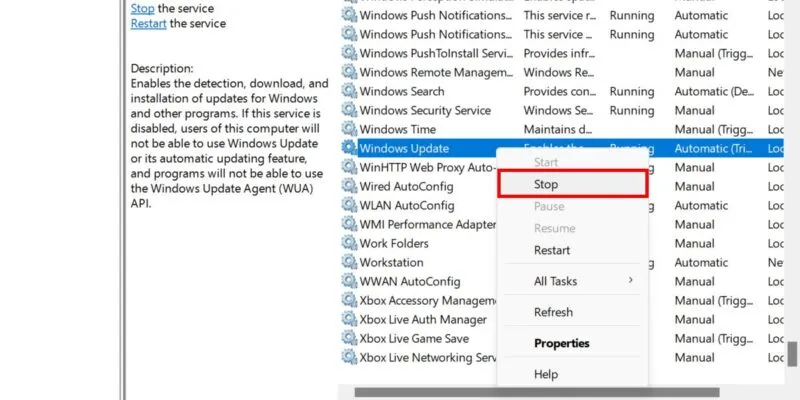
Otwórz okno dialogowe Uruchom i wpisz, C:\Windows\SoftwareDistributionaby otworzyć Eksplorator plików i przekierować Cię do folderu SoftwareDistribution .
Wybierz wszystkie pliki i foldery w bieżącej lokalizacji, naciskając Ctrl + i klikając Usuń u góry. A

Przejdź do okna Usługi . Kliknij prawym przyciskiem myszy Windows Update i wybierz Start . Spróbuj ponownie zainstalować wadliwą aktualizację systemu Windows.
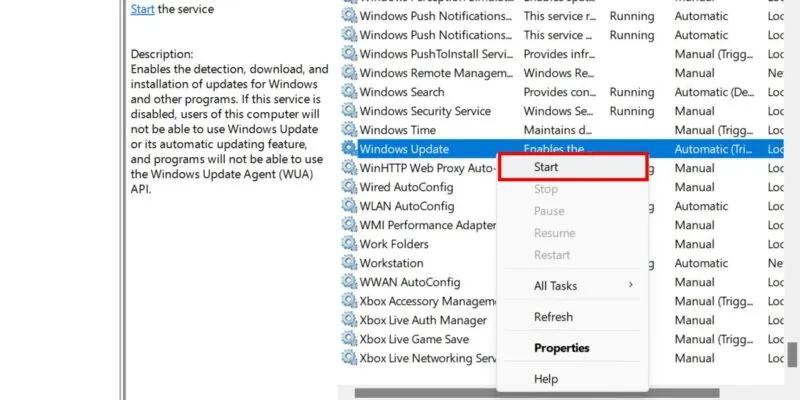
4. Skonfiguruj identyfikator partycji systemowej
Aktualizacje systemu Windows mogą się nie powieść, jeśli pojawi się instrukcja instalacji na niewłaściwej partycji dysku. Aby temu zapobiec, przypisz prawidłowy identyfikator partycji, na której mają zostać zainstalowane aktualizacje.
Otwórz wiersz poleceń z uprawnieniami administratora, jak wyjaśniono powyżej.
Wpisz diskpart i naciśnij Enter, aby otworzyć narzędzie Diskpart w systemie Windows, które umożliwia przeglądanie, tworzenie i usuwanie partycji dyskowych.
Uruchom list disk, aby wyświetlić wszystkie dostępne dyski na komputerze.
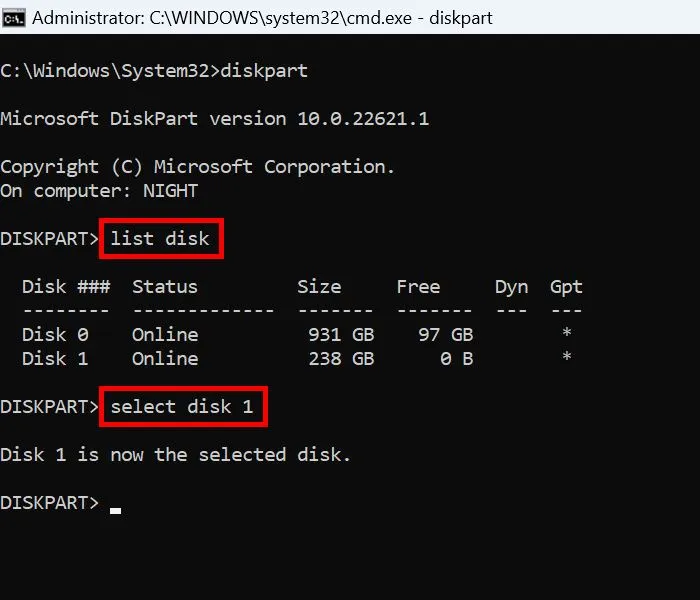
Sprawdź wygenerowaną listę i znajdź dysk, na którym zainstalowałeś system Windows. Zanotuj numer dysku w kolumnie Dysk .
Uruchom select disk numberi zamień numer na numer swojego dysku.
Po wybraniu dysku wpisz list partitioncmd. Na wyświetlonej liście znajdź partycję System , zaznaczając kolumnę Typ .
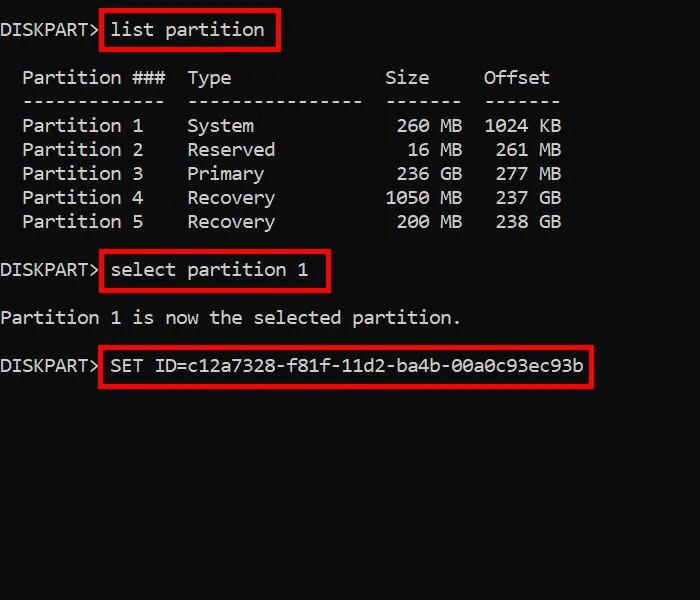
Wpisz select partition number. Zamień numer na własny numer partycji.
Na koniec uruchom następujące polecenie, aby przypisać poprawny identyfikator wybranej partycji.
SET ID=c12a7328-f81f-11d2-ba4b-00a0c93ec93b
Uruchom ponownie komputer, aby zastosować wszystkie te zmiany.
5. Wyłącz. NET Framework 3.5
Jeśli. NET Framework 3.5 jest aktywny na Twoim komputerze, może to mieć negatywny wpływ na procesy aktualizacji na Twoim urządzeniu z systemem Windows. Na szczęście jest to funkcja opcjonalna, którą można wyłączyć.
Przejdź do Ustawienia -> Aplikacje -> Funkcje opcjonalne -> Więcej funkcji systemu Windows .
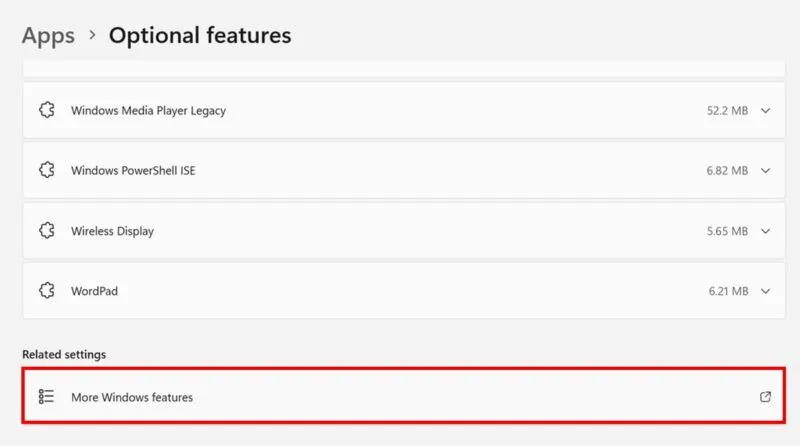
Jeśli korzystasz z systemu Windows 10, uruchom Panel sterowania i przejdź do Programy -> Programy i funkcje -> Włącz lub wyłącz funkcje systemu Windows .
Na liście funkcji znajdź i odznacz pole wyboru obok opcji .NET Framework 3.5 (w tym .NET 2.0 i 3.0) . Naciśnij OK .

6. Zainstaluj aktualizacje ręcznie
Jeśli nadal nie można zainstalować aktualizacji systemu Windows, spróbuj ręcznie pobrać pakiet aktualizacji i zainstalować go samodzielnie. Odwiedź katalog Microsoft Update i wyszukaj wersję systemu Windows. Następnie pobierz odpowiedni plik MSU i zainstaluj go.
7. Zresetuj system Windows 11
Źródło obrazu: Freepik . Wszystkie zrzuty ekranu wykonała księżniczka Angolluan.



Dodaj komentarz