Jak rozwiązać Roblox Brak problemu z dźwiękiem
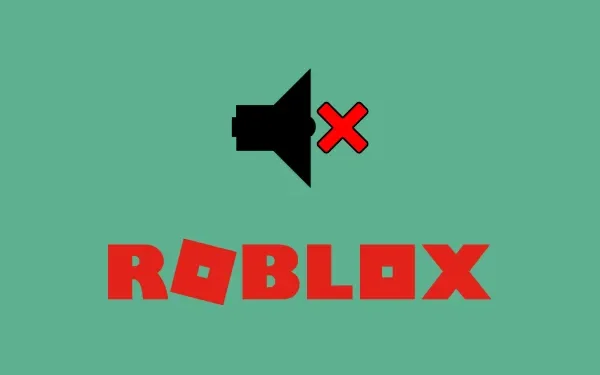
Kilku użytkowników skarżyło się, że podczas grania w gry na Robloxie z głośników komputera nie wydobywa się żaden dźwięk. Jeśli jesteś jednym z takich użytkowników i chcesz dowiedzieć się, dlaczego tak się dzieje i jak to naprawić, przeczytaj ten przewodnik do końca. W tym poście omówimy wszystkie możliwe przyczyny braku dźwięku w Roblox oraz rozwiązania, które mogą rozwiązać ten problem.
Co powoduje problem z dźwiękiem w Roblox?
Włącz JavaScript
Jeśli z żadnej aplikacji nie wydobywa się dźwięk, nie oznacza to, że rzeczywiście masz problem. Mówimy tak, ponieważ taki problem może wystąpić, gdy przypadkowo zmniejszysz głośność aplikacji. Może to być również możliwe w przypadku Roblox. Sprawdź więc, czy tak jest i ponownie skonfiguruj ustawienia Roblox.
Poza tym problem braku dźwięku w Roblox może wystąpić, gdy twoje urządzenie spełnia jeden lub więcej z poniższych warunków –
- Przestarzałe lub nieaktualne sterowniki dźwięku/audio
- Głośniki komputera zostały w jakiś sposób uszkodzone
Jak naprawić problem z dźwiękiem w Roblox
Jeśli nie słyszysz dźwięku wydobywającego się z komputera podczas grania w gry Roblox, najpierw uruchom ponownie system Windows. Jeśli problemy z dźwiękiem nie ustąpią nawet po tym, wypróbuj te rozwiązania jeden po drugim –
1] Sprawdź głośność dźwięku Roblox
Zanim wypróbujesz jakiekolwiek rozwiązanie, sprawdź raz głośność Roblox. Ponieważ może się tak zdarzyć, że zostanie automatycznie wyłączony, a zatem nie będziesz słyszeć żadnego dźwięku podczas grania w gry na Roblox. W tym celu wystarczy kliknąć prawym przyciskiem myszy przycisk Głośność i kliknąć „Otwórz mikser głośności”.
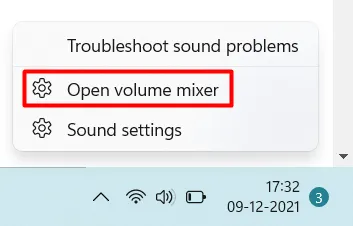
Kiedy Mikser głośności się otworzy, zlokalizuj Roblox i zobacz, jaki jest aktualny stan głośności w nim. Jeśli został wyciszony lub niższy niż 50, wyłącz go lub zwiększ głośność powyżej 50. Jeśli nie znajdziesz Robloxa w tym mikserze głośności, musisz wyłączyć głośność, modyfikując ustawienia aplikacji. Cóż, możesz wypróbować rozwiązania opisane poniżej.
2] Sprawdź i zwiększ głośność w ustawieniach Roblox
Jak wspomniano powyżej, dźwięk może przestać wydobywać się z Robloxa, gdy kiedyś go odrzuciłeś i po prostu zapomniałeś o tym samym. Idź i uruchom aplikację Roblox Client i otwórz jej stronę ustawień.
Gdy znajdziesz się na karcie ustawień Roblox, zobacz, ile pasków pojawia się obok głośności. Jeśli jest wyciszony, najpierw wyłącz go. Upewnij się, że paski głośności są ustawione na rozsądną wartość, aby można było wyraźnie słyszeć dźwięk podczas grania na nim w gry.
Jeśli dźwięk nadal nie pojawia się podczas grania w gry w Roblox, wypróbuj następne rozwiązanie.
3] Zaktualizuj lub ponownie zainstaluj sterowniki audio
- Naciśnij Win + X i wybierz Menedżer urządzeń.
- Kliknij „>” po lewej stronie „Wejścia i wyjścia audio”, aby rozwinąć tę sekcję.
- Kliknij prawym przyciskiem myszy znajdujący się w nim sterownik i naciśnij „ aktualizuj sterownik ”.
- Kliknij „ Wyszukaj automatycznie sterowniki ” obok.
- System zasugeruje wyszukanie tego samego za pośrednictwem aktualizacji systemu Windows w systemie Windows 10 w wersji 21H1 lub nowszej. Kliknij wyszukaj zaktualizowane sterowniki w aktualizacji systemu Windows.
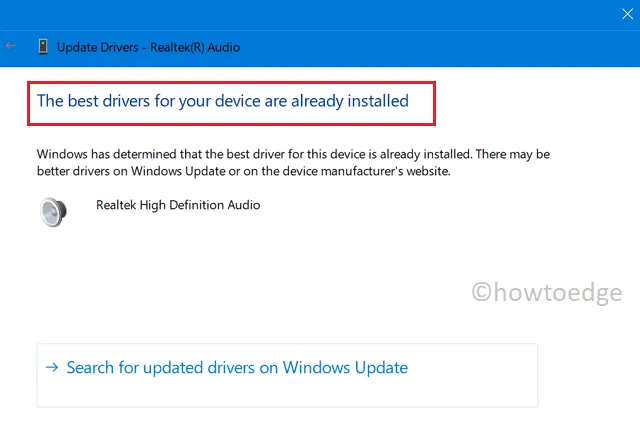
- Następnie system przekieruje Cię do aplikacji Ustawienia. Kliknij Sprawdź aktualizacje i pozwól systemowi wyszukać wszelkie oczekujące aktualizacje online. Jeśli znajdzie jakąkolwiek aktualizację, to samo pojawi się w opcjonalnych aktualizacjach.
- Kliknij link „opcjonalne aktualizacje”, zaznacz wszystkie pola wyboru i naciśnij „ Pobierz i zainstaluj ”.
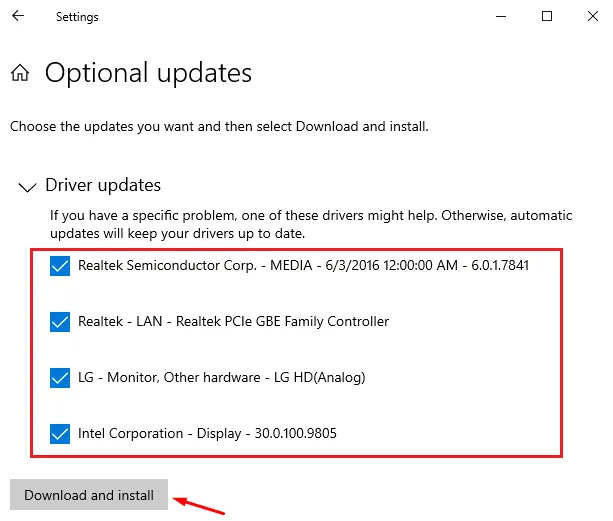
Istnieje bardzo małe prawdopodobieństwo, że system znajdzie jakiekolwiek aktualizacje sterowników w ten sposób. Następnie możesz ręcznie odwiedzić witrynę Realtek i sprawdzić, czy są tam dostępne nowe aktualizacje sterowników. Jeśli znajdziesz jakieś najnowsze aktualizacje sterowników dźwięku, pobierz je i zainstaluj na swoim komputerze.
4] Pobierz i zainstaluj DriverFix
System najczęściej nie rozpoznaje sterowników wymagających aktualizacji. Aby temu przeciwdziałać, możesz użyć aplikacji „DriverFix” innej firmy i wykryć nieaktualne, uszkodzone lub błędne sterowniki urządzeń.
5] Uruchom narzędzie do rozwiązywania problemów z dźwiękiem
W komputerze z systemem Windows 11 lub 10 jest wbudowane narzędzie do rozwiązywania problemów. To narzędzie pomaga zidentyfikować wszelkie błędy lub problemy z dźwiękiem komputera i naprawić je. Oto jak możesz rozwiązać problemy z dźwiękiem w systemie Windows 11/10 –
- Przede wszystkim przejdź do tej ścieżki –
Settings (Win + I) > System > Troubleshoot > Other troubleshooters
- W sekcji „Najczęstsze” znajdziesz przycisk Uruchom obok opcji Odtwarzanie dźwięku. Cóż, kliknij na to.
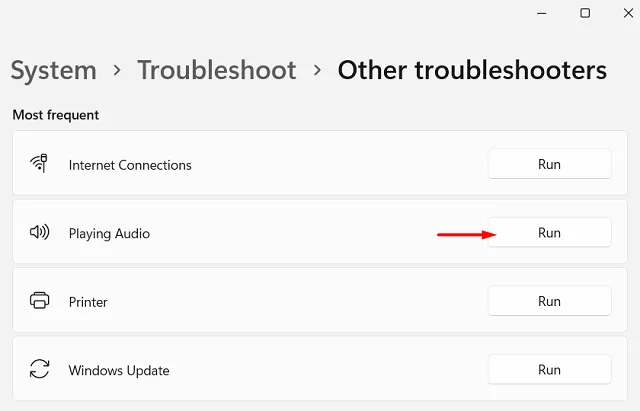
- Po uruchomieniu narzędzia do rozwiązywania problemów kliknij Dalej i poczekaj, aż to narzędzie wykryje podstawowe przyczyny.
- Po wyświetleniu monitu wybierz głośnik i ponownie naciśnij Dalej .
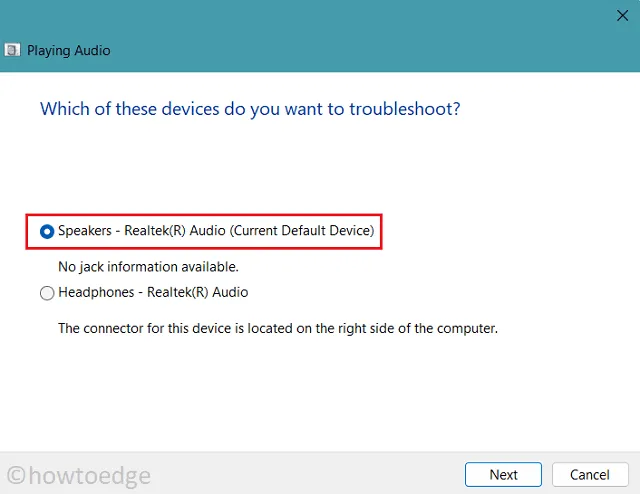
- Kliknij „Tak, otwórz ulepszenia audio” obok.
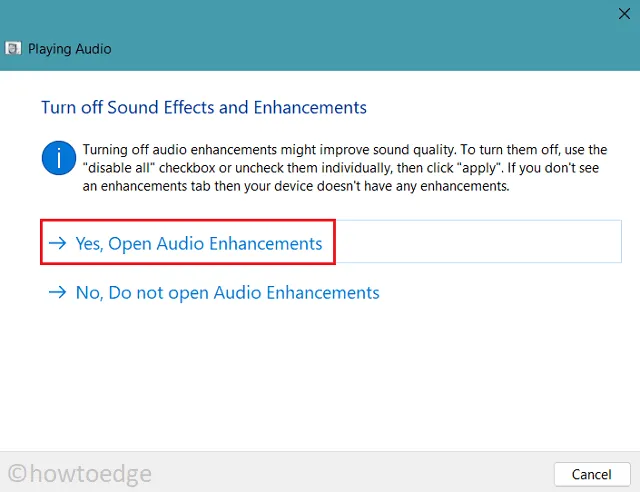
- Przejdź do zakładki Zaawansowane i odznacz pole – „ Włącz ulepszenia audio ”.
- Kliknij Zastosuj, a następnie OK, aby potwierdzić powyższe zmiany.
- Uruchom ponownie komputer i sprawdź, czy problem ustąpi od następnego logowania.
6] Zmień urządzenie wyjściowe
Usterki z głośnikiem komputera mogą również nie powodować problemów z dźwiękiem podczas grania w gry Roblox. Ponieważ powyższe poprawki nie rozwiązały problemu z dźwiękiem, możesz spróbować zmienić urządzenie wyjściowe i sprawdzić, czy działa. Aby to zrobić, wykonaj następujące kroki –
- Kliknij prawym przyciskiem myszy ikonę głośnika dostępną na pasku zadań i naciśnij Ustawienia dźwięku .
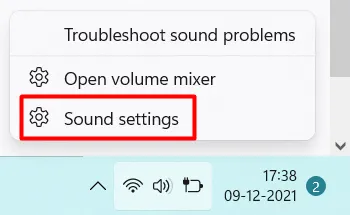
- System otworzy sekcję Dźwięk w Ustawieniach systemu Windows.
- W obszarze Wyjście kliknij Dodaj urządzenie obok „ Sparuj nowe urządzenie wyjściowe ”. Jeśli dodałeś już inne urządzenie wyjściowe, wybierz je z rozwijanego menu.
- Postępując w ten sposób, możesz dodać urządzenie Bluetooth i sprawdzić, czy działa to w celu wytworzenia dźwięku. Odłącz i ponownie podłącz urządzenie Bluetooth, jeśli problem nie ustąpi nawet po tym.
W przypadku, gdy dźwięk nadal nie pochodzi z Robloxa, pozostaje Ci tylko jedna opcja, a mianowicie odinstalowanie/ponowna instalacja Robloxa.
7] Usuń i ponownie zainstaluj Roblox
Wiemy, że nie masz nadziei na odinstalowanie tej aplikacji, ponieważ powoduje ona ogromną ilość danych i utratę czasu. Ponieważ jednak wypróbowałeś już powyższe poprawki, a problem nadal występuje, nie masz przy sobie żadnej innej realnej opcji.
- Uruchom Panel sterowania i kliknij „ Programy i funkcje ”.
- Zobaczysz listę programów zainstalowanych i uruchomionych na komputerze.
- Wyszukaj Roblox, a gdy go znajdziesz, kliknij go prawym przyciskiem myszy i wybierz opcję – Odinstaluj .
- Następnie może pojawić się okno potwierdzenia z pytaniem, czy naprawdę chcesz odinstalować tę aplikację. Cóż, ponownie kliknij Odinstaluj .
Teraz, gdy odinstalowałeś Roblox z komputera, uruchom ponownie komputer, aby usunąć również wszelkie pozostałe lub pozostałe pliki. Zaloguj się ponownie do swojego komputera, odwiedź oficjalną stronę Roblox i pobierz jego najnowszą wersję. Gdy instalujesz nową kopię Robloxa, nie powinno być żadnych problemów z dźwiękiem podczas grania na niej w jakiekolwiek gry.



Dodaj komentarz