Jak rozwiązać błąd Microsoft Store 0x80070032

Kilku użytkowników zgłosiło ostatnio otrzymanie kodu błędu 0x80070032 podczas próby uruchomienia sklepu Microsoft Store lub zainstalowania/aktualizacji pobranych z niego aplikacji. Jeśli jesteś jednym z takich użytkowników i zastanawiasz się, co dalej, ten post jest przeznaczony dla użytkowników takich jak Ty.
Co powoduje kod błędu Microsoft Store 0x80070032?
Ten błąd może wystąpić, gdy urządzenie spełnia co najmniej jeden z następujących warunków:
- Zainstalowano wadliwą aplikację ze sklepu Microsoft Store
- Uszkodzona aplikacja Sklepu
- Wyłączona usługa instalacji Microsoft Store
Teraz, gdy już wiesz, co może wywołać błąd 0x80070032, dowiedzmy się, jak rozwiązać ten problem na komputerze z systemem Windows 11 lub 10.
Jak naprawić błąd sklepu 0x80070032 w systemie Windows
Jeśli otrzymujesz kod błędu 0x80070032 podczas instalowania nowych aplikacji lub aktualizowania istniejących w Sklepie Windows, wypróbuj te sugestie i zobacz, czy któreś pomogą rozwiązać ten problem –
1] Ponownie zainstaluj problematyczną aplikację
Czasami ten błąd może wystąpić tylko podczas uruchamiania określonej aplikacji pobranej ze sklepu Microsoft Store. W takim przypadku musisz mieć zainstalowaną błędną lub wadliwą aplikację. Aby rozwiązać ten problem, należy odinstalować ten program.
Przejdź do Settings > Apps > Apps and Features, znajdź tę aplikację, kliknij trzy pionowe kropki i naciśnij Odinstaluj. Następnie może pojawić się komunikat z potwierdzeniem, kliknij ponownie odinstaluj . Pamiętaj, aby ponownie uruchomić komputer po odinstalowaniu błędnej aplikacji. Dzięki temu usunięte zostaną również pozostałe pliki.
2] Uruchom narzędzie do rozwiązywania problemów z aplikacjami ze Sklepu Windows
- Kliknij prawym przyciskiem myszy ikonę Windows i wybierz Ustawienia.
- W ustawieniach wybierz Aktualizacja i zabezpieczenia, a następnie rozwiąż problemy w lewym okienku.
- Idąc dalej, kliknij „ Dodatkowe narzędzia do rozwiązywania problemów ” w prawym okienku.
- Przewiń w dół do „Aplikacje Windows Store”, kliknij, aby rozwinąć pole, i naciśnij Uruchom narzędzie do rozwiązywania problemów .
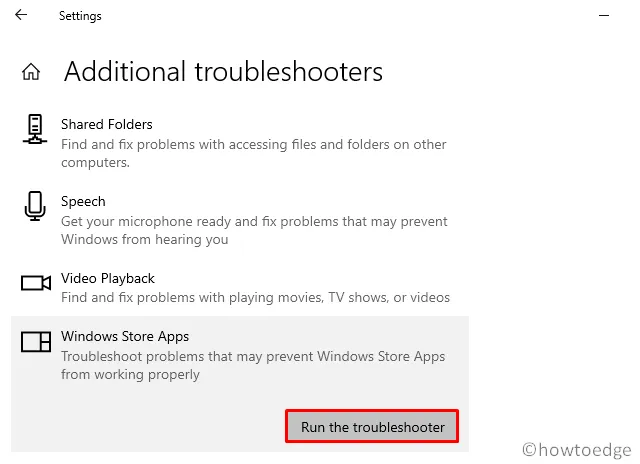
Jeśli korzystasz z systemu Windows 11 i pojawia się ten błąd, nie otrzymasz narzędzia do rozwiązywania problemów, wykonując powyższe czynności. Aby rozpocząć rozwiązywanie problemów, musisz zamiast tego przejrzeć tę ścieżkę –
Settings > System > Troubleshoot > Other troubleshooters
- Przewiń w dół i naciśnij Uruchom obok aplikacji Windows Store.
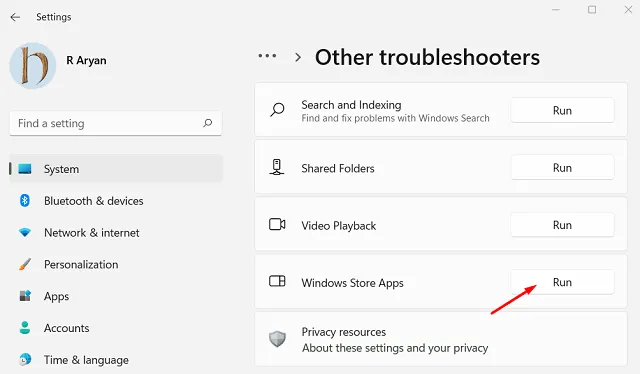
Po uruchomieniu narzędzia do rozwiązywania problemów kliknij Dalej i postępuj zgodnie z instrukcjami wyświetlanymi na ekranie. Po uruchomieniu to narzędzie znajdzie i naprawi problem powodujący wyświetlenie kodu błędu 0x80070032.
3] Sprawdź usługę instalacji Microsoft Store
- Naciśnij Win + R i wpisz „
services.msc” i naciśnij OK . - Spowoduje to otwarcie okna Usługi na ekranie wyświetlacza.
- Przewiń poniżej i znajdź „Usługa instalacji Microsoft Store”.
- Kliknij go prawym przyciskiem myszy i wybierz opcję – Właściwości.
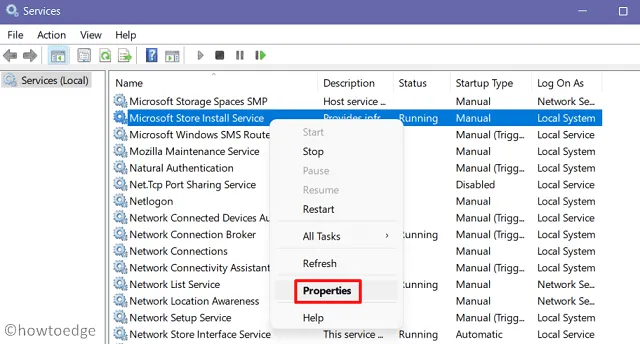
- W oknie Właściwości zmień Typ uruchamiania na „Automatyczny” i naciśnij Start .
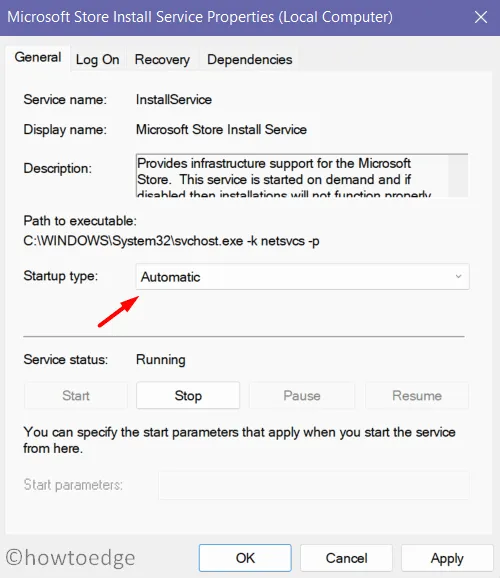
- Kliknij Zastosuj, a następnie OK, aby potwierdzić i zapisać bieżącą konfigurację.
4] Zresetuj/napraw Microsoft Store
Jeśli błąd 0x80070032 nadal występuje, mogą wystąpić wewnętrzne usterki aplikacji Sklep. Ponieważ nie możesz znaleźć dokładnej przyczyny, lepiej spróbuj naprawić lub zresetować aplikację Sklep.
Oto jak naprawić/zresetować Sklep Windows –
- Otwórz Ustawienia (Win + I) i przejdź do następującej ścieżki –
Apps > Apps and Features
- Gdy zobaczysz listę wszystkich aplikacji na ekranie wyświetlacza, przewiń poniżej i znajdź aplikację — Microsoft Store.
- Kliknij trzy pionowe kropki dostępne po prawej stronie i wybierz Opcje zaawansowane .
- Na kolejnym ekranie znajdziesz opcję naprawy lub zresetowania Microsoft Store.
- Najpierw naciśnij przycisk Napraw , a jeśli problem pozostanie bez zmian, naciśnij przycisk Resetuj .
Alternatywnie możesz również wykonać pojedyncze polecenie w CMD (administrator), aby zresetować Sklep Windows. Ten kod jest podany poniżej –
WSReset.exe
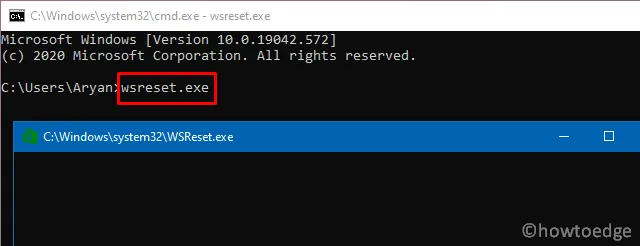
Błąd 0x80070032 powinien już zniknąć. W przypadku, gdy nie wypróbuje następnego zestawu rozwiązań przedstawionych poniżej.
5] Zainstaluj ponownie Microsoft Store za pomocą PowerShell
- Naciśnij klawisz Windows i wyszukaj PowerShell.
- Kliknij prawym przyciskiem myszy najwyższy wynik i wybierz opcję – Uruchom jako administrator.
- Gdy okno UAC pojawi się na wyświetlaczu, naciśnij Tak , aby autoryzować dostęp do PowerShell jako administrator.
- Skopiuj/wklej następujące polecenie cmdlet i naciśnij Enter –
Get-AppxPackage-Allusers Microsoft.WindowsStore| Foreach{Add-AppxPackage – DisableDevelopmentMode –Register "$($_.InstallLocation)\\AppXManifest.xml" }
- Ten kod zostanie uruchomiony, aby odinstalować/ponownie zainstalować aplikację Store. W momencie pomyślnego uruchomienia tego kodu aplikacja sklepu uruchomi się jako następna.
- Zamknij okno PowerShell i uruchom ponownie komputer.
To wszystko, mam nadzieję, że powyższe rozwiązania rzeczywiście pomogą naprawić błąd 0x80070032 na twoim komputerze. Daj nam znać, jeśli nadal zmagasz się z tym problemem w sekcji komentarzy.



Dodaj komentarz