Jak rozwiązać błąd „Plik jest otwarty w innym programie” w systemie Windows

Podczas korzystania z systemu Windows mogłeś spróbować usunąć plik lub przenieść go do innej lokalizacji i napotkałeś błąd o treści „Nie można ukończyć działania, ponieważ plik jest otwarty w innym programie”, mimo że plik nie był otwierany w żadnym program. Istnieje wiele powodów, dla których ten błąd może się pojawić. Ten przewodnik zawiera kilka poprawek, które mogą pomóc w rozwiązaniu tego problemu.
1. Sprawdź, czy plik jest otwarty na innym komputerze
Jeśli Twój komputer jest podłączony do sieci lokalnej — w domu lub w biurze — możliwe, że plik, który chcesz zamknąć, jest otwarty w innym miejscu sieci (być może nawet przez przypadek!).
Jeśli podejrzewasz, że plik może być otwarty na innym komputerze w sieci, nie musisz męczyć się z niezręcznym wypytywaniem po biurze lub grzebaniem na ślepo na innych komputerach.
- Kliknij przycisk Start i wyszukaj hasło „zarządzanie komputerem”, a następnie kliknij najlepsze dopasowanie.
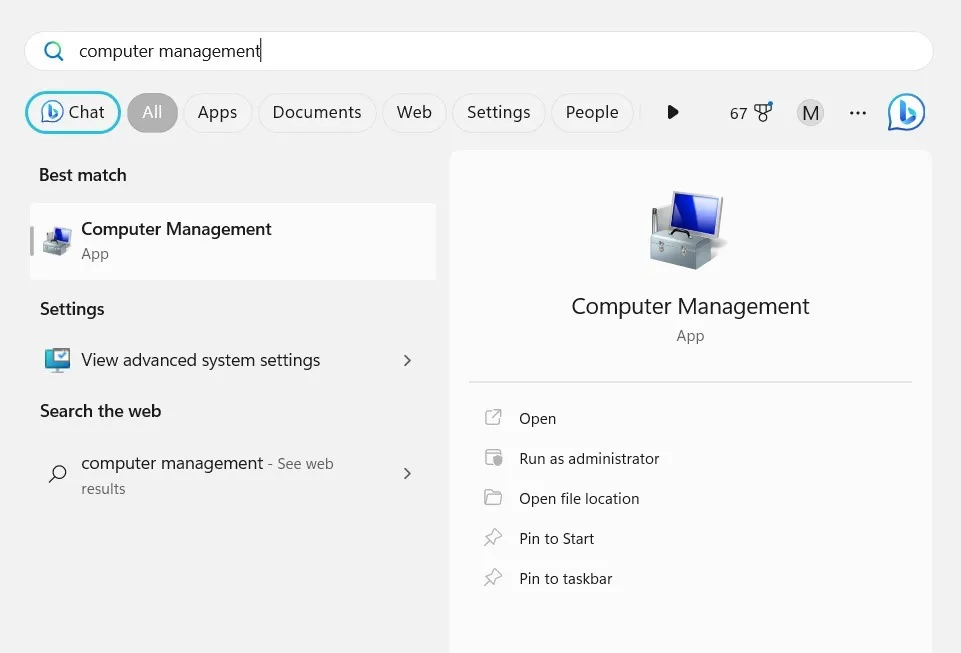
- W nowym oknie po lewej stronie kliknij „Narzędzia systemowe -> Foldery udostępnione -> Otwórz pliki”.

- Spowoduje to wyświetlenie wszystkich udostępnionych plików, które są otwarte w Twojej sieci. Możesz kliknąć plik prawym przyciskiem myszy, a następnie go zamknąć. Alternatywnie kliknij puste miejsce i wybierz „Odłącz wszystkie otwarte pliki” z wyświetlonego menu.
2. Zlokalizuj plik w Menedżerze zadań
Jeśli plik jest otwarty w określonym programie, możesz użyć Menedżera zadań, aby rozwiązać błąd „Plik jest otwarty w innym programie”.
- Użyj skrótu Ctrl+ Shift+ Esc, aby otworzyć Menedżera zadań.
- Kliknij kartę „Procesy”, jeśli nie jest jeszcze otwarta. Zawiera listę wszystkiego, co jest aktualnie uruchomione na twoim komputerze. W zależności od używanej wersji systemu Windows karty mogą znajdować się na lewym pasku bocznym zamiast na górze.
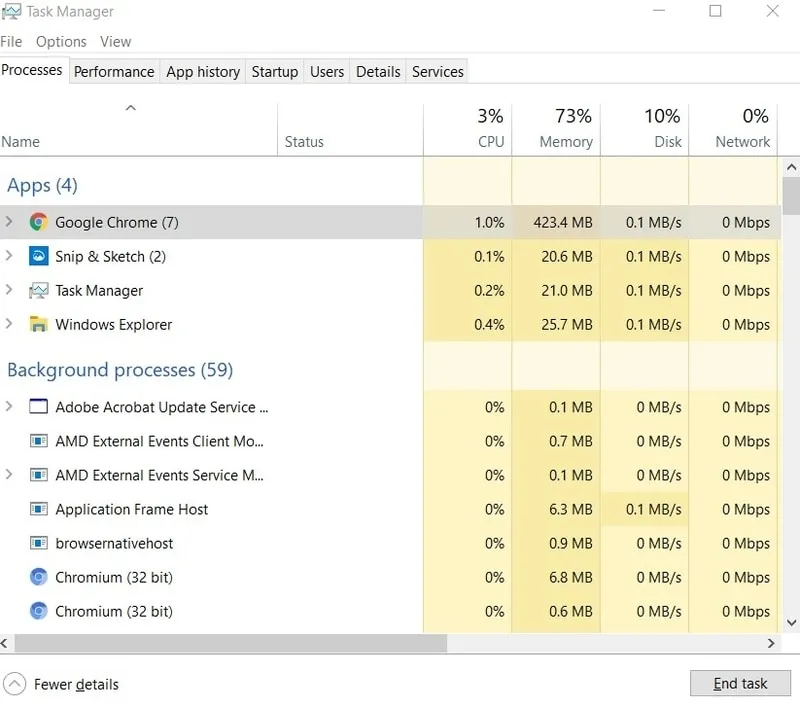
- Wybierz plik (lub program zwykle z nim powiązany) i kliknij opcję „Zakończ zadanie” w dolnej części okna Menedżera, aby zatrzymać używanie pliku przez program.
- Wróć do pliku i spróbuj go usunąć ponownie. Jeśli nadal nie działa, przejdź do następnego kroku.
3. Uruchom ponownie Eksplorator plików za pomocą Menedżera zadań
Zamiast kończyć zadanie, to rozwiązanie próbuje ponownie uruchomić proces.
- Ponownie otwórz Menedżera zadań i przejdź do zakładki „Procesy”.
- Przewiń do końca, aż znajdziesz proces Eksploratora Windows. Kliknij go prawym przyciskiem myszy, a następnie kliknij „Zakończ zadanie”.

- Przejdź do „Plik” u góry okna Menedżera zadań i wybierz „Uruchom nowe zadanie”.
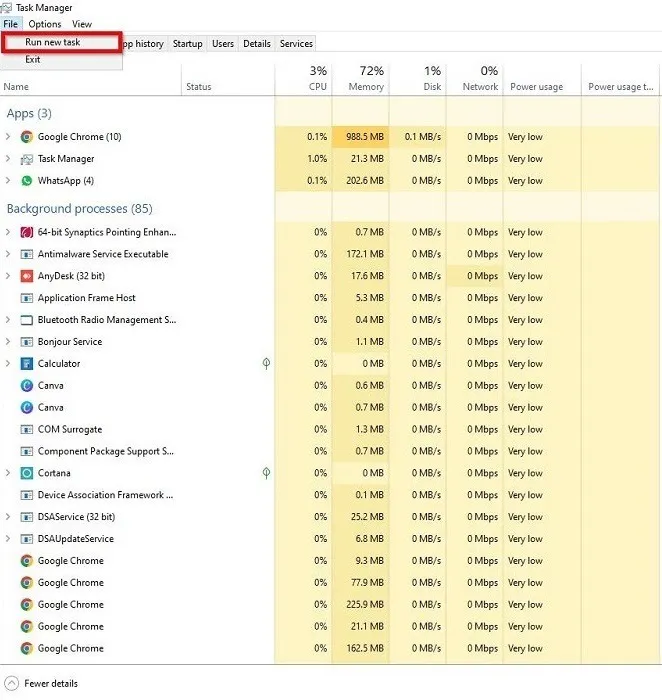
- Jeśli nie masz menu „Plik”, poszukaj opcji „Uruchom nowe zadanie” nad listą procesów po prawej stronie ekranu.
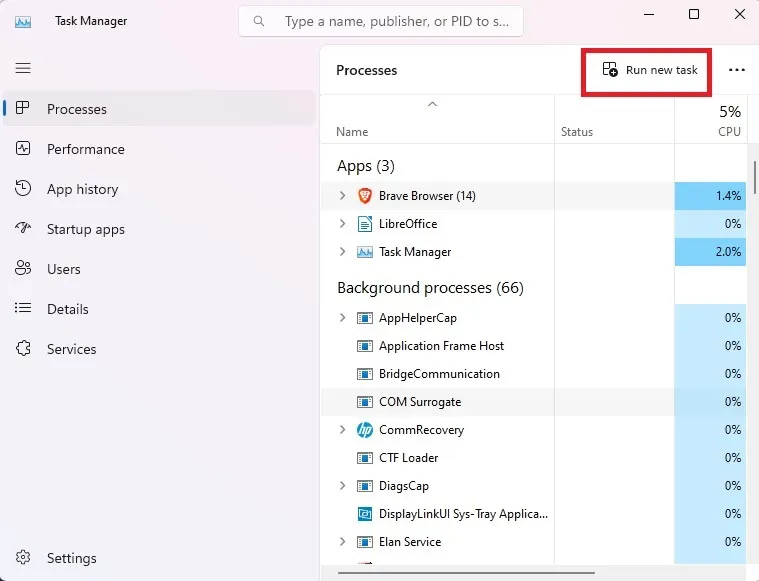
- W nowym oknie, które zostanie otwarte, wpisz „explorer.exe” i naciśnij Enter.
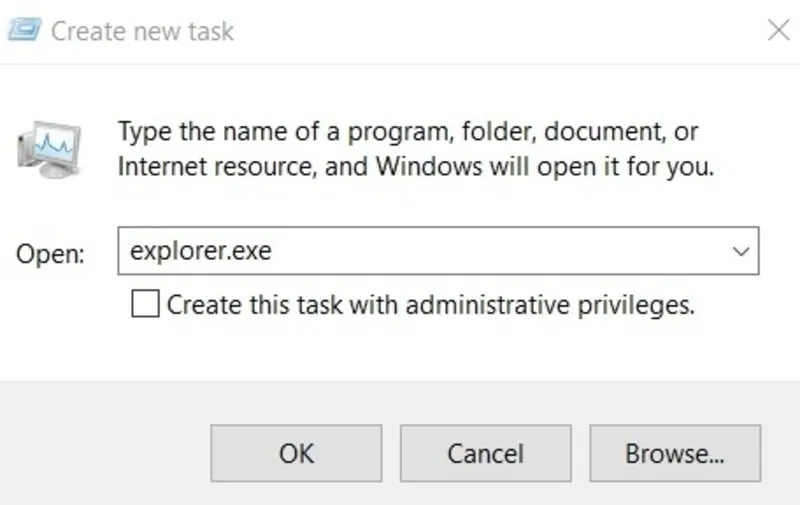
- Ten proces spowoduje ponowne uruchomienie Eksploratora Windows, aby usunąć wszelkie problemy z jego pamięcią lub plikami w pamięci podręcznej, które mogły być przyczyną problemu.
- Jeszcze raz przejdź do pliku i spróbuj go usunąć. Jeśli nadal nie działa, przejdź do następnego kroku.
4. Wyłącz buforowanie miniatur w ukrytych plikach thumbs.db
Firma Microsoft przyznała w przeszłości, że pamięć podręczna miniatur związana z plikami i folderami może powodować błąd „Plik jest otwarty w innym programie”, więc zajęcie się tym aspektem może pomóc w rozwiązaniu problemu.
- Naciśnij Win+, Raby wyświetlić okno Uruchom.
- Wpisz
gpedit.msc, a następnie naciśnij Enter.
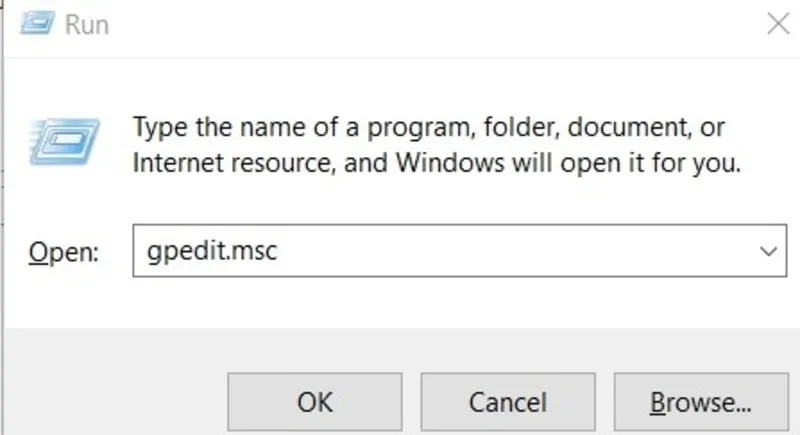
- W nowym oknie, które się pojawi, przejdź do „Konfiguracja użytkownika -> Szablony administracyjne -> Składniki systemu Windows -> Eksplorator plików”.

- Przejdź do prawego panelu i kliknij dwukrotnie opcję „Wyłącz buforowanie miniatur w ukrytych plikach thumbs.db”.
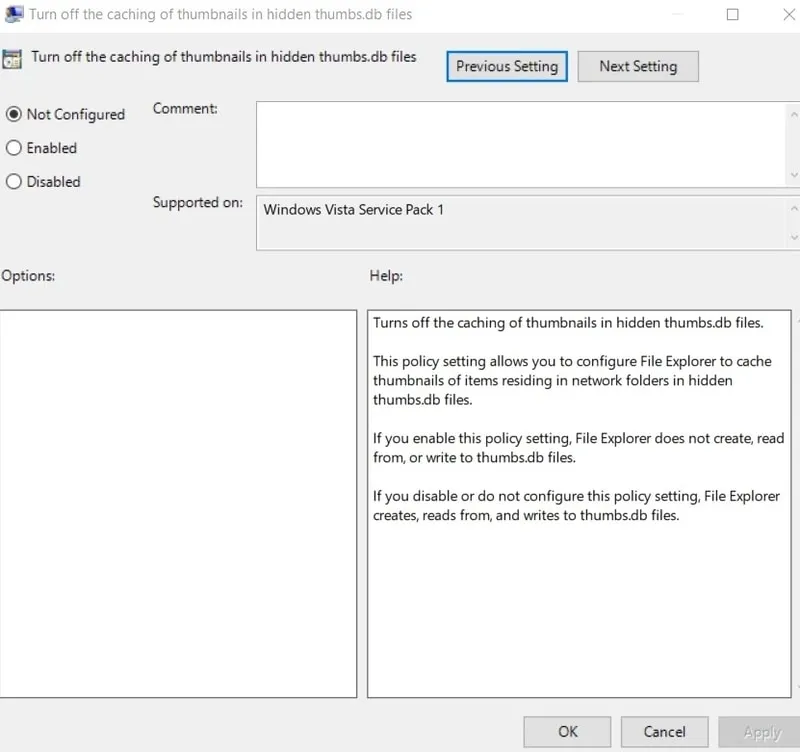
- Wybierz przycisk obok „Włączone”, a następnie „Zastosuj -> OK”.
- Wszystkie miniatury w Eksploratorze plików zostaną teraz wyłączone, umożliwiając wykonanie żądanej akcji na pliku. Możesz ponownie włączyć miniatury, wykonując powyższe kroki i zmieniając zasady z powrotem na „Nieskonfigurowane”.
Usuń miniatury i zatrzymaj buforowanie w systemie Windows Home
- Otwórz menu Start i wyszukaj „wiersz polecenia”. Kliknij „Uruchom jako administrator” pod wynikiem.
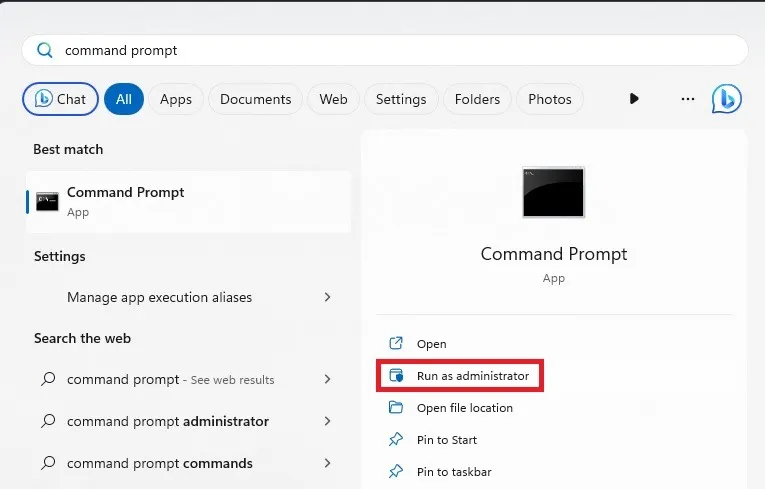
- Upewnij się, że używasz tego samego dysku, na którym jest zainstalowany system Windows. Zwykle jest to dysk „C”. Jeśli nie, po prostu wpisz „cd drive letter:” i naciśnij Enter.
- Wprowadź następujące polecenie i naciśnij Enterponownie:
del /ash /s thumbs.db
- Poczekaj, aż pliki zostaną usunięte, zanim przejdziesz dalej.
- Wyjdź z okna wiersza polecenia.
- Otwórz Eksplorator plików i wybierz „Mój komputer”. Poniższe kroki powstrzymają Twój komputer przed tworzeniem miniatur.
- W systemie Windows 11 kliknij trzy kropki obok „Widok” i wybierz „Opcje”. W systemie Windows 10 wybierz „Widok” z menu u góry, a następnie „Opcje”.
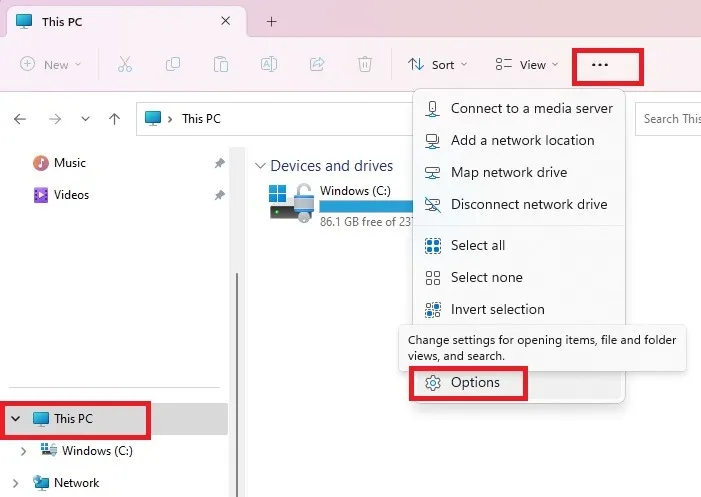
- Kliknij kartę „Widok” i zaznacz „Zawsze pokazuj ikony, nigdy miniatury”. Naciśnij „Zastosuj”, aby zapisać zmiany.
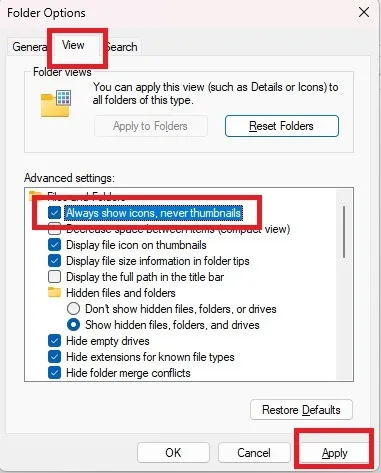
5. Usuń pliki tymczasowe
- Naciśnij Win+, Raby wyświetlić okno Uruchom.
- Wpisz „%temp%” w pasku wprowadzania i naciśnij Enter.
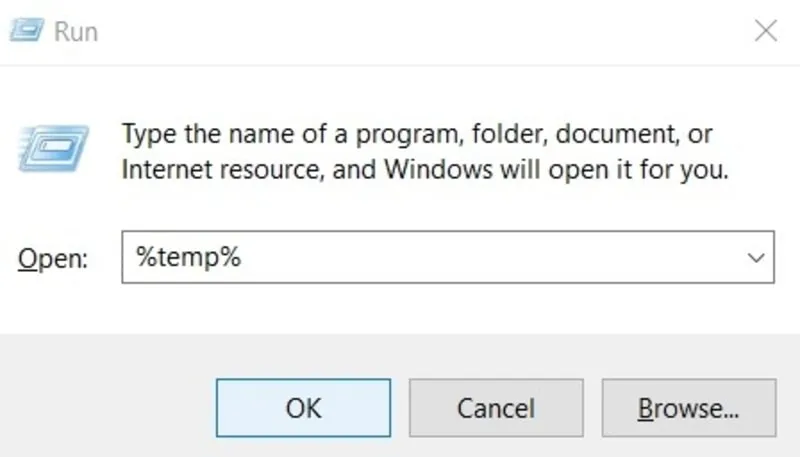
- W nowym folderze, który zostanie otwarty, zawierający wszystkie pliki tymczasowe przechowywane w Eksploratorze plików, naciśnij Ctrl+ A, aby wybrać wszystkie pliki i usunąć je razem.
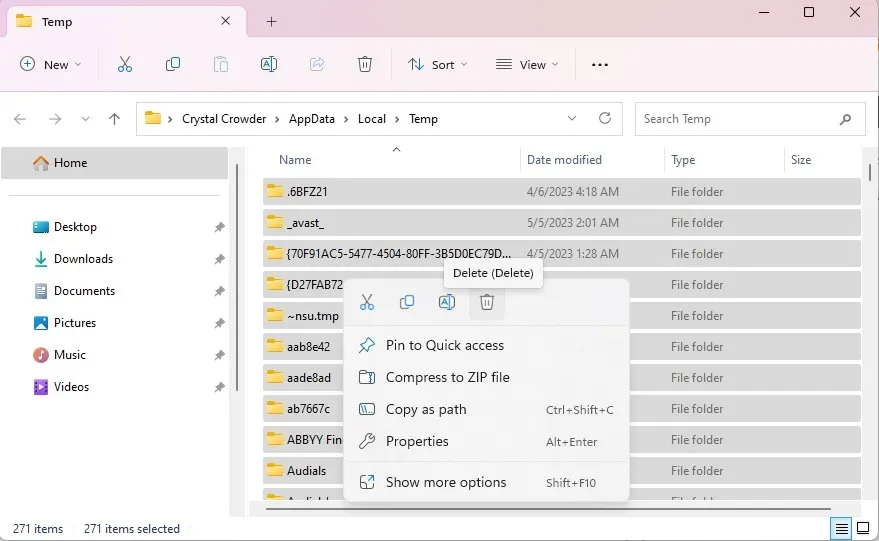
- W innej lokalizacji mogą nadal znajdować się pliki tymczasowe. Ponownie naciśnij Win+ R, a następnie wpisz „temp”, a następnie Enter.
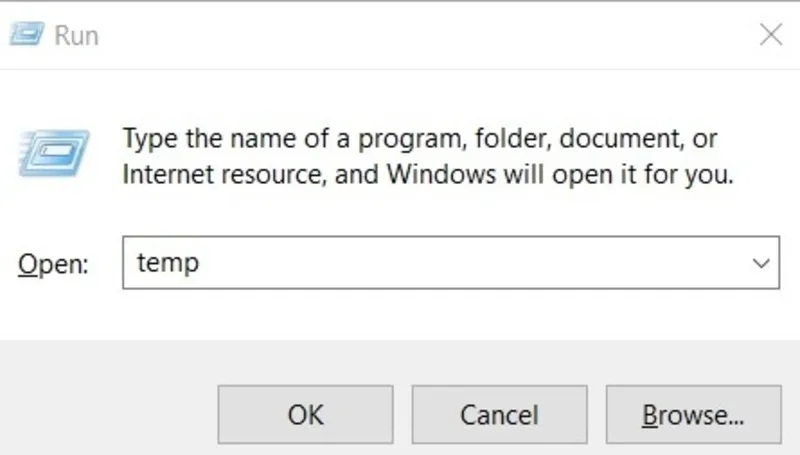
- Ponownie wybierz wszystkie pliki tymczasowe w folderze, który zostanie otwarty, i usuń je wszystkie.
6. Sprawdź, czy w folderze nie ma wirusów
Jeśli żadna z powyższych metod nie działa, problem może być poważniejszy. Z plikiem może być związany wirus, który uniemożliwia wprowadzanie zmian w pliku. Uruchom plik za pomocą oprogramowania antywirusowego, aby zlokalizować wirusa lub złośliwe oprogramowanie, które może zawierać.
Jeśli tak się stanie, wyizoluj plik za pomocą oprogramowania antywirusowego i usuń go, zanim będzie mógł zainfekować inne pliki.
7. Opróżnij kosz
Niezależnie od tego, czy otrzymujesz błąd „Plik jest otwarty w innym programie” lub „Nie można ukończyć tej czynności, ponieważ plik jest otwarty”, przyczyną może być Twój Kosz. Jeśli jesteś osobą, która nigdy nie opróżnia małego kosza na śmieci na pulpicie, może on być przepełniony usuniętymi plikami. Eksplorator plików nie znosi, gdy kosz jest przepełniony, więc opróżnij go, aby sprawdzić, czy to rozwiąże problem.
- Kliknij prawym przyciskiem myszy swój Kosz.
- Wybierz „Opróżnij Kosz”.
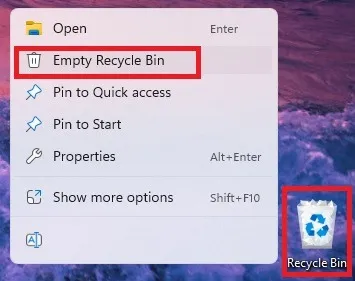
- Całkowite usunięcie wszystkiego może potrwać do minuty. Gdy w koszu nie widać zmiętego papieru, sprawa jest załatwiona.
- Spróbuj ponownie otworzyć plik lub wejść w interakcję z nim.
8. Sprawdź, czy nie występują problemy z dyskiem twardym
Jeśli dysk twardy zaczyna się psuć, mogą wystąpić błędy „Plik jest otwarty w innym programie”. Istnieje wiele narzędzi, w tym kilka wbudowanych narzędzi systemu Windows, które sprawdzają stan dysku twardego . Uruchom skanowanie za pomocą co najmniej jednego z tych narzędzi, aby sprawdzić, czy wystąpił problem. Jeśli okaże się, że tak jest, natychmiast wykonaj kopię zapasową wszystkich plików, aby zapobiec utracie czegokolwiek.
9. Zatrzymaj wszystkie procesy w tle
Nawet jeśli nie otworzysz programu, może on automatycznie uruchomić się w systemie Windows lub razem z innym programem. Ponieważ działa w tle, nawet nie zauważysz, że jest otwarty. Jeden z tych procesów w tle może być powiązany z Twoim plikiem, nawet po jego zamknięciu.
Zamiast próbować znaleźć winowajcę, pozwól Monitorowi zasobów zrobić to za Ciebie.
- Otwórz okno Uruchom, wpisz
resmon.exei kliknij „OK”.
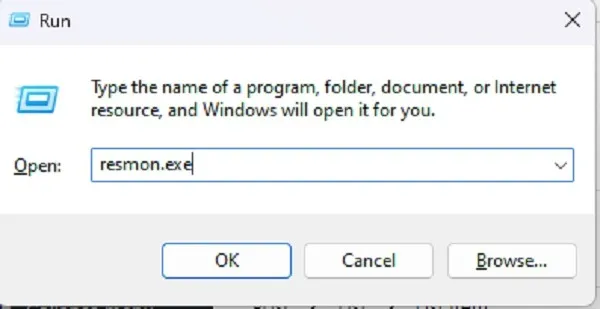
- Otwórz kartę „CPU” w Monitorze zasobów i rozwiń „Powiązane uchwyty” u dołu.
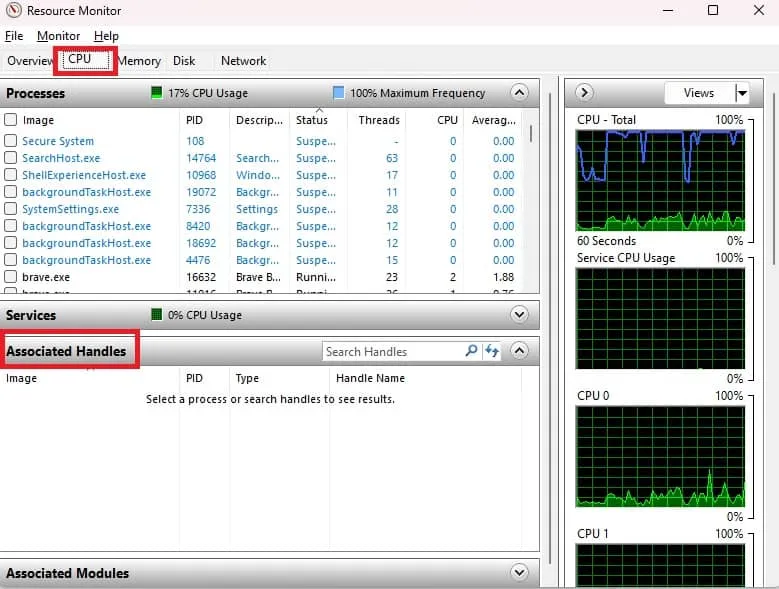
- W polu „Uchwyty wyszukiwania” wpisz nazwę pliku lub folderu. Zobaczysz listę wszystkich procesów powiązanych z tym terminem. Jeśli nic się nie pojawia, oznacza to, że nie jest to problem z procesem w tle.
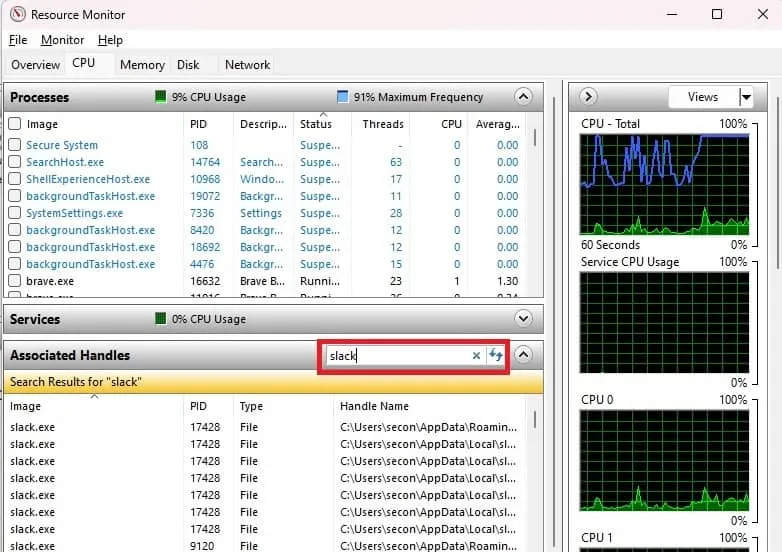
- Kliknij prawym przyciskiem myszy dowolny proces, który chcesz zatrzymać, i wybierz „Zakończ proces”.
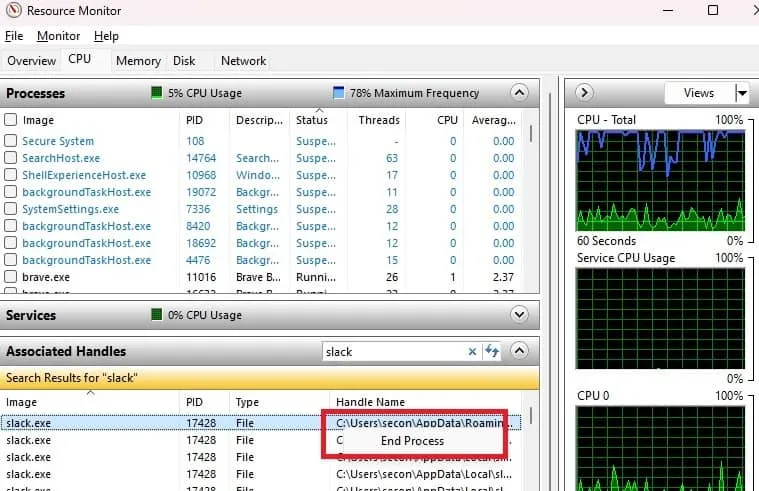
10. Nie można ukończyć tej czynności, ponieważ plik jest otwarty w…
Jeśli komunikat o błędzie zawiera określoną nazwę programu, istnieje kilka opcji do wypróbowania:
- Zamknij program i uruchom ponownie komputer. Pomaga to, jeśli plik jest po prostu zawieszony w programie.
- Jeśli nadal nie możesz edytować, otworzyć lub usunąć pliku, spróbuj uruchomić komputer w trybie awaryjnym . Spowoduje to zatrzymanie wielu procesów działających w tle i innych problemów, które mogą przeszkadzać. Spróbuj usunąć plik w trybie awaryjnym i uruchom ponownie komputer.
- Sprawdź, czy nie zostały utworzone duplikaty plików. Dzieje się tak głównie wtedy, gdy plik jest otwarty w przeglądarce. Zduplikowane pliki mają (1), (2) itd. obok nazwy pliku.
Często Zadawane Pytania
Jak znaleźć proces, który blokuje mój plik w Menedżerze zadań?
Chociaż Monitor zasobów może w tym pomóc, nie zawsze znajduje proces. Jeśli to nie działa, wypróbuj narzędzie File Locksmith Utility firmy Microsoft . Jest to jeden z niesławnych PowerToys i jest darmowy. Wystarczy go aktywować.
Jak wymusić usunięcie pliku, nawet jeśli jest otwarty?
Jeśli chcesz po prostu usunąć plik, ale wciąż pojawiają się komunikaty o jego otwarciu, istnieje obejście tego problemu. Usunięcie zablokowanych plików wymaga trochę dodatkowej pracy. Mimo to możesz spróbować wykonać te czynności, aby wymusić usunięcie pliku, którego nie można usunąć .
Jak usunąć otwarte pliki w Chrome?
Jeśli często otwierasz pliki w Chrome, możesz zauważyć błędy „Plik otwarty w innym programie” podczas próby modyfikacji plików. Aby to naprawić, musisz zamknąć Chrome i ponownie uruchomić komputer. Następnie ponownie otwórz Chrome i naciśnij Ctrl+ Tab. Dzięki temu dowiesz się, czy Twój plik lub jego kopia jest otwarta w innej karcie.
Poszukaj kopii pliku na swoim komputerze. W tym celu możesz użyć funkcji wyszukiwania systemu Windows lub narzędzia innej firmy, takiego jak Wszystko . Usuń wszelkie kopie, uruchom ponownie komputer i powinieneś mieć ponownie kontrolę nad oryginalnym plikiem.
Wszystkie obrazy autorstwa Crystal Crowder .



Dodaj komentarz