Jak rozwiązać kod błędu 0x80070661 w systemie Windows
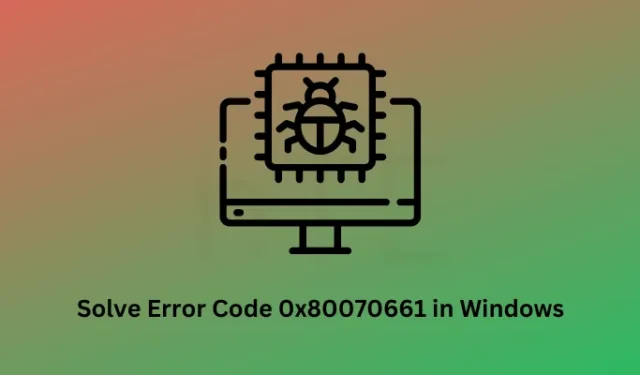
Kod błędu 0x80070661 jest kodem błędu aktualizacji systemu Windows i pojawia się najczęściej podczas próby zainstalowania nowych aktualizacji na komputerze. Rozwiązywanie problemów z Windows Update i uruchamianie skanów SFC/DISM może pomóc rozwiązać ten problem w systemie Windows 11/10.
Ten kod błędu może również pojawić się, gdy próbujesz uruchomić Microsoft Store lub instalować/aktualizować aplikacje za jego pośrednictwem. Rozwiązywanie problemów z aplikacjami Windows Store, ponowna rejestracja Instalatora Windows i resetowanie Microsoft Store może pomóc w przezwyciężeniu tego kodu błędu w systemie Windows 11/10. Jeśli wszystko zawiedzie, zainstaluj ponownie Microsoft Store przy użyciu programu PowerShell (administrator).
Co to jest kod błędu 0x80070661? Co powoduje ten błąd?
Błąd 0x80070661 to ogólny kod błędu, który może wystąpić podczas próby zainstalowania oczekujących aktualizacji na komputerze . Może się to zdarzyć, gdy pliki systemowe zostaną w jakiś sposób uszkodzone lub używasz programu antywirusowego innej firmy na komputerze z systemem Windows.
Kilku użytkowników zgłosiło napotkanie tego samego kodu błędu podczas próby zainstalowania nowych aplikacji również w sklepie Microsoft Store. Dzieje się tak, gdy zgromadzona w nim pamięć podręczna zostanie uszkodzona lub stanie się przestarzała. Przejdź do tej sekcji, jeśli masz problem z tym kodem błędu w aplikacji Sklep .
Jak naprawić błąd aktualizacji 0x80070661 w systemie Windows
Jeśli nie możesz zainstalować oczekujących aktualizacji na swoim komputerze lub ten sam błąd występuje z kodem błędu 0x80070661, skorzystaj z poniższych sugestii i zastosuj je jeden po drugim –
1] Uruchom ponownie komputer z systemem Windows
Czasami błędy, takie jak 0x80070661, pojawiają się po prostu dlatego, że urządzenie nie było wyłączane przez długi czas. Każda maszyna wymaga ponownego uruchomienia, aby podstawowe operacje nie zostały naruszone. Uruchom ponownie komputer z systemem Windows i sprawdź, czy możesz później zainstalować oczekujące aktualizacje na komputerze.
2] Rozwiąż problemy z aktualizacją systemu Windows
Rozwiązywanie problemów z usługą Windows Update to najskuteczniejszy sposób rozwiązania problemu z kodem błędu 0x80070661, jeśli pojawia się on podczas aktualizacji systemu Windows. Oto jak uruchomić to narzędzie –
- Naciśnij Windows + I, aby uruchomić Ustawienia i przejdź do poniższej ścieżki –
System > Troubleshoot > Other troubleshooters
- Znajdź aktualizację systemu Windows w sekcji Najczęstsze i naciśnij dostępny na niej przycisk Uruchom .
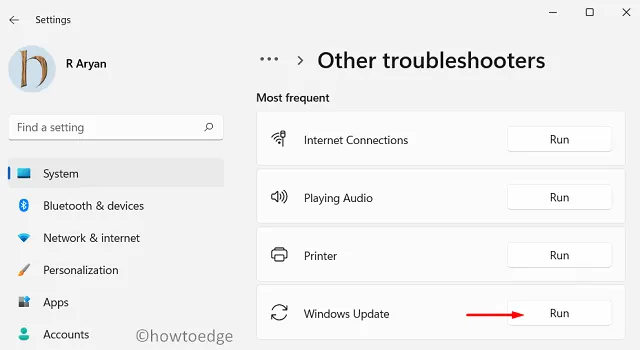
- Po uruchomieniu narzędzia do rozwiązywania problemów kliknij Dalej i postępuj zgodnie z instrukcjami wyświetlanymi na ekranie.
Okna 10 :
Narzędzie do rozwiązywania problemów w systemie Windows 10 działa dokładnie tak samo, jak opisano powyżej, jednak ustawienia narzędzia do rozwiązywania problemów znajdują się w innej lokalizacji.
Settings > Update & Security > Additional troubleshooters
Na następnym ekranie zlokalizuj usługę Windows Update w sekcji „ Rozpocznij i uruchom ” i kliknij ją raz. Wybrana opcja rozwinie się i wyświetli przycisk Uruchom narzędzie do rozwiązywania problemów .
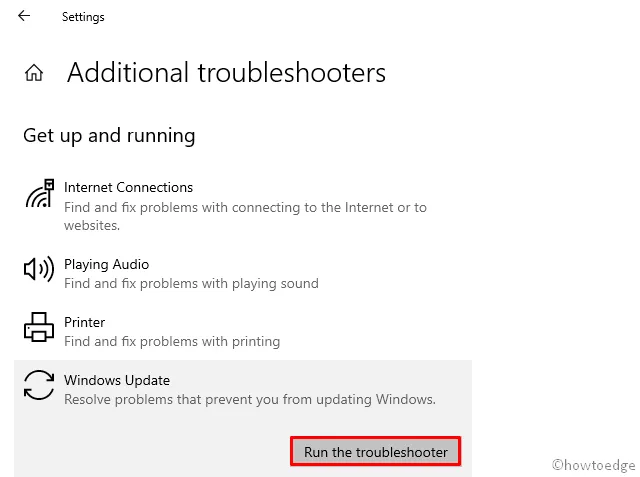
Kliknij ten przycisk, a narzędzie do rozwiązywania problemów uruchomi się natychmiast. Kliknij Dalej i pozwól, aby to narzędzie znalazło i rozwiązało podstawowe przyczyny w twoim systemie.
3] Wyłącz program antywirusowy innej firmy i uruchom SFC/DISM
Obecność uszkodzonych plików systemowych i folderów może również spowodować ten kod błędu 0x80070661 w systemie Windows 11/10. Dzieje się tak głównie wtedy, gdy używasz programu antywirusowego innej firmy. To z powodu ciągłych interakcji programu antywirusowego z plikami systemowymi ulegają one uszkodzeniu.
Aby przezwyciężyć ten błąd aktualizacji w systemie Windows, musisz wyłączyć zewnętrzny program antywirusowy, a następnie przejść do skanowania SFC i DISM. Narzędzia te sprawdzą integralność plików systemowych i naprawią je. Oto jak wykonać to zadanie —
- Najpierw uruchom wiersz polecenia jako administrator.
- Gdy pojawi się monit w oknie UAC, naciśnij Tak , aby autoryzować dostęp.
- Na konsoli z podwyższonym poziomem uprawnień wpisz następujące polecenie i naciśnij klawisz Enter –
sfc /scannow
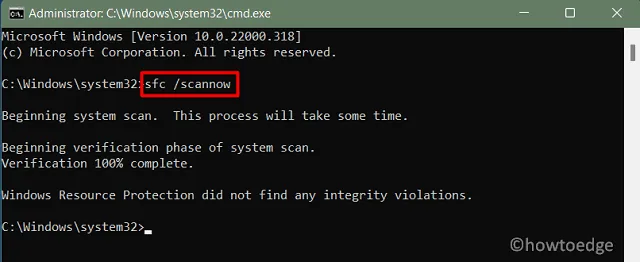
- Poczekaj na zakończenie tego polecenia, a kiedy to się zakończy, wykonaj polecenie DISM, jak podano poniżej –
DISM /Online /Cleanup-Image /RestoreHealth
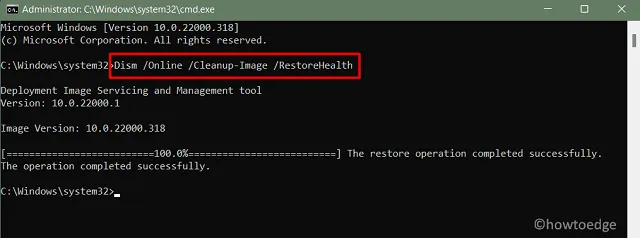
- Ten kod wykryje wszelkie uszkodzenia w obrazie systemu i naprawi to samo.
- Po wykonaniu polecenia DISM w 100% zamknij wiersz polecenia i uruchom ponownie komputer.
Zaloguj się ponownie do urządzenia i sprawdź, czy możesz teraz normalnie zaktualizować system Windows.
Jeśli kod błędu 0x80070661 nadal się pojawia, sugerujemy przywrócenie komputera do wcześniejszego stanu za pomocą punktu przywracania systemu. Jeśli nie włączyłeś ochrony systemu na swoim dysku twardym, powinieneś przeprowadzić czystą instalację systemu Windows na swoim komputerze.
Napraw błąd Microsoft Store 0x80070661
Jeśli napotykasz ten sam kod błędu podczas instalowania nowych aplikacji lub aktualizowania istniejących w sklepie Microsoft Store, rozważ zastosowanie poniższych poprawek –
1] Rozwiązywanie problemów z aplikacjami ze Sklepu Windows
- Otwórz aplikację Ustawienia (Win + I) i przejdź do poniższej ścieżki –
System > Troubleshoot > Other troubleshooters
- Przewiń w dół, a znajdziesz Aplikacje ze Sklepu Windows .
- Po znalezieniu kliknij przycisk Uruchom dostępny na nim.
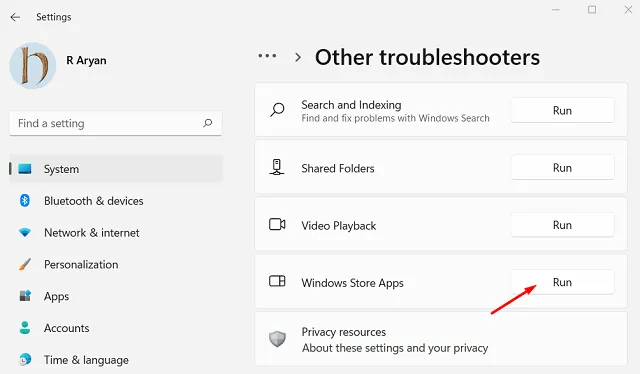
- Kliknij Dalej w oknie rozwiązywania problemów i postępuj zgodnie z instrukcjami wyświetlanymi na ekranie.
2] Zresetuj pamięć podręczną Sklepu Windows
Obecność uszkodzonych lub nieaktualnych pamięci podręcznych w aplikacji Sklep może również powodować występowanie podobnych kodów błędów. Jeśli od dłuższego czasu nie czyściłeś sklepu Microsoft Store, zalecamy wyczyszczenie całej przechowywanej w nim pamięci podręcznej, wykonując poniższe czynności –
- Naciśnij Windows + R , aby uruchomić okno dialogowe Uruchom.
- Wpisz „
WSReset.exe” bez cudzysłowów i naciśnij OK .
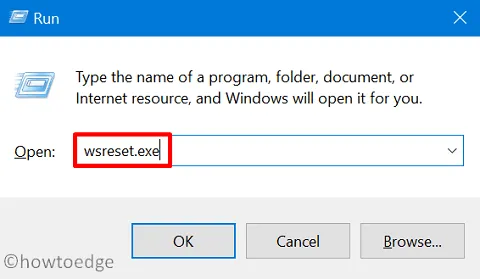
- Wiersz polecenia pojawi się jako następny i rozpocznie czyszczenie pamięci podręcznej Sklepu.
Poczekaj, aż CMD się zamknie, a gdy tylko to się stanie, Microsoft Store uruchomi się natychmiast po tym. Sprawdź, czy możesz pobierać i instalować nowe aplikacje lub aktualizować istniejące za pośrednictwem aplikacji Sklep.
3] Ponownie zarejestruj Instalatora Windows
Ponowna rejestracja Instalatora Windows może również rozwiązać ten kod błędu 0x80070661 na komputerze z systemem Windows. W tym celu musisz najpierw otworzyć wiersz polecenia jako administrator. Następnie wykonaj na nim poniższe polecenie, aby wyrejestrować Instalatora Windows –
msiexec /unregister
- Aby ponownie zarejestrować Instalator Windows na swoim komputerze, uruchom ten kod –
msiexec /regserver
- Po pomyślnym uruchomieniu obu tych kodów na komputerze uruchom ponownie system Windows.
Zaloguj się ponownie do swojego urządzenia i sprawdź, czy to naprawi kod błędu 0x80070661 na komputerze z systemem Windows.
4] Zainstaluj ponownie Microsoft Store przy użyciu PowerShell
Jeśli żadne z powyższych obejść nie pomoże rozwiązać tego kodu błędu 0x80070661 w sklepie Microsoft Store, lepiej odinstaluj tę aplikację systemową ze swojego komputera. Jednak ponieważ jest to aplikacja systemowa, nie można jej normalnie odinstalować.
Aby odinstalować Microsoft Store z komputera z systemem Windows, otwórz PowerShell jako administrator, a następnie wykonaj na nim następujące polecenie –
PowerShell -ExecutionPolicy Unrestricted -Command “& {$manifest = (Get-AppxPackage Microsoft.WindowsStore).InstallLocation + ‘\AppxManifest.xml’ ; Add-AppxPackage -DisableDevelopmentMode -Register $manifest}”
- Poczekaj na pomyślne wykonanie tego polecenia cmdlet. Po zakończeniu uruchom ponownie komputer.
Zaloguj się ponownie do systemu Windows i sprawdź, czy możesz zainstalować nowe aplikacje lub zaktualizować istniejące za pośrednictwem Microsoft Store. Mam nadzieję, że nie będziesz już mieć problemów z wykonywaniem takich zadań w aplikacji Sklep.



Dodaj komentarz