Jak rozwiązać błąd rozruchu dysku, błąd włożenia dysku systemowego?

Jeśli podczas uruchamiania komputera pojawi się błąd DIWe BOOT FAILURE – INSERT SYSTEM DIWe AND PRESS ENTER , ten artykuł będzie dla Ciebie przydatny. Oto niektóre z działających rozwiązań, aby pozbyć się tego problemu. Niezależnie od tego, czy korzystasz z systemu Windows 11, Windows 10 lub dowolnej innej wersji, czy też zainstalowałeś nowy dysk SSD/HDD, możesz skorzystać z tych wskazówek, aby rozwiązać problem.
Komunikat o błędzie brzmi:
DIWe BŁĄD ROZRUCHU – WSTAW SYSTEM DIWe I NACIŚNIJ ENTER
Co powoduje awarię rozruchu z dysku?
Kilka rzeczy może być odpowiedzialnych za błąd niepowodzenia rozruchu dysku na komputerze z systemem Windows 11/10. Na przykład, jeśli nowo zainstalowany dysk twardy nie pasuje do istniejącego lub płyty głównej, możesz znaleźć ten problem. W większości przypadków przyczyną tego problemu jest uszkodzony dysk twardy. Jednak niewłaściwa kolejność rozruchu może być również odpowiedzialna za ten problem.
Jak rozwiązać błąd rozruchu dysku, błąd wstawiania dysku systemowego
Aby rozwiązać błąd rozruchu dysku, błąd wstawiania dysku systemowego, wykonaj następujące rozwiązania:
- Użyj automatycznej naprawy podczas uruchamiania
- Sprawdź kolejność rozruchu
- Sprawdź połączenie sprzętowe
- Użyj Przywracania systemu
- Napraw komputer za pomocą nośnika instalacyjnego
Aby dowiedzieć się więcej o tych wskazówkach i sztuczkach, czytaj dalej.
1] Użyj automatycznej naprawy podczas uruchamiania
Jest to pierwsza rzecz, którą musisz sprawdzić, gdy pojawia się wspomniany błąd. Jeśli nie wiesz o tej funkcji, to narzędzie pomaga rozwiązać różne awarie uruchamiania w ciągu kilku chwil. Dlatego zaleca się skorzystanie z tej opcji w pierwszej kolejności.
Ponieważ nie możesz uruchomić komputera, musisz użyć nośnika instalacyjnego, aby wybrać automatyczną naprawę podczas uruchamiania. Może jednak otworzyć się automatycznie, jeśli uruchomisz ponownie komputer kilka razy w krótkim czasie. Niemniej jednak, jeśli tak nie jest, możesz postępować zgodnie z tym przewodnikiem, aby naprawić komputery z systemem Windows za pomocą nośnika instalacyjnego i automatycznej naprawy podczas uruchamiania.
Może się zdarzyć, że automatyczna naprawa podczas uruchamiania może nie naprawić komputera. W takich sytuacjach należy zastosować inne rozwiązania.
2] Sprawdź kolejność rozruchu
Jeśli używasz systemu podwójnego rozruchu na komputerze, zdecydowanie zaleca się zweryfikowanie kolejności rozruchu. Nie tylko w sytuacjach podwójnego rozruchu, ale także jest przydatny, gdy zainstalowałeś więcej niż jeden dysk twardy. Dlatego możesz przejść przez ten przewodnik, aby zweryfikować lub zmodyfikować kolejność rozruchu w systemie BIOS .
3] Sprawdź połączenie sprzętowe
Ten błąd może wystąpić podczas instalowania nowego dysku twardego. Powstaje, gdy istniejący dysk SSD lub HDD nie pasuje do nowego. Jeśli zrobiłeś to niedawno, zaleca się zweryfikowanie połączenia sprzętowego. Jeśli występuje problem z luźnym połączeniem lub kabel jest uszkodzony, możesz napotkać ten problem. Jeśli nie możesz tego zrobić samodzielnie, zaleca się skorzystanie z pomocy profesjonalisty. Jeśli Twój komputer jest objęty gwarancją, możesz również skorzystać z pomocy oficjalnego wsparcia producenta sprzętu.
Poprawka: błąd Bootmgr is Missing w systemie Windows
4] Użyj Przywracania systemu
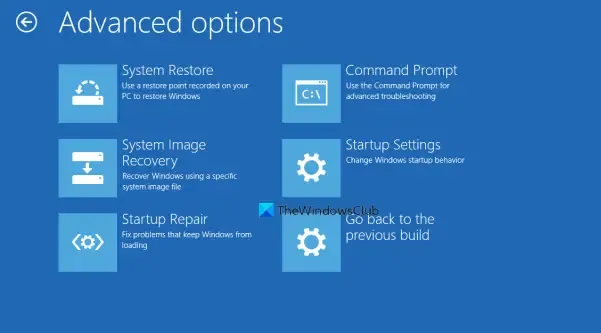
Jeśli wykonałeś wszystkie czynności, ale czasami problem nadal się pojawia, zaleca się skorzystanie z punktu przywracania systemu . Może to być złośliwe oprogramowanie, oprogramowanie reklamowe lub uszkodzony plik systemowy. Jeśli tak, Przywracanie systemu może pomóc w rozwiązaniu problemu. Możesz użyć nośnika instalacyjnego, aby wybrać kreatora opcji zaawansowanych. Następnie musisz wybrać opcję Rozwiązywanie problemów , gdy znajdziesz menu Przywracanie systemu .
5] Napraw komputer za pomocą nośnika instalacyjnego

Jeśli żadne z rozwiązań nie zadziała, będziesz musiał rozważyć naprawę komputera za pomocą nośnika instalacyjnego . Pamiętaj, aby wybrać opcję z napisem Zachowaj moje pliki podczas procesu.
Jak naprawić błąd rozruchu z dysku?
Istnieje kilka błędów awarii dysku, które pojawiają się na komputerze z systemem Windows 11/10 i należy odpowiednio postępować zgodnie z rozwiązaniami. Jednak w większości przypadków musisz użyć automatycznej naprawy podczas uruchamiania za pośrednictwem nośnika instalacyjnego, aby to naprawić. Z drugiej strony zaleca się sprawdzenie kolejności rozruchu w systemie BIOS i zweryfikowanie instalacji sprzętu.



Dodaj komentarz