Jak rozwiązać błąd aparatu 0xA00F4291 w systemie Windows
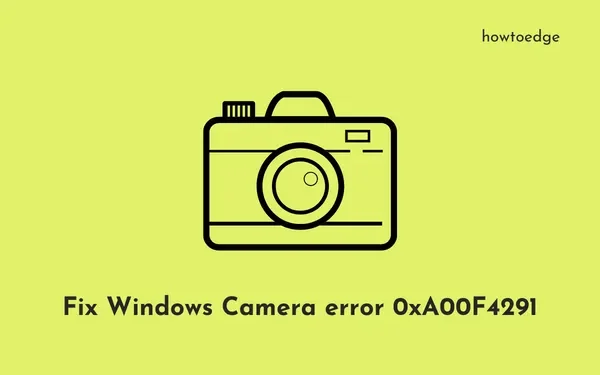
Czy napotkałeś błąd kamery 0xA00F4291 podczas otwierania kamery internetowej na komputerze z systemem Windows 11/10? Skoro tu jesteś, to pewnie tam byłeś i dlatego szukasz odpowiedzi. Cóż, w tym poście postaramy się ustalić przyczyny tego problemu i pięć obejść, które mogą pomóc Ci przezwyciężyć ten kod błędu.
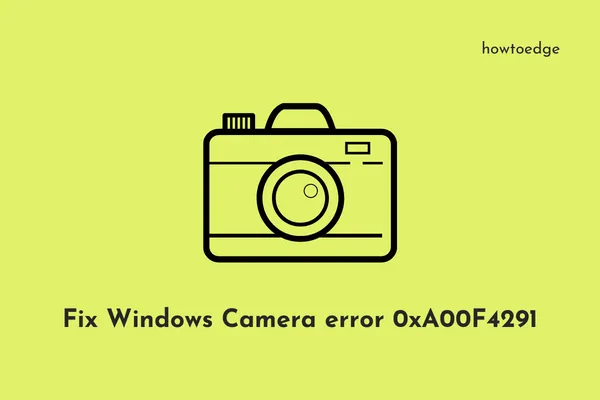
|
Kilku użytkowników zgłosiło otrzymanie tego samego kodu błędu podczas korzystania z Zoom, Skype, Meet itp. Po napotkaniu tego kodu błędu możesz otrzymać również ten komunikat o błędzie – |
Co jest główną przyczyną tego błędu aparatu?
Ten kod błędu może pojawić się, gdy na Twoim urządzeniu występuje jeden lub kilka z następujących problemów –
- Zapora systemu Windows blokuje aplikację Aparat.
- Kamery lub karty graficzne zostały w jakiś sposób uszkodzone.
- Ta aplikacja nie ma wymaganych uprawnień.
- Nieprawidłowo skonfigurowany edytor rejestru.
- Sama kamera systemu Windows uległa w jakiś sposób uszkodzeniu.
Co należy sprawdzić w pierwszej kolejności po wystąpieniu błędu 0xA00F4291?
Jeśli masz problemy z otwarciem aplikacji Aparat, istnieje możliwość, że program Windows Defender lub Zapora blokuje dostęp. Oto jak sprawdzić i zezwolić na dostęp do Aparatu w Zaporze systemu Windows.
- Przejdź do wyszukiwarki Windows (Win + S) i wpisz Zapora systemu Windows.
- Kliknij pierwszy wynik, czyli „ Ochrona zapory i sieci ”.
- W prawym panelu przejdź do linku – „ Zezwalaj aplikacji na dostęp przez zaporę sieciową ”.
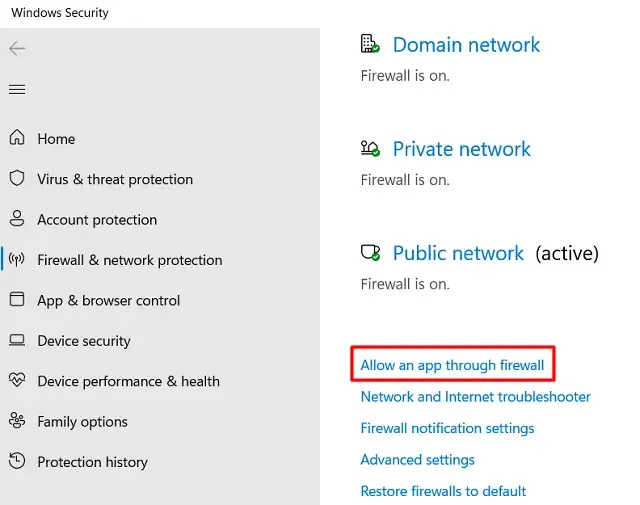
- System domyślnie przekieruje Cię do poniższej ścieżki –
Control Panel\System and Security\Windows Defender Firewall\Allowed apps
- Kliknij Zmień ustawienia , aby wyświetlić wszystkie dozwolone aplikacje i funkcje.
- Przewiń w dół do pozycji Kamera systemu Windows i zaznacz oba pola wyboru w sekcjach Publiczna i Prywatna.
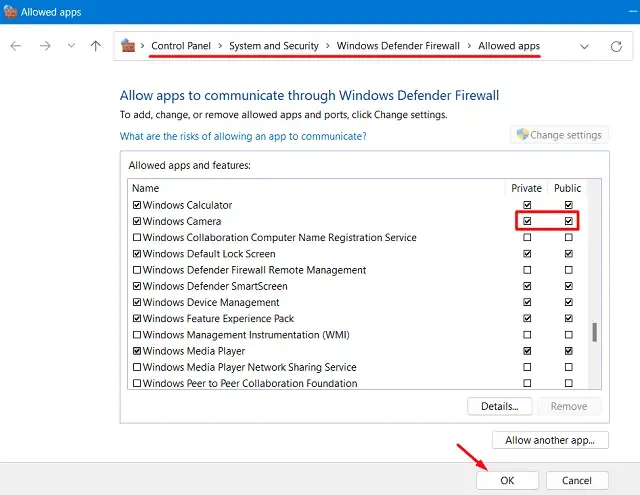
- Kliknij przycisk OK , aby potwierdzić ostatnie zmiany i ponownie uruchomić komputer.
Teraz, gdy upewniłeś się, że pola wyboru Prywatny i Publiczny są zaznaczone obok Kamery Windows, uruchom ponownie komputer. Jeśli używasz zewnętrznego programu antywirusowego, uruchom go i przejdź do ustawień zapory. Teraz zaznacz i zezwól na dostęp do Kamery wszystkim aplikacjom uruchomionym na komputerze.
Sposoby naprawy błędu aparatu 0xA00F4291
Aby rozwiązać ten błąd otwierania kamery na komputerze z systemem Windows 11/10, rozważ zastosowanie poniższych poprawek i sprawdź, czy problem ustąpi. Rozwiązania obejmują wprowadzenie następujących zmian na komputerze –
- Aktualizuj sterowniki kamery
- Sprawdź uprawnienia kamery
- Naprawa lub resetowanie aplikacji Aparat
- Wypróbuj narzędzie do rozwiązywania problemów z kamerą w systemie Windows
- Zmodyfikuj wpis EnableFrameServerMode w rejestrze
1. Zaktualizuj sterowniki kamery
Należy regularnie aktualizować wszystkie sterowniki urządzeń na komputerze z systemem Windows 11/10. Jeśli nie robisz tego regularnie, istniejące sterowniki mogą z czasem ulec uszkodzeniu. W rezultacie może wystąpić błąd 0xA00F4291.
Przejdź i sprawdź, czy są dostępne nowe wersje sterownika kamery internetowej, kontrolerów dźwięku, wideo i gier. Oto, jak znaleźć i zaktualizować te sterowniki urządzeń –
- Naciśnij klawisze Win + X i wybierz Menedżer urządzeń .
- Można też otworzyć go, uruchamiając „
devmgmt.msc” w oknie dialogowym Uruchom (Win + R). - W Menedżerze urządzeń kliknij „>” dostępny po lewej stronie od Aparatów i kliknij prawym przyciskiem myszy sterownik.
- Wybierz opcję Aktualizuj sterownik i zaznacz opcję „ Wyszukaj sterowniki automatycznie ”.
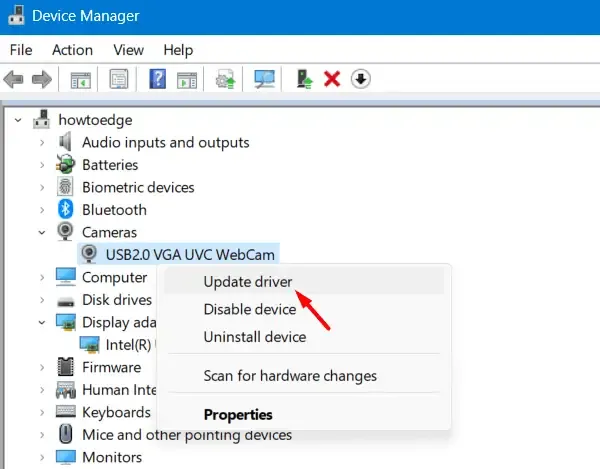
- System sprawdzi, czy dla wyszukiwanego elementu są dostępne aktualizacje i wyświetli odpowiedni raport.
- Jeśli nie znaleziono żadnych oczekujących aktualizacji, kliknij – „ Wyszukaj zaktualizowane sterowniki w usłudze Windows Update ”.
Powtórz powyższe kroki dla sterowników dostępnych w sekcji „Kontrolery dźwięku, wideo i gier”. Uruchom ponownie komputer i sprawdź, czy kamera internetowa zacznie działać normalnie.
Odinstaluj kamerę i adaptery wyświetlacza
Jeśli wszystkie sterowniki urządzeń są zaktualizowane, możesz naprawić ten błąd aparatu 0xA00F4291, po prostu odinstalowując i ponownie instalując aparat i karty graficzne. W tym celu należy wykonać następujące kroki –
- Uruchom Menedżera urządzeń i przejdź do Kamery.
- Kliknij prawym przyciskiem myszy sterownik kamery internetowej i wybierz opcję Odinstaluj urządzenie.
- Zaznacz pole wyboru – „Spróbuj usunąć sterownik dla tego urządzenia” i kliknij Odinstaluj .
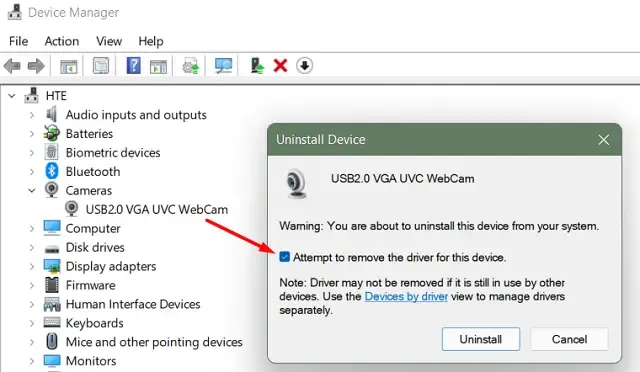
- Następnie sterownik zostanie odinstalowany i tym samym usunięta zostanie również sekcja Aparaty.
- Powtórz powyższe kroki, aby usunąć również sterownik dostępny w „Kartach graficznych”.
Teraz, gdy udało Ci się usunąć zarówno Camera, jak i Display Adapters, musisz ponownie zainstalować oba sterowniki. Uruchom ponownie urządzenie, a wszystkie usunięte sterowniki zostaną przywrócone automatycznie.
Alternatywnie, możesz także kliknąć „ Skanuj w poszukiwaniu zmian sprzętu ”, co spowoduje przywrócenie odinstalowanych sterowników na komputerze z systemem Windows.
2. Sprawdź uprawnienia kamery
Często brak zezwolenia na wymagane uprawnienia do aplikacji Aparat może również powodować kod błędu 0xA00F4291 w systemie Windows 11/10. Wykonaj poniższe kroki, aby zezwolić na niezbędne uprawnienia do systemu lub aplikacji Aparat innych firm.
Windows 11 :
- Naciśnij Win + I, aby uruchomić Ustawienia .
- Wybierz Prywatność i bezpieczeństwo z nawigacji po lewej stronie.
- Przejdź do prawego panelu i przewiń w dół do pozycji Aparat w obszarze Uprawnienia aplikacji.
- Kliknij opcję Kamera i po jej rozwinięciu, ustaw przełącznik obok opcji „ Dostęp do kamery ” w pozycji Wł.

- W obszarze „Zezwalaj aplikacjom na dostęp do aparatu” znajdź aplikację, w której pojawia się kod błędu 0xA00F4291.
- Po znalezieniu sprawdź jego aktualny status. Jeśli dostęp do aparatu jest zabroniony tej aplikacji, włącz jej przełącznik.
To wszystko. Uruchom ponownie komputer z systemem Windows 11 i sprawdź, czy problem został rozwiązany.
Windows 10 :
- Kliknij prawym przyciskiem myszy ikonę Windows i wybierz Ustawienia.
- Przejdź do zakładki Prywatność > Aparat, a następnie do prawego panelu.
- Włącz wszystkie dostępne przełączniki kamery.
- Zaznacz opcję Zezwalaj aplikacjom na dostęp do aparatu, znajdź wadliwą aplikację i ponownie włącz jej przełącznik.
Uruchom ponownie komputer z systemem Windows 10 i sprawdź, czy błąd kamery został rozwiązany.
Jeśli nadal pojawia się błąd kamery 0xA00F4291 podczas otwierania kamery internetowej, spróbuj naprawić lub zresetować jej główną aplikację. Spowoduje to usunięcie wszystkich rekordów dostępnych w folderze AppData.
3. Naprawa lub resetowanie aplikacji Aparat
Każda aplikacja w systemie Windows ma pewne dane przechowywane w folderze AppData. Błąd aparatu 0xA00F4291 może być wynikiem tej interakcji. Dlatego sugerujemy najpierw naprawienie lub zresetowanie aplikacji Aparat i sprawdzenie, czy błąd zostanie rozwiązany w ten sposób. Oto, jak naprawić lub zresetować jej główną aplikację w systemie Windows 11/10 –
Windows 11 :
- Naciśnij Win + X i wybierz Zainstalowane aplikacje.
- Wpisz Camera w polu Search Apps . Zobacz migawkę poniżej –

- Gdy na ekranie pojawi się aplikacja Aparat, kliknij trzy kropki znajdujące się obok niej.
- Wybierz Opcje zaawansowane z tego menu podręcznego.
- Na następnym ekranie przewiń w dół do sekcji Resetuj i najpierw kliknij przycisk Napraw .
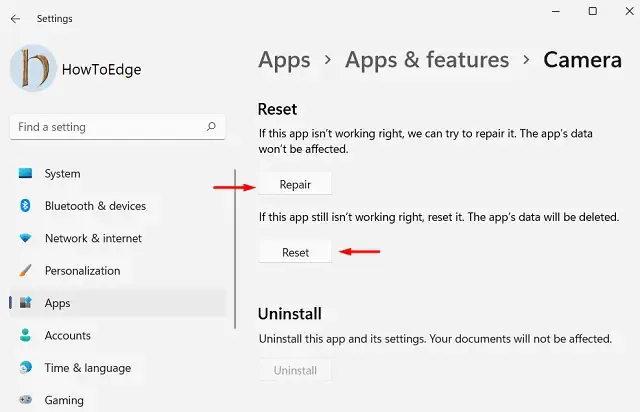
- Poczekaj kilka sekund, podczas gdy system naprawia aplikację Aparat. Ten proces w żaden sposób nie usunie danych powiązanych z Twoim kontem.
- Jeśli problem nadal występuje nawet po naprawieniu aplikacji Aparat, należy ją ponownie uruchomić.
- Aby to zrobić, przejdź do Ustawienia > Zainstalowane aplikacje > Aparat > Resetuj i naciśnij przycisk Resetuj . System poprosi o pozwolenie. Cóż, naciśnij przycisk Resetuj ponownie.
Uruchom ponownie komputer i po ponownym załadowaniu sprawdź, czy możesz uruchomić kamerę bez wyświetlania kodu błędu. Mam nadzieję, że samo to rozwiązanie rozwiąże problem z kodem błędu 0xA00F4291 na komputerze z systemem Windows. Jeśli nie, wykonaj poniższe czynności.
Windows 10 :
Proces naprawy lub resetowania aplikacji Aparat w systemie Windows 10 jest podobny do tego w systemie Windows 11 z kilkoma zmianami tu i ówdzie. W systemie Windows 10 musisz odwiedzić poniższą ścieżkę i zrobić dokładnie to, co opisano w powyższej sekcji.
Settings (Win + I) > Apps and Features > Camera > Advanced options
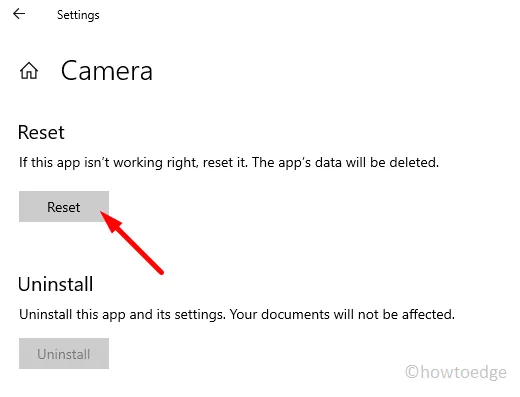
Przewiń w dół do sekcji Reset i naciśnij przycisk Napraw/Resetuj. Zresetowanie aplikacji Aparat usunie wszystkie zapisane informacje na urządzeniu. Dlatego najpierw wypróbuj przycisk Napraw. Dopiero gdy nie uda się rozwiązać kodu błędu 0xA00F4291, zresetuj kamerę internetową.
4. Wypróbuj narzędzie do rozwiązywania problemów z kamerą systemu Windows
W systemie Windows jest wbudowane narzędzie, którego możesz użyć do rozwiązywania problemów związanych z kamerą. Nazywa się ono Camera Troubleshooter . Postępuj zgodnie z poniższymi instrukcjami, aby znaleźć to narzędzie i rozwiązać problemy z kamerą na komputerze z systemem Windows 11/10.
Windows 11 :
- Naciśnij Win + I, aby uruchomić Ustawienia.
- Następnie przejdź do System > Rozwiązywanie problemów > Inne narzędzia do rozwiązywania problemów .
- Na następnym ekranie przewiń w dół do pozycji Kamera i kliknij przycisk Uruchom znajdujący się tuż obok niej.
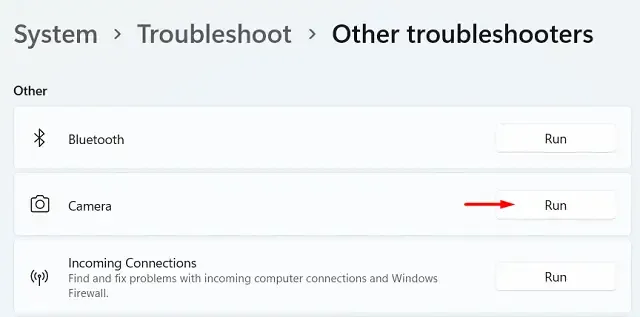
- Poczekaj, aż to narzędzie automatycznie wykryje i naprawi przyczyny problemów z Twoją kamerą internetową.
- Zobaczysz komunikat informujący, czy narzędzie do rozwiązywania problemów rozwiązało problem z Twoim komputerem, czy nie.
Windows 10 :
Proces tutaj w systemie Windows 10 jest podobny do tego w systemie Windows 11. Jedyną różnicą jest ścieżka, z której można uzyskać dostęp do narzędzia do rozwiązywania problemów. W przypadku systemu Windows 10 ścieżka jest następująca –
Ustawienia > Aktualizacja i zabezpieczenia > Rozwiązywanie problemów > Dodatkowe narzędzia do rozwiązywania problemów
Przewiń w dół do sekcji Inne i kliknij, aby rozwinąć Aparat. Gdy ta sekcja się rozwinie, naciśnij przycisk – „ Uruchom narzędzie do rozwiązywania problemów ”.
Jak rozwiązywać problemy ze sprzętem i urządzeniami w systemach Windows 11/10?
Jeśli podczas otwierania zewnętrznej kamery internetowej występuje błąd 0xA00F4291, należy rozwiązać problemy ze sprzętem i urządzeniami na komputerze z systemem Windows 11/10. W tym celu należy najpierw uruchomić CMD jako administrator i wykonać na nim poniższe polecenie –
msdt.exe -id DeviceDiagnostic
- Gdy pojawi się okno rozwiązywania problemów, kliknij Dalej i postępuj zgodnie z instrukcjami wyświetlanymi na ekranie.
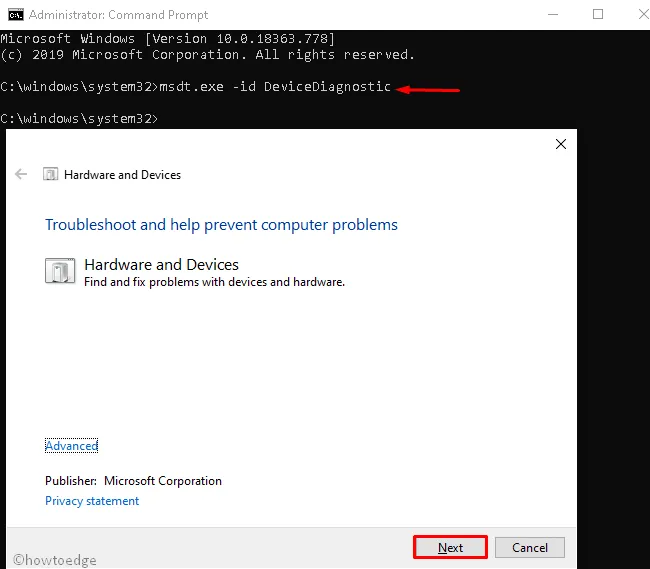
- Do czasu, aż narzędzie do rozwiązywania problemów zakończy skanowanie/naprawianie sprzętu i urządzeń, nie wykonuj żadnych czynności na komputerze.
Po zakończeniu tej czynności możesz spróbować ponownie uruchomić narzędzie do rozwiązywania problemów w swojej wersji systemu Windows.
5. Zmień rejestr
Rejestr kontroluje wszystkie procesy i usługi systemowe, w tym funkcje kamery. Należy ostrożnie modyfikować każdy wpis w rejestrze. Jeśli pamiętasz jakieś ostatnie zmiany wprowadzone do rejestru, przejdź i sprawdź wpis Camera. Istnieje możliwość, że wpis EnableFrameServerMode kamery musiał zostać w jakiś sposób uszkodzony.
Jeśli tak jest, musisz ponownie skonfigurować nieprawidłowe wpisy Camera w rejestrze. Zanim przejdziesz dalej, upewnij się, że utworzyłeś pełną kopię zapasową edytora rejestru. Po utworzeniu kopii zapasowej rejestru wykonaj następujące czynności –
- Kliknij prawym przyciskiem myszy ikonę Windows i wybierz polecenie Uruchom .
- Wpisz „Regedit” i kliknij OK, aby uruchomić Edytor rejestru.
- Kliknij Tak w oknie Kontrola konta użytkownika, aby zezwolić na otwarcie rejestru.
- Po otwarciu edytora rejestru przejdź do poniższej ścieżki –
HKEY_LOCAL_MACHINE\SOFTWARE\Microsoft\Windows Media Foundation\Platform
- Przejdź do prawego panelu i znajdź wpis – „EnableFrameServerMode”.
- Kliknij dwukrotnie ten wpis i zmień jego dane wartości na „0”.
- Kliknij przycisk OK, aby potwierdzić ostatnie zmiany, wyjdź z okna rejestru i uruchom ponownie komputer.
Zaloguj się ponownie do urządzenia i sprawdź, czy kod błędu 0xa00f4291 zostanie w ten sposób rozwiązany.
Czy uruchomienie SFC rozwiązuje błąd kamery 0xa00f4291?
Jeśli ten błąd aparatu jest spowodowany obecnością uszkodzonych plików systemowych i folderów, zdecydowanie należy spróbować uruchomić program System File Checker Utility. To narzędzie sprawdza brakujące i uszkodzone pliki i naprawia je na komputerze. Oto, jak wykonać to zadanie –
- Naciśnij klawisze Win + R, aby uruchomić okno dialogowe Uruchom.
- Wpisz „CMD” i naciśnij jednocześnie klawisze ctrl + shift + enter .
- Spowoduje to uruchomienie wiersza poleceń z uprawnieniami administratora.
- Skopiuj/wklej poniższy tekst i naciśnij Enter –
sfc /scannow
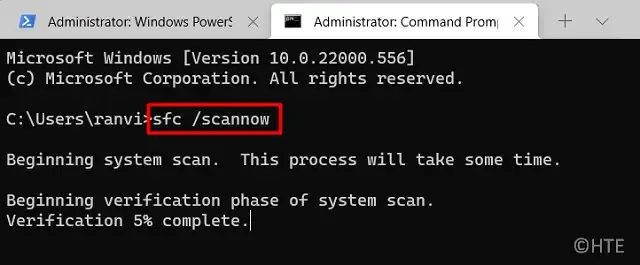
- Poczekaj, aż polecenie osiągnie 100%.
Po zakończeniu procesu skanowania/naprawiania zamknij CMD i uruchom ponownie komputer z systemem Windows. Zaloguj się ponownie do urządzenia i sprawdź, czy błąd aparatu 0xa00f4291 zostanie rozwiązany na komputerze.



Dodaj komentarz