Jak rozwiązać problem z kodem błędu BSOD 0xc0000001 w systemie Windows 10
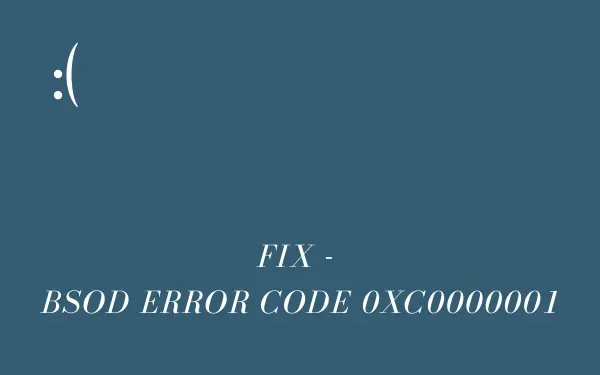
Czy podczas czystej instalacji lub aktualizacji systemu Windows 10 na komputerze wystąpił błąd o kodzie 0xc0000001? Cóż, jest to błąd typu niebieskiego ekranu, który zwykle występuje z różnych powodów. W tym poście omówimy wszystkie przyczyny, które mogą powodować ten problem, wraz z ośmioma prawdopodobnymi obejściami.
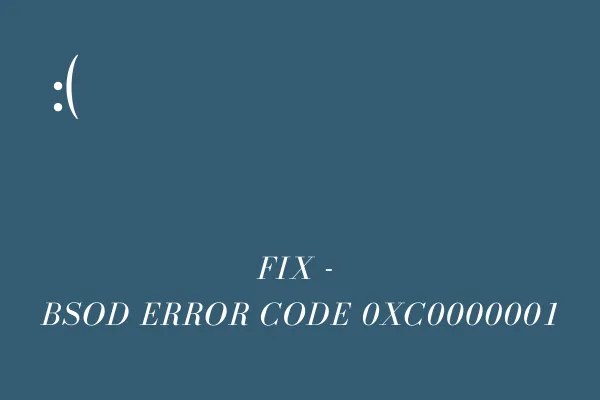
Aby rozwiązać ten problem, potrzebujesz nośnika instalacyjnego systemu Windows 10, więc najpierw go utwórz. Teraz postępuj zgodnie z poniższymi przewodnikami rozwiązywania problemów, jeden po drugim –
- Odbuduj przestarzałe kody BCD
- Użyj punktu przywracania systemu
- Napraw uszkodzone pliki systemu Windows 10
- Przeskanuj wydajność dysku twardego za pomocą polecenia CHKDSK
- Napraw uszkodzenia plików za pomocą SFC/DISM
Poniżej przedstawiamy kilka prostych metod obejścia tego problemu.
Co powoduje kod błędu 0xc0000001?
Ogólnie rzecz biorąc, ten błąd pojawia się głównie podczas aktualizacji systemu operacyjnego Windows 10. Domyślnie brakujące pliki systemowe, najnowsze aplikacje i awarie sprzętu są jedynymi przyczynami tego problemu. Zwykle niepowodzenie instalacji systemu Windows może spowodować błąd BSOD o kodzie 0xc0000001 lub więcej.
[Rozwiązano] Kod błędu BSOD 0xc0000001 w systemie Windows
Aby rozwiązać ten błąd jądra na swoim komputerze, zapoznaj się z poniższymi sugestiami i zobacz, które rozwiązanie dokładnie rozwiązuje ten problem –
Utwórz nośnik instalacyjny systemu Windows 10
Ponieważ jest to błąd typu BSOD, będziesz potrzebować nośnika instalacyjnego systemu Windows, aby naprawić przyczynę. Jeśli nie masz narzędzia do tworzenia multimediów, możesz je utworzyć, wykonując następujące kroki:
Krok 1 : Przede wszystkim odwiedź oficjalną witrynę Microsoftu , przewiń w dół do opcji Utwórz nośnik instalacyjny systemu Windows 10 i naciśnij przycisk – Pobierz narzędzie teraz .
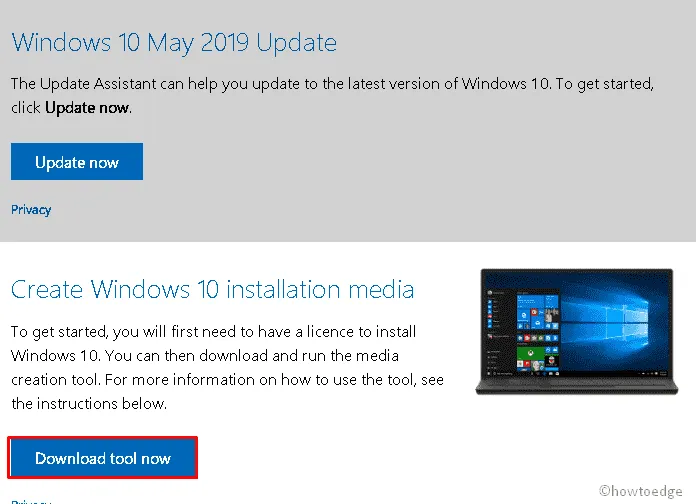
Krok 2 : Zaakceptuj warunki licencji, które pojawią się obok.
Krok 3 : Teraz wybierz opcję Utwórz nośnik instalacyjny (dysk flash USB, DVD lub plik ISO) dla innego komputera , a następnie kliknij Dalej , aby kontynuować.
Krok 4 : Sugerujemy wybranie pliku ISO, ponieważ umożliwi to czystą instalację systemu Windows, gdy żadna z poprawek nie pomoże w rozwiązaniu problemu z kodem błędu 0xc0000001.
Krok 5 : Teraz, gdy masz już wymagany plik instalacyjny, wykonaj kolejno poniższe rozwiązania. Pamiętaj o usunięciu urządzeń dodatkowych, aby uszkodzone urządzenia peryferyjne nie miały wpływu na proces rozwiązywania problemów.
1. Odinstaluj wadliwy program w trybie awaryjnym
Czasami ostatnio zainstalowane aplikacje ograniczają instalację nowych aktualizacji w systemie. W rezultacie pojawia się kod błędu 0xc0000001. Aby uniknąć tego problemu, odinstaluj ostatnio zainstalowane aplikacje ze swojego komputera –
Wejście do trybu awaryjnego
Jak wspomniano powyżej, jest to błąd niebieskiego ekranu, więc nie można ominąć ekranu logowania. Jeśli nie możesz zalogować się na swoje urządzenie, nie ma sensu sugerować się żadnymi rozwiązaniami. Cóż, tryb awaryjny to świetne narzędzie w systemie Windows, które umożliwia dostęp do ekranu logowania i omijanie go. Oto, co musisz zrobić –
- Naciśnij i przytrzymaj przycisk zasilania przez około 5 sekund, aby wyświetlić okno Przygotowanie do automatycznej naprawy .
- Jeśli nie otrzymasz tej strony, powtórz ten proces 3 razy.
- Po kilku sekundach pojawi się okno Automatyczna naprawa, w tym miejscu wybierz przycisk Opcje zaawansowane.
- Odtąd kliknij opcję Rozwiązywanie problemów, a następnie ponownie Opcje zaawansowane .
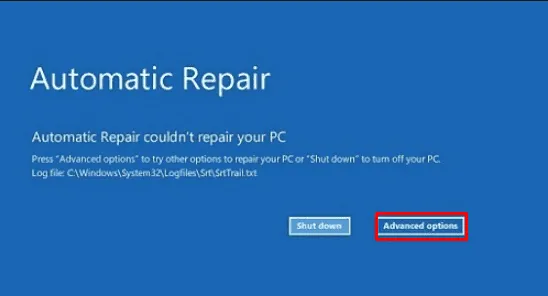
- Teraz naciśnij Ustawienia uruchamiania, a następnie Uruchom ponownie , aby zakończyć dalsze procesy.
- Tutaj wybierz F4, aby włączyć tryb awaryjny lub F5, aby włączyć tryb awaryjny z obsługą sieci.
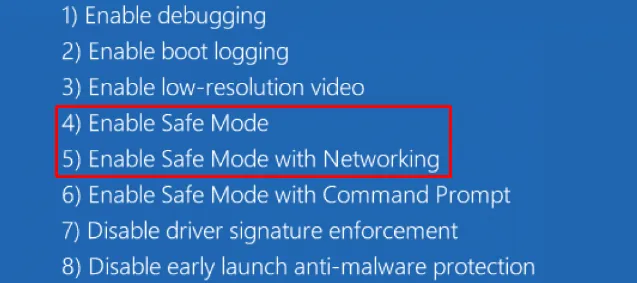
Odinstalowanie wadliwej aplikacji
- Po uruchomieniu urządzenia naciśnij klawisz skrótu Win i I, aby uruchomić Ustawienia.
- Wybierz Aplikacje, a następnie Aplikacje i funkcje.
- Tutaj przewiń w dół i wybierz aplikację, którą ostatnio zainstalowałeś.
- Kliknij Odinstaluj , a następnie Odinstaluj ponownie, aby potwierdzić usunięcie.
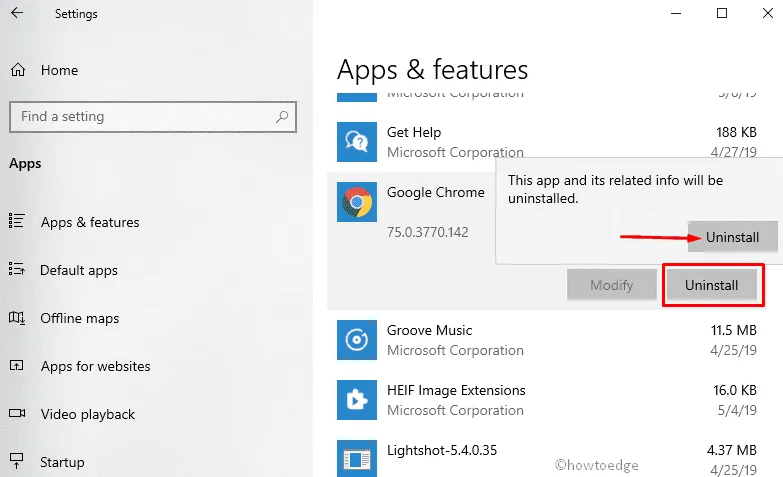
Po zakończeniu uruchom ponownie komputer normalnie i sprawdź, czy kod błędu 0xc0000001 został rozwiązany, czy nie. Jeśli nie, wypróbuj następnie poniższy zestaw rozwiązań –
2. Uruchom skanowanie SFC
Kontroler plików systemowych to jedno z najskuteczniejszych narzędzi do naprawiania różnych kodów błędów na komputerach z systemem Windows. Dlatego zaleca się wypróbowanie tego narzędzia i sprawdzenie, czy rozwiązuje podstawowe przyczyny, tj. uszkodzone pliki i foldery –
- Podłącz nośnik instalacyjny systemu Windows i uruchom ponownie komputer.
- Naciśnij klawisz funkcyjny obsługiwany przez płytę główną, aby uruchomić naprawę rozruchu.
- Po wyświetleniu strony Wybierz opcje przejdź kolejno do następujących opcji:
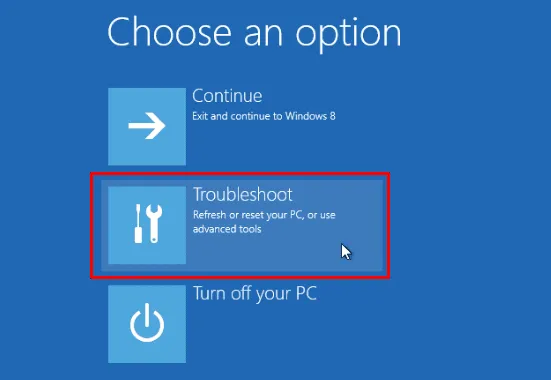
Rozwiązywanie problemów > Opcje zaawansowane > Wiersz poleceń
- Na podwyższonej konsoli wpisz
sfc/scannowi naciśnij Enter –
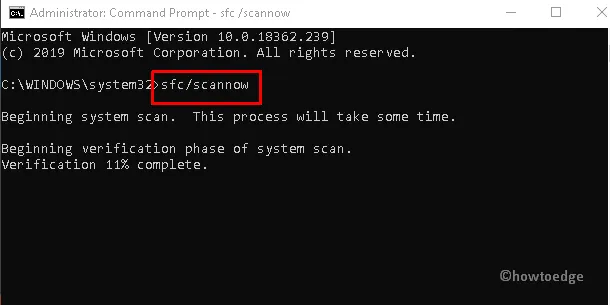
Jest to proces czasochłonny, dlatego należy cierpliwie czekać.
- Po zakończeniu zakończ instalację systemu Windows 10 i normalnie uruchom ponownie komputer.
Jeśli nadal pojawia się niebieski ekran, postępuj zgodnie z poniższymi rozwiązaniami –
3. Sprawdź dysk twardy
Obecność uszkodzonych sektorów na dysku twardym może również spowodować wyświetlenie kodu błędu 0xc0000001 i tym samym ograniczyć instalację systemu Windows 10. Sprawdź aktualną wydajność dysku twardego i zobacz, czy wszystko jest w porządku. Oto jak sprawdzić dysk twardy w systemie Windows –
- Najpierw otwórz Wiersz Poleceń, korzystając z narzędzia Naprawa przy uruchomieniu rozruchu (jak omówiono powyżej).
- W obszarze podpowiedzi wpisz następujące polecenie i naciśnij klawisz Enter –
chkdsk C: /f /r /x
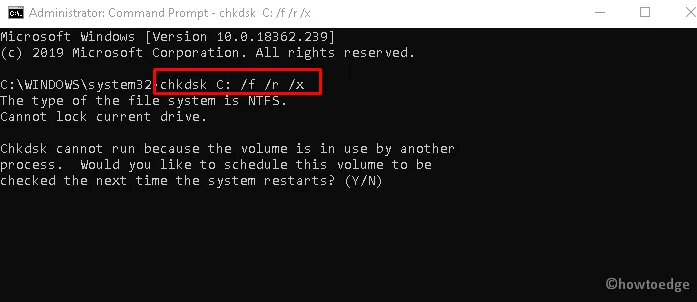
- Jeśli pojawi się komunikat potwierdzający, wpisz Y i naciśnij klawisz Enter .
- Spowoduje to przeskanowanie ogólnej kondycji dysku na dysku głównym i naprawienie go, jeśli podejrzewa się, że jakiś dysk jest uszkodzony.
- Po wykonaniu powyższego zadania uruchom ponownie system i sprawdź, czy problem nadal występuje.
4. Uruchom DISM
Podobnie jak skanowanie SFC, DISM (obsługa i zarządzanie obrazami wdrażania) jest również domyślną cechą systemu Windows 10. Możesz użyć tej usługi do skanowania i sprawdzania stanu dysku twardego. Oto instrukcje, których należy przestrzegać –
- Włóż nośnik instalacyjny systemu Windows do portu komputera, a następnie uruchom ponownie komputer.
- Naciśnij jeden z klawiszy funkcyjnych zgodnie z modelem systemu i architektem, aby przejść do trybu rozruchu.
- Następnie przejdź do następującej ścieżki-
Rozwiązywanie problemów->Opcje zaawansowane->Wiersz poleceń
- Gdy konsola wyświetli monit, skopiuj/wklej poniższą ścieżkę i naciśnij Enter –
DISM.exe /Online /Cleanup-Image /RestoreHealth /Source:C:RepairSourceWindows /LimitAccess
- Tutaj C: RepairSourceWindows to ścieżka podłączonego dysku DVD lub USB. Pamiętaj, aby to zmienić, jeśli w Twoim przypadku jest inaczej.
- Po zakończeniu skanowania uruchom ponownie system i sprawdź, czy problem został rozwiązany.
5. Napraw kod BCD
Dane konfiguracji rozruchu są istotną częścią systemu operacyjnego Windows. Jednak czasami może ulec uszkodzeniu, powodując błędy, takie jak kod błędu BSOD 0xc0000001. W takim przypadku naprawa plików BDC może pomóc w rozwiązaniu tego problemu –
- Podłącz dysk USB do portu, a następnie uruchom ponownie system.
- Naciśnij klawisz funkcyjny zgodnie z konfiguracją sprzętową, aby uruchomić menu rozruchu.
- Na
Choose an optionsekranie wybierz opcję Rozwiąż problemy, a następnie Opcje zaawansowane .
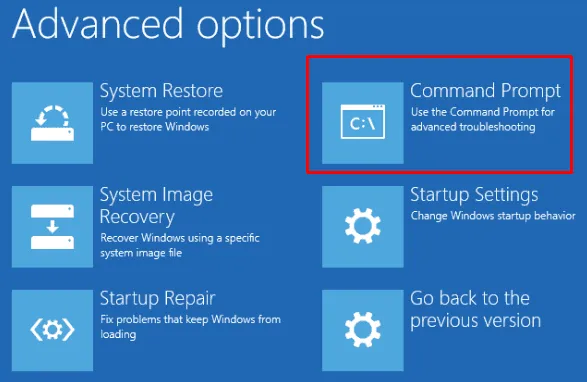
- Ponadto wybierz Wiersz poleceń spośród różnych dostępnych tam kategorii.
- W pobliżu migającej powierzchni uruchom kolejno następujące wiersze poleceń. Pamiętaj, aby na końcu każdego polecenia nacisnąć klawisz Enter.
Bootrec /fixmbr
Bootrec /fixboot
Bootrec /rebuildbcd
exit
- Po wykonaniu powyższego zadania uruchom ponownie system, aby zapisać wprowadzone do tej pory zmiany.
6. Wykonaj naprawę automatyczną
Jeśli nie uda Ci się zainstalować systemu operacyjnego Windows z powodu błędu BSOD o kodzie 0xc0000001, automatyczna naprawa może pomóc w rozwiązywaniu problemów. To narzędzie przeskanuje potencjalne błędy i spróbuje je naprawić. Oto kroki, które należy wykonać –
- Przede wszystkim podłącz narzędzie Media Creation Tool do odpowiedniego portu i uruchom ponownie komputer.
- Podczas ładowania systemu Windows naciśnij dowolny klawisz, aby przejść do trybu rozruchu.
- Ustaw godzinę i język na następnym ekranie.
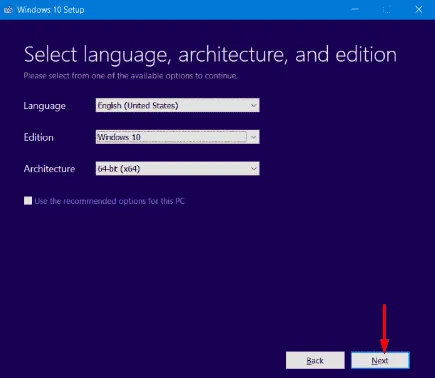
- Następnie przejdź do lewego dolnego rogu ekranu i wybierz Napraw swój komputer .
- Odtąd dotknij Rozwiązywanie problemów w oknie Wybierz opcję .
- Śmiało i wybierz Opcje zaawansowane .
- Kliknij opcję Naprawa przy uruchomieniu na kolejnej stronie.
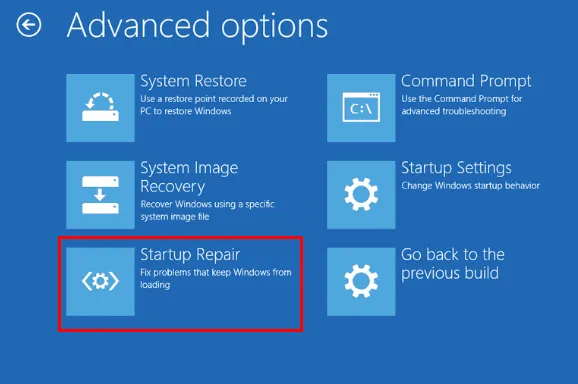
Zachowaj cierpliwość, aż polecenie narzędzia przywróci komputer.
7. Konwertuj dysk NTFS na GPT
Zmiana atrybutów dysku z MBR na UEFI może naprawić błąd BSOD 0xc0000001 na komputerze. Oto kroki, które należy wykonać-
- Włóż nośnik instalacyjny systemu Windows, taki jak DVD, CD lub dysk flash USB, do odpowiedniego portu, a następnie uruchom ponownie system.
- Podczas ładowania systemu Windows naciśnij klawisze funkcyjne, takie jak – f2, f4, f9, f12, Del lub Esc , zgodnie z konfiguracją systemu.
- Wybierz Rozwiązywanie problemów na następnym ekranie, a następnie Opcje zaawansowane.
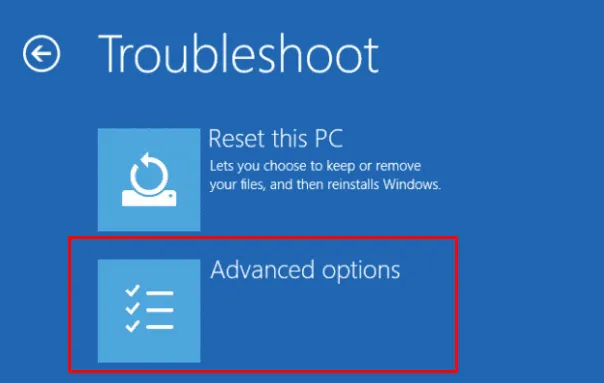
- Następnie wybierz Wiersz Poleceń z dostępnych opcji.
- Teraz wpisz
diskpartobok migającego kursora, a następnie naciśnijEnterklawisz. - Następnie wpisz list dysk, a następnie Enter, aby uzyskać dostępną listę dysków na komputerze.
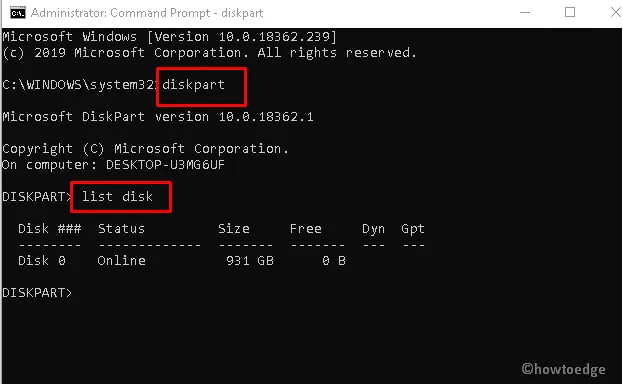
- Wybierz numer dysku (0 lub 1 ) w zależności od liczby partycji na dysku twardym.
- Ponownie wpisz GPT, a następnie naciśnij klawisz Enter. Spowoduje to zmianę atrybutu dysku z NTFS na GPT.
- Na koniec wpisz exit, a następnie naciśnij Enter, aby wyjść z konsoli.
Możesz teraz kontynuować, aby dokończyć instalację pliku instalacyjnego systemu Windows 10.
8. Przywróć system za pomocą środowiska odzyskiwania systemu Windows
W przypadku, gdy powyższy kod błędu 0xc0000001 będzie się powtarzał nawet po zastosowaniu powyższych poprawek, spróbuj przywrócić komputer za pomocą punktu przywracania systemu. Oto jak postępować-
- Podłącz narzędzie instalacyjne systemu Windows i kilkakrotnie uruchom ponownie system, aby wyświetlić ekran przygotowania automatycznej naprawy.
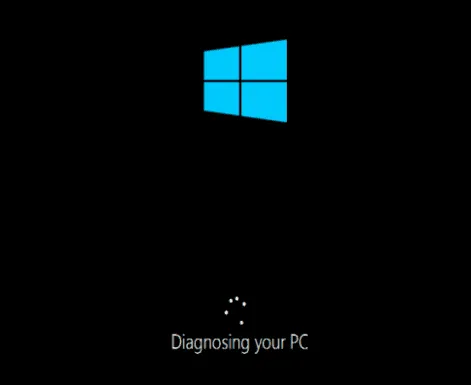
- Po kilku sekundach wybierz opcję Rozwiązywanie problemów w środowiskach odzyskiwania systemu Windows.
- Teraz wybierz Opcje zaawansowane , a następnie Przywracanie systemu z listy kategorii. Zobacz migawkę poniżej-
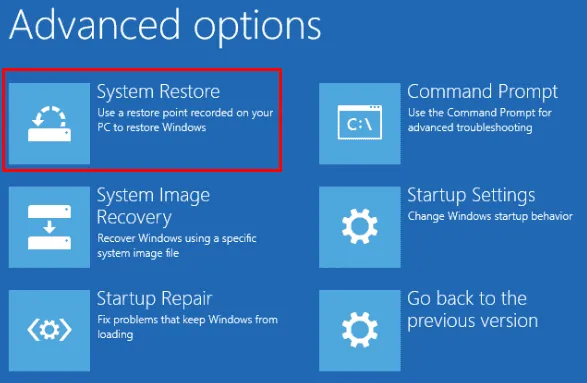
- W nowym oknie dialogowym z pytaniem o klucz odzyskiwania wprowadź prawidłowe hasło.
- Na koniec użyj nazwy konta administratora i hasła, a następnie postępuj zgodnie z instrukcjami wyświetlanymi na ekranie, aby ukończyć pozostałe zadanie.
Mam nadzieję, że ten post pomoże rozwiązać błąd BSOD o kodzie 0xc0000001 na komputerze z systemem Windows 10.



Dodaj komentarz