Jak pominąć ekran logowania w systemie Windows
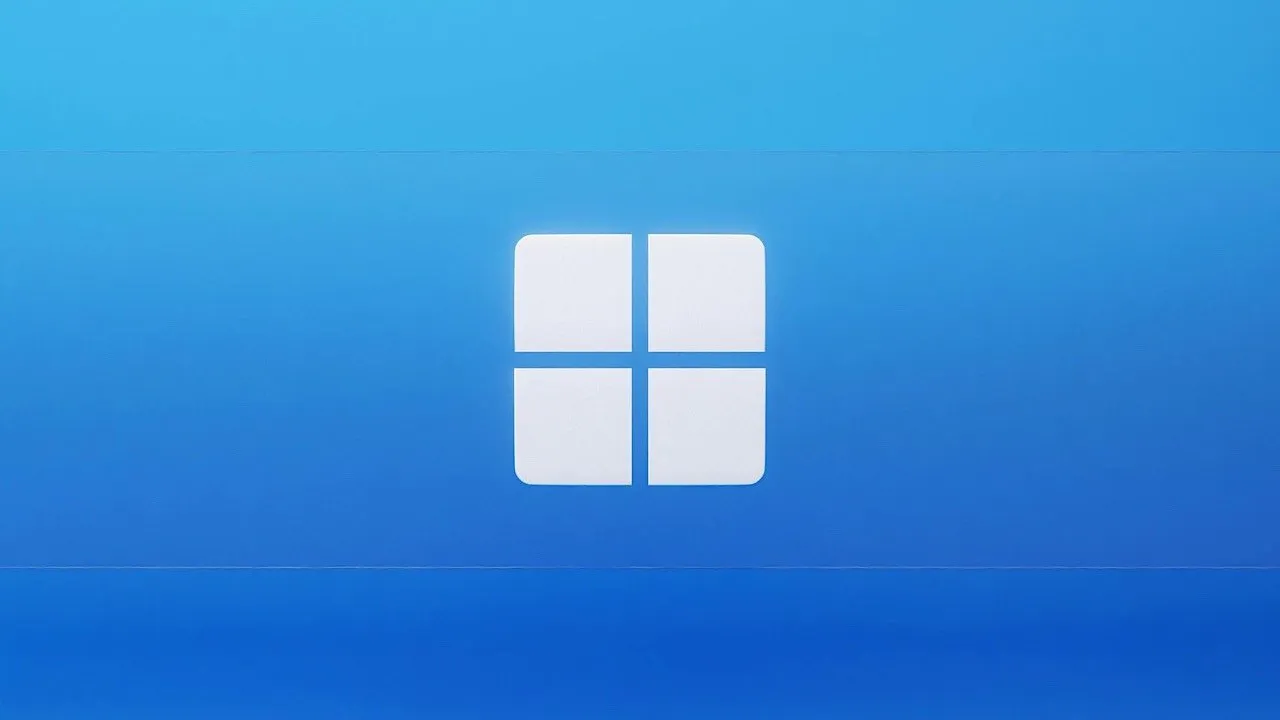
Ekrany logowania zapewniają bezpieczeństwo Twojego komputera. W większości przypadków ludzie używają tego, aby uniemożliwić innym szybkie logowanie się do komputerów z systemem Windows i przeglądanie ich danych osobowych. Jeśli jednak wiesz, że inne osoby nie będą miały dostępu do Twojego komputera i chcesz uruchomić komputer bezpośrednio w systemie Windows, ten przewodnik krok po kroku pokazuje, jak pominąć ekran logowania do systemu Windows.
Jak pominąć ekran logowania w systemie Windows 10
Jeśli używasz systemu Windows 10, istnieją dwa sposoby pominięcia ekranu logowania: użyj ustawień Konta użytkowników lub Edytora lokalnych zasad grupy, aby uniknąć wprowadzania danych logowania przy każdym logowaniu do systemu Windows.
Pomiń ekran logowania za pomocą netplwiz
Naciśnij Win+ R, aby otworzyć okno Uruchom , wpisz netplwiz, a następnie naciśnij Enter, aby wyświetlić okno Konta użytkowników . Wybierz swoją nazwę użytkownika. Najprawdopodobniej będzie to konto główne (w grupie Administratorzy ). Po wybraniu konta odznacz pole obok Użytkownicy muszą wprowadzić nazwę użytkownika i hasło, aby móc korzystać z tego komputera .
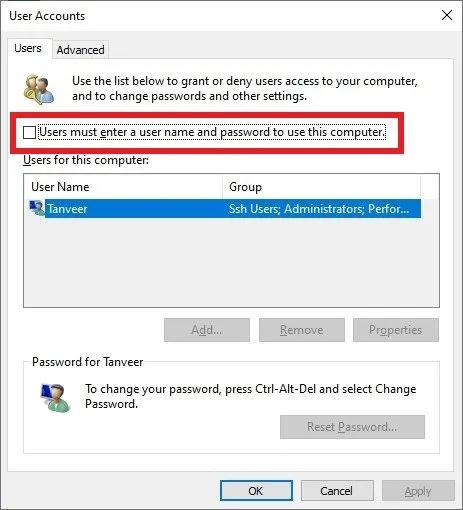
Kliknij OK , aby zastosować zmiany. Jeśli pojawi się okno dialogowe z prośbą o potwierdzenie hasła, wprowadź je, aby kontynuować. Uruchom ponownie komputer, aby pominąć ekran logowania i zaloguj się do systemu Windows 10 bez podawania hasła logowania.
Aby przywrócić ekran logowania, wykonaj te same kroki, ale zaznacz pole obok Użytkownicy muszą wprowadzić nazwę użytkownika i hasło, aby móc korzystać z tego komputera . Alternatywnie możesz zalogować się przy użyciu konta Microsoft.
Pomiń ekran logowania przy użyciu lokalnego edytora zasad grupy
Aby otworzyć Edytor lokalnych zasad grupy, wpisz gpedit.mscokno Uruchom i naciśnij Enter. Przejdź do Konfiguracja komputera -> Szablony administracyjne -> System -> Logowanie w lewym okienku. Po prawej stronie kliknij dwukrotnie opcję Nie wyświetlaj ekranu powitalnego Pierwsze kroki podczas logowania .

Wybierz opcję Włączone w oknie dialogowym. Uruchom ponownie komputer, aby zmiany zaczęły obowiązywać.

Jak pominąć ekran logowania w systemie Windows 11
Dla tych, którzy dokonali aktualizacji do systemu Windows 11 , istnieją trzy proste sposoby pozbycia się ekranu powitalnego systemu Windows. Pierwszą z nich jest wspomniana powyżej metoda netplwiz. Drugi korzysta z Edytora rejestru, a trzeci korzysta z automatycznego narzędzia firmy Microsoft.
Pomiń ekran logowania za pomocą netplwiz
W przeciwieństwie do metody dla systemu Windows 10, musisz wyłączyć kilka ustawień, aby przygotować system.
Naciśnij Win+ , Iaby otworzyć Ustawienia i kliknij Konta -> Opcje logowania w lewym panelu. W obszarze Ustawienia dodatkowe wyłącz przełącznik obok opcji Aby zwiększyć bezpieczeństwo, zezwalaj na ekran logowania Windows Hello tylko w przypadku kont Microsoft na tym urządzeniu (zalecane) .
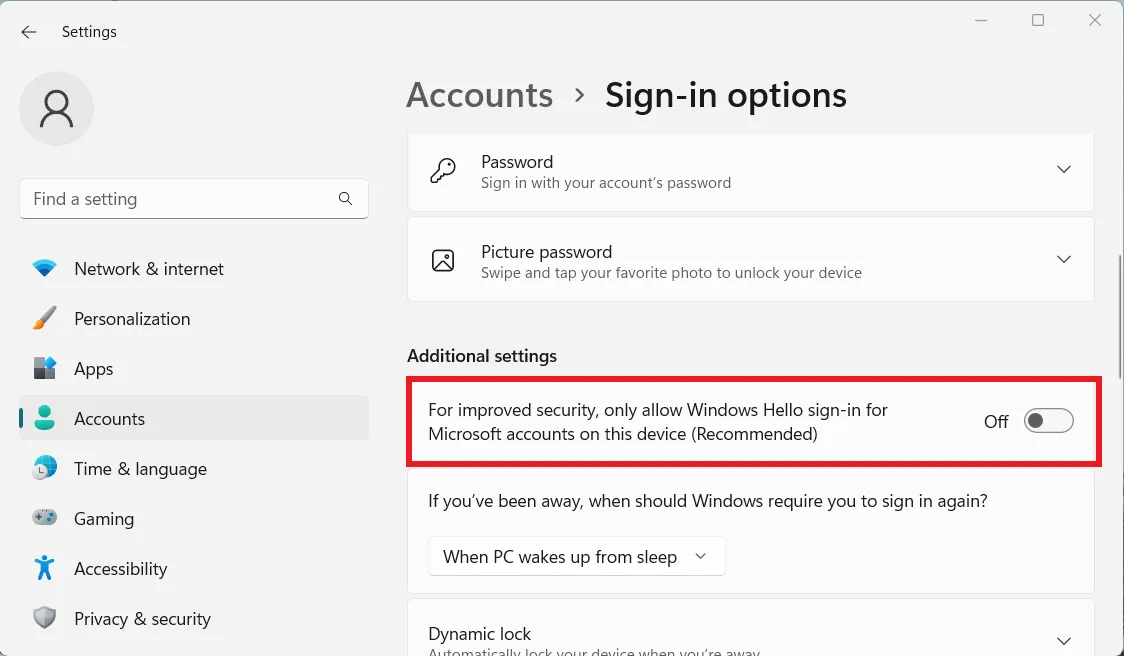
Kontynuuj kroki opisane powyżej dla systemu Windows 10, aby ominąć hasło logowania na urządzeniu z systemem Windows 11.
Pomiń ekran logowania za pomocą Edytora rejestru
Przed wprowadzeniem zmian w rejestrze dobrą praktyką jest utworzenie kopii zapasowej rejestru na wypadek konieczności przywrócenia go do wcześniejszej wersji.
Następnie wpisz regeditokno Uruchom i naciśnij Enter. Nawigować do: HKEY_LOCAL_MACHINE\SOFTWARE\Microsoft\Windows NT\CurrentVersion\Winlogon. Kliknij prawym przyciskiem myszy Winlogon i kliknij Nowy -> Wartość DWORD (32-bitowa) .
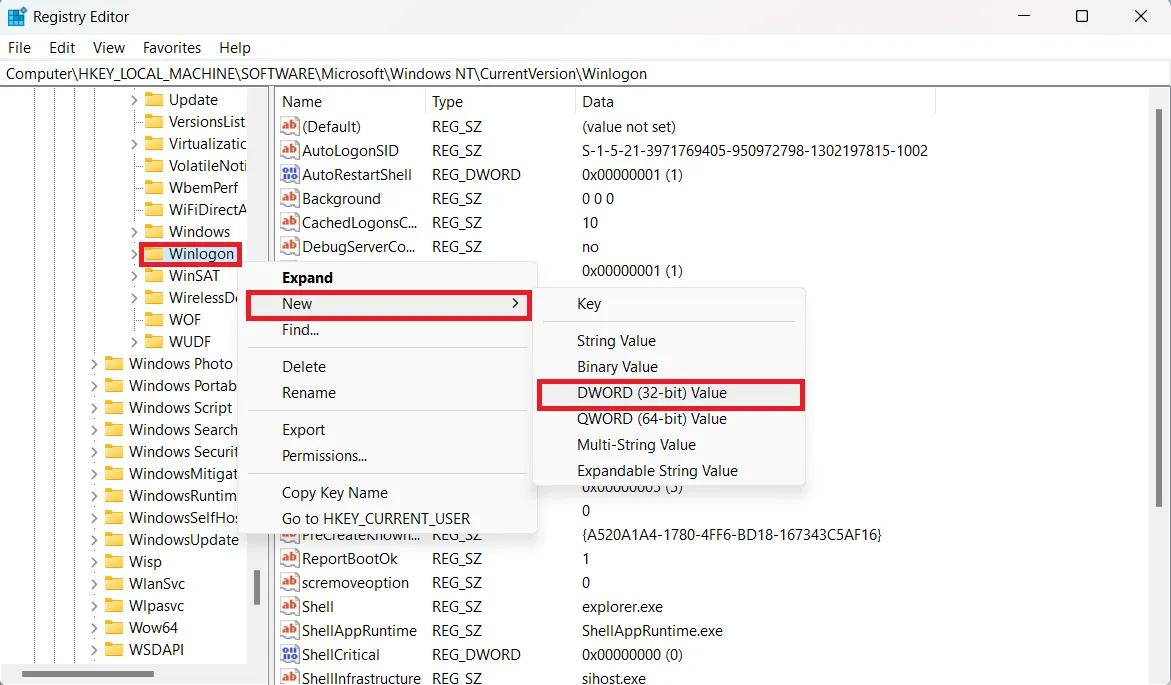
Nazwij nową wartość AutoAdminLogon . Kliknij go dwukrotnie i ustaw jego wartość na 1 .
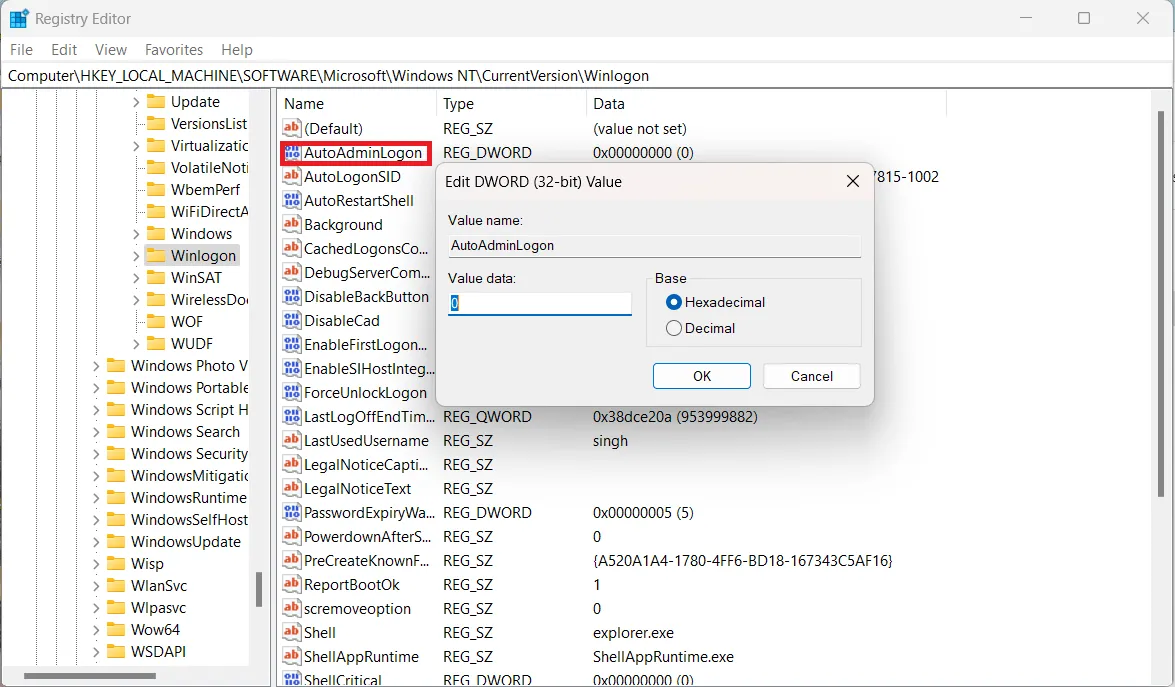
Kliknij ponownie prawym przyciskiem myszy Winlogon i wybierz Nowy -> Wartość ciągu . Nazwij nową wartość DefaultUserName . Kliknij go dwukrotnie i wprowadź swoją nazwę użytkownika w obszarze Dane wartości . Kliknij OK .
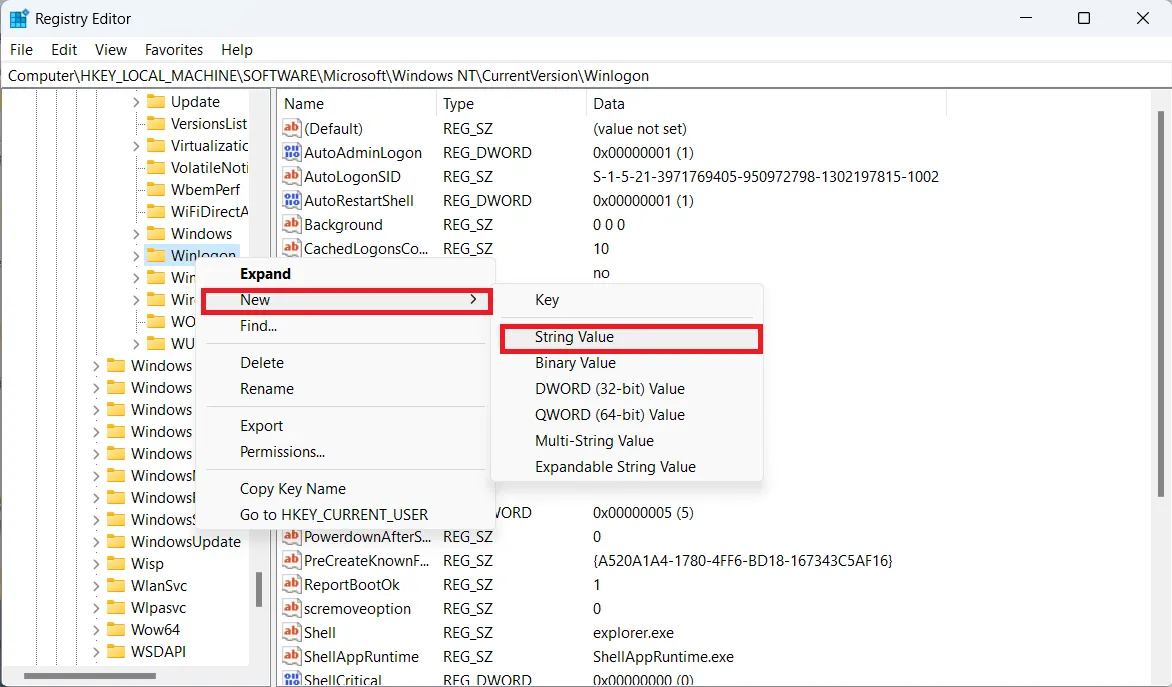
Kliknij prawym przyciskiem myszy Winlogon i wybierz Nowy -> Wartość ciągu . Nazwij nową wartość DefaultPassword . Wprowadź hasło do swojego konta w obszarze Dane wartości i kliknij OK .
Wymóg wprowadzenia danych logowania do konta został teraz wyłączony.
Pomiń ekran logowania za pomocą narzędzia Microsoft AutoLogon
Aplikację AutoLogon można pobrać ze strony internetowej Microsoft. Umożliwia włączanie i wyłączanie automatycznego logowania bez użycia poświadczeń konta w systemie Windows 11.
Pobierz narzędzie i wyodrębnij zawartość. Otwórz plik Autologon64 . Kliknij Zgadzam się , aby kontynuować. Następnie wpisz swoje hasło w polu Hasło i kliknij Włącz . Uruchom ponownie komputer, aby zapisać zmiany.
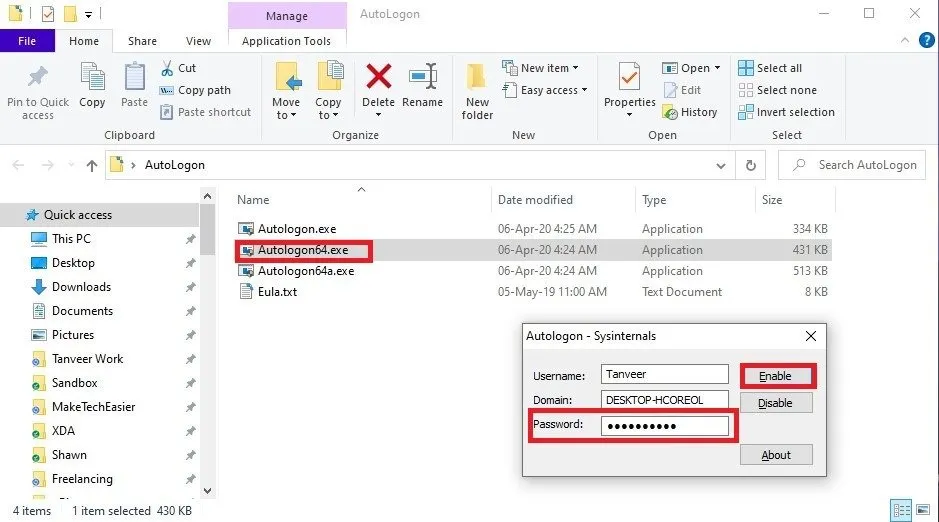
Możesz bardzo łatwo wyłączyć automatyczne logowanie, ponownie uruchamiając Autologon64 i klikając Wyłącz .
Nie jesteś sam. Jest wiele powodów, dla których Windows 10 jest lepszy od Windows 11.
Pomijanie ekranu logowania w systemie Windows to tylko jedna z wielu zmian, jakie można wprowadzić w instalacji systemu Windows. System Windows 11 przyniósł mnóstwo nowych funkcji, ale nie dla wszystkich są one na tyle przydatne, aby przejść z systemu Windows 10.
Jeśli jednak korzystasz z systemu Windows 11, ale tęsknisz za dawnymi czasami, możesz sprawić, że system Windows 11 będzie wyglądał jak Windows 10 . Jeśli pasjonujesz się grami, możesz także zoptymalizować swój komputer z systemem Windows 11 pod kątem gier . Na koniec, jeśli masz problemy z aktualizacją, mamy kilka rozwiązań problemów z aktualizacją najnowszych systemów Windows 10 i 11 .
Źródło obrazu: Pexels . Wszystkie zrzuty ekranu wykonał Tanveer Singh.
Dodaj komentarz