Jak zmniejszyć wolumin z nieprzenośnymi plikami w systemie Windows 11
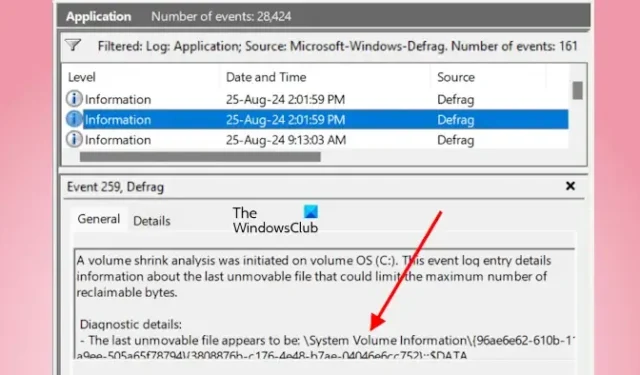
W systemie Windows 11 możesz utworzyć wiele partycji na dysku twardym. Jeśli partycja dysku twardego ma więcej wolnego miejsca i chcesz utworzyć z niej osobną partycję, możesz to zrobić, zmniejszając wolumin tej partycji. Jednak funkcja zmniejszania woluminu nie działa u niektórych użytkowników, ponieważ docelowa partycja zawiera nieprzenośne pliki. Jeśli znajdujesz się w takiej sytuacji, ten artykuł Ci pomoże. Ten post wyjaśnia, jak zmniejszyć wolumin z nieprzenośnymi plikami w systemie Windows 11 .
Ten błąd jest zwykle związany z dyskiem C. Jednak ten błąd może również wystąpić podczas zmniejszania partycji innych niż partycja C. Podczas próby zmniejszenia partycji dysku twardego użytkownicy otrzymują następujący komunikat o błędzie:
Nie można zmniejszyć woluminu poza punkt, w którym znajdują się wszystkie nieprzenośne pliki. Zobacz zdarzenie „defrag” w dzienniku aplikacji, aby uzyskać szczegółowe informacje o operacji po jej zakończeniu.
Jak zmniejszyć wolumin z nieprzenośnymi plikami w systemie Windows 11
Tutaj wyjaśnię, jak zmniejszyć wolumin z nieprzenośnymi plikami w systemie Windows 11/10. Powyższy komunikat o błędzie uniemożliwia użytkownikom zmniejszenie woluminu na dysku C. Próbowałem również tego i otrzymałem ten sam komunikat o błędzie w narzędziu Zarządzanie dyskami. Ponadto system Windows nie pokazuje całej dostępnej przestrzeni na dysku C do zmniejszenia woluminu. Na moim laptopie pokazał mi tylko 700 MB wolnego miejsca dostępnego do zmniejszenia dysku C. W Twoim przypadku może być inaczej. Niektórzy użytkownicy zgłosili, że dostępna przestrzeń do zmniejszenia woluminu dysku C na ich komputerze wynosiła 0 MB.
Główną przyczyną tego błędu są nieprzenośne pliki na dysku C. Dlatego musisz naprawić nieprzenośne pliki, aby naprawić ten błąd. Nieprzenośne pliki to pliki, których nie możesz przenieść z dysku C, takie jak plik hibernacji, plik stronicowania, pliki przywracania systemu itp. Wszystkie te pliki są chronione przez system. Dlatego nie możesz ich usunąć. Każdy z tych plików lub wszystkie z nich mogą powodować ten błąd. Możesz wyświetlić dzienniki zdarzeń, aby dowiedzieć się, który plik jest odpowiedzialny za ten błąd.
Zgodnie z komunikatem o błędzie, otrzymasz informacje o tym błędzie w zdarzeniu „defrag” w Podglądzie zdarzeń. Wykonaj poniższe kroki:

- Otwórz Podgląd zdarzeń systemu Windows.
- Rozwiń kategorię Dzienniki systemu Windows po lewej stronie i wybierz Aplikacja .
- Przejdź do Akcja > Filtruj bieżący dziennik .
- Wybierz opcję Defragmentuj z listy rozwijanej Źródła zdarzeń i kliknij przycisk OK.
- Na podstawie Daty i Godziny wybierz informacje Defrag z listy zdarzeń. Zobaczysz opis na karcie Ogólne .
Informacje o ostatnim nieprzenośnym pliku będą dostępne w sekcji Szczegóły diagnostyczne . Ostatni nieprzenośny plik na moim laptopie to System Volume Information. Folder System Volume Information to chroniony folder w systemie Windows 11, który zawiera pliki Przywracania systemu. Aby to naprawić, musiałem wyłączyć Przywracanie systemu. Po wykonaniu tej czynności ponownie wystąpił ten sam błąd, ale tym razem plikiem odpowiedzialnym za błąd był plik stronicowania. Dlatego też musiałem go również wyłączyć. Po wykonaniu tej czynności wolne miejsce dostępne do zmniejszenia dysku C zostało zwiększone na moim laptopie.
Możliwe rozwiązania tego błędu to:
- Wyłącz hibernację
- Wyłącz plik stronicowania
- Wyłącz funkcję ochrony systemu (Przywracanie systemu)
- Użyj narzędzia innej firmy do partycjonowania dysku twardego
- Utwórz kopię zapasową danych i przeprowadź czystą instalację systemu Windows
Poniżej zamieściłem wyjaśnienie tych poprawek:
1] Wyłącz hibernację
Hibernacja to funkcja w systemie Windows 11, która umożliwia użytkownikom wprowadzanie systemów komputerowych w stan hibernacji zamiast wyłączania. Funkcja ta umożliwia użytkownikom kontynuowanie pracy od miejsca, w którym ostatnio ją przerwali.
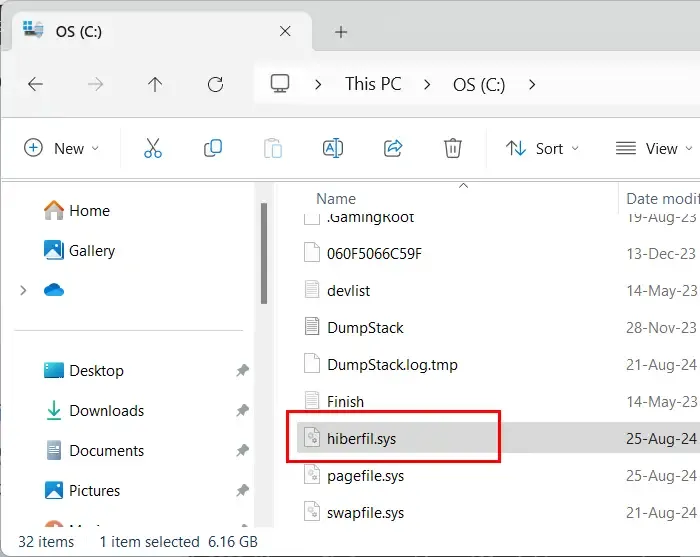
Gdy hibernacja jest aktywna, plik o nazwie hiberfil.sys jest automatycznie tworzony w systemie Windows 11. Ten plik jest dostępny na dysku C. Wyłącz hibernację w swoim systemie. Uruchom ponownie system. Po wyłączeniu hibernacji plik hiberfil.sys zniknie z dysku C.
2] Wyłącz plik stronicowania
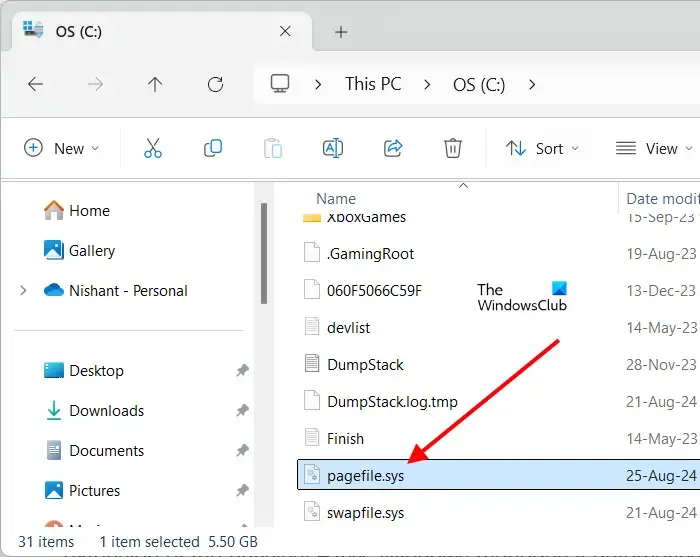
Windows używa pliku Pagefile jako pamięci wirtualnej. Dlatego plik Pagefile działa jako rozszerzenie fizycznej pamięci RAM. Windows zarządza nim automatycznie i jest domyślnie włączony na wszystkich komputerach z systemem Windows. Gdy ten plik jest włączony, zobaczysz plik pagefile.sys na dysku C.
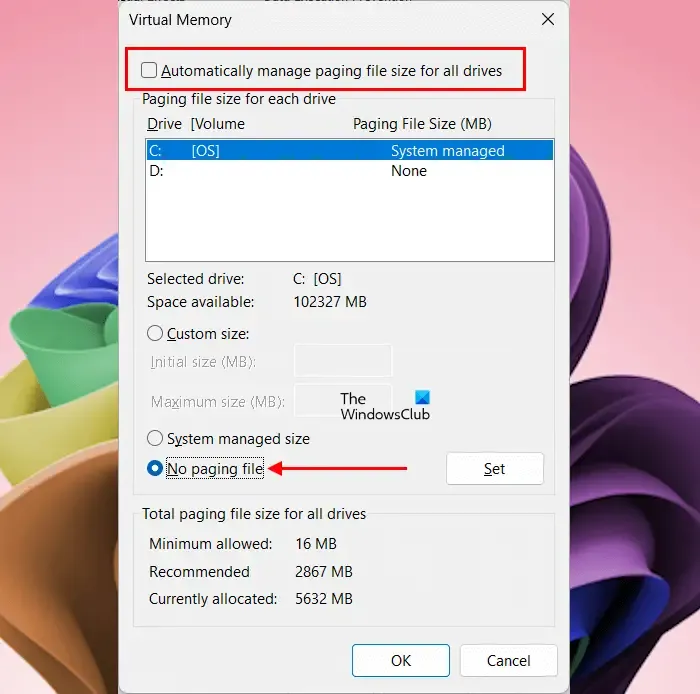
Aby wyłączyć plik stronicowania, wykonaj poniższe czynności:
- `Kliknij na wyszukiwanie Windows 11 i wpisz Dostosuj wygląd i wydajność systemu Windows . Kliknij na najlepsze dopasowanie z wyników wyszukiwania.
- Zostanie wyświetlone okno Opcje wydajności .
- Przejdź do zakładki Zaawansowane . Zobaczysz tam sekcję Pamięć wirtualna. Kliknij przycisk Zmień .
- Odznacz pole wyboru Automatycznie zarządzaj rozmiarem pliku stronicowania .
- Teraz wybierz opcję Brak pliku stronicowania . Kliknij Ustaw , a następnie kliknij OK .
- Uruchom ponownie komputer.
Po wykonaniu powyższych kroków plik pagefile.sys zniknie z dysku C.
3] Wyłącz funkcję ochrony systemu (Przywracanie systemu)
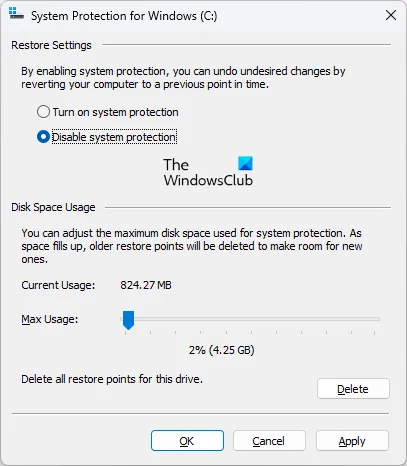
Aby wyłączyć funkcję ochrony systemu, musisz wyłączyć Przywracanie systemu. Po wykonaniu tej czynności uruchom ponownie komputer.
Teraz powinieneś móc zmniejszyć wolumin partycji dysku twardego. Po zmniejszeniu woluminu pamiętaj, aby ponownie włączyć Pagefile i System Protection.
4] Użyj narzędzia innej firmy do partycjonowania dysku twardego
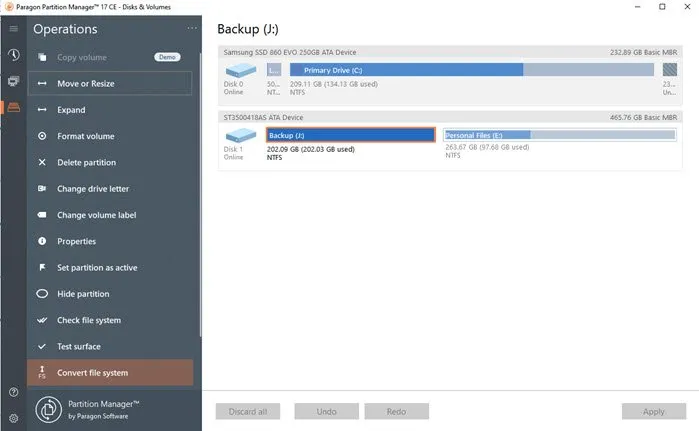
Możesz również użyć narzędzia innej firmy, aby podzielić dysk twardy. Darmowa wersja Paragon Partition Manager pozwala podzielić dysk twardy.
5] Wykonaj kopię zapasową danych i przeprowadź czystą instalację systemu Windows
Jeśli nie możesz podzielić dysku twardego po zastosowaniu powyższych poprawek, ostatecznością jest wykonanie Czystej instalacji systemu Windows. Utwórz kopię zapasową wszystkich danych i wykonaj Czystą instalację systemu Windows. Możesz utworzyć partycje na dysku twardym podczas wykonywania Czystej instalacji systemu Windows.
To wszystko. Mam nadzieję, że to pomoże.
Jak zmniejszyć wolumin w systemie Windows 11?
Aby zmniejszyć wolumin w systemie Windows 11, otwórz aplikację Zarządzanie dyskami i wybierz partycję, którą chcesz zmniejszyć. Teraz kliknij prawym przyciskiem myszy na tej partycji i wybierz opcję Zmniejsz wolumin .
Jak wyłączyć możliwość przenoszenia plików?
Aby wyłączyć nieprzenośne pliki, musisz wiedzieć, który nieprzenośny plik chcesz wyłączyć jako pierwszy. Jeśli jest to plik hibernacji, wyłącz hibernację. Jeśli jest to plik stronicowania, wyłącz plik stronicowania dla pamięci wirtualnej.



Dodaj komentarz